
În această lecție Adobe Illustrator vom învăța cum să creăm o textura realistă de denim. Acest lucru este mai simplu decât s-ar părea la prima vedere și cred că, sub puterea celor care fac primii pași în ilustrator. Crearea altor elemente ale acestei lecții va necesita o pregătire mai serioasă, deși am încercat să descriu acești pași într-un mod clar și detaliat. Să mergem la treabă, este o lecție interesantă și utilă.
Sursa: Astute Graphics
cerinţe
Crearea unei texturi
Luați instrumentul dreptunghiului (M) și creați un dreptunghi cu o umplutură de albastru.
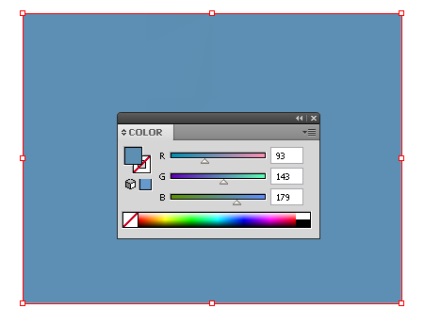
Utilizați instrumentul Gradient Mesh (U) și creați un nod în punctul A, apoi schimbați culoarea nodurilor A și B la albastru.
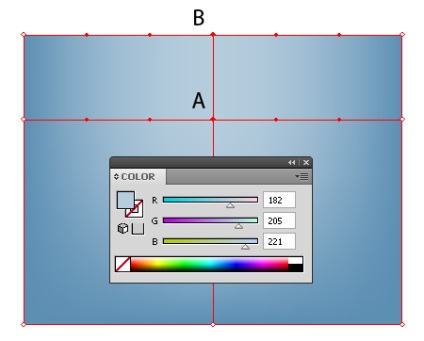
În partea de jos a fundalului, utilizând instrumentul Rectangle (M), creați un dreptunghi negru. Înălțimea acestui dreptunghi este de 1,5 px, iar lățimea este egală cu lățimea fundalului.
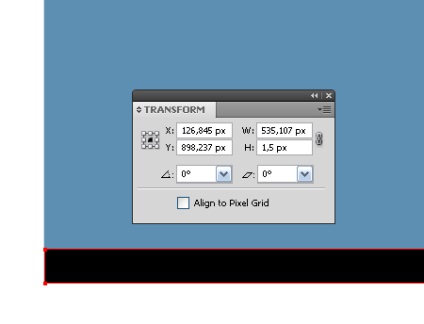
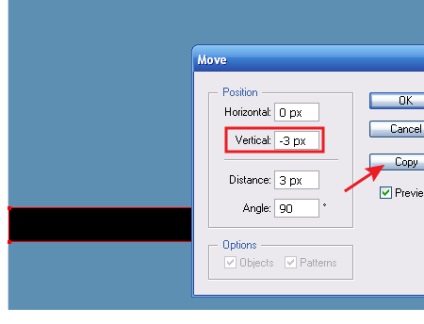
Apăsați combinația de taste Cmd / Crtl + D (Transformați din nou) de câte ori doriți să fie distribuite dreptunghiurile în fundal.
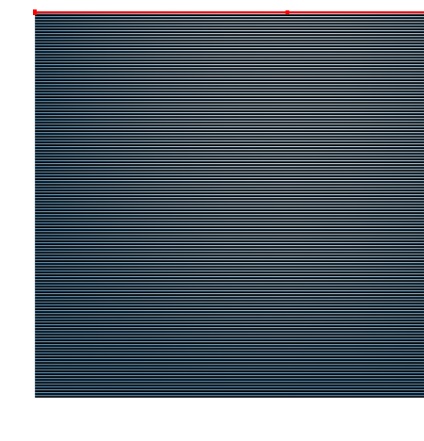
Blocați fundalul din panoul straturilor, selectați toate dreptunghiurile și grupați-le (Cmd / Ctrl + G). Fără a elimina selecția din grup, accesați Efect> Distortare și Transformare> Decupare ... și setați parametrii prezentați în figura de mai jos.
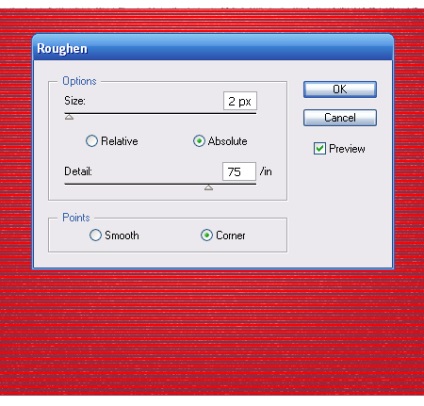
Deschideți panoul Transparență (fereastră> Transparență) și setați modul de amestecare a luminii ușoare pentru grupul nostru.
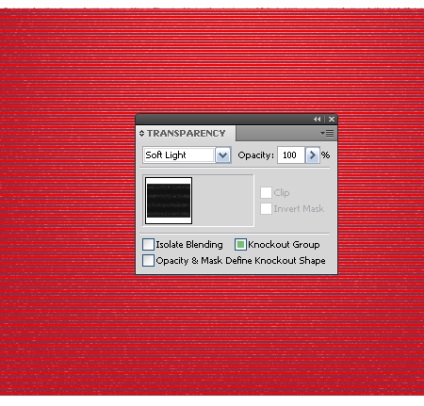
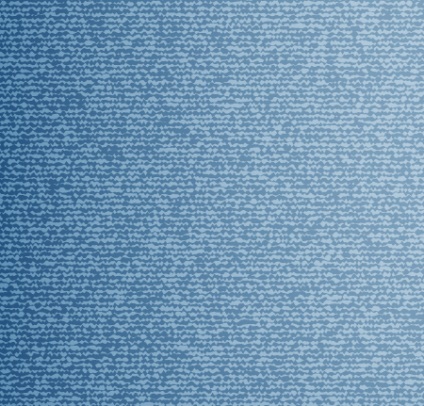
Creați o altă textură, tehnica creării sale nu este diferită de prima. Lățimea acestei texturi trebuie să fie mai mare decât diagonala fundalului. Setați modul de amestecare suprapunere în panoul Transparență pentru această textură. Culoarea și parametrii efectului Roughen sunt aceleași cu cele ale primei texturi. Rotiți textura creată la un unghi de 45 de grade (Obiect> Transformare> Rotire ...).
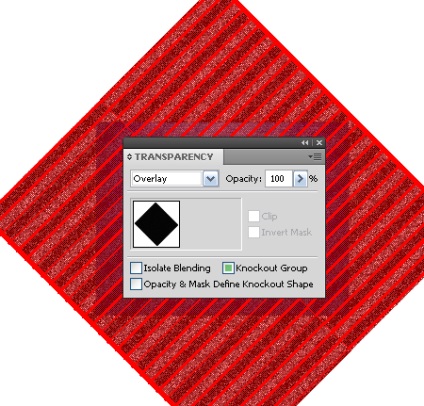
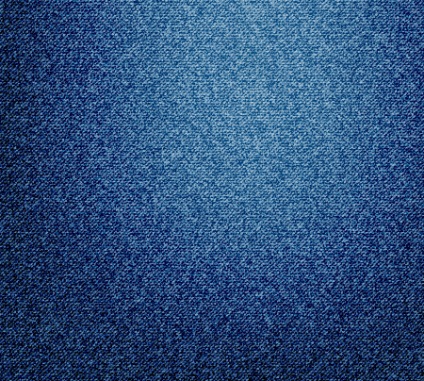
Ascundem părțile celei de-a doua texturi care iese dincolo de limitele fundalului. Cu ajutorul instrumentului dreptunghi (M), creați un dreptunghi care are aceleași dimensiuni ca fundalul. Selectați toate obiectele create (Cmd / Ctrl + A) și apăsați combinația de taste Cmd / Ctrl + 7, creând Masca de tăiere.
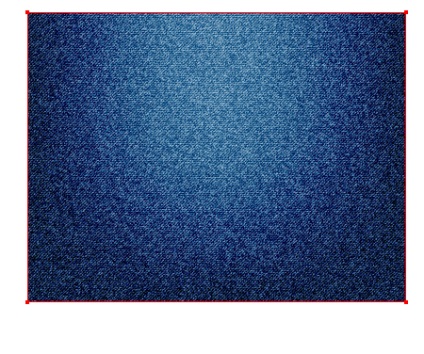
Crearea de cusături pe blugi
Cu ajutorul instrumentului dreptunghi (M), creați un dreptunghi de gri în locul suturii presupuse.
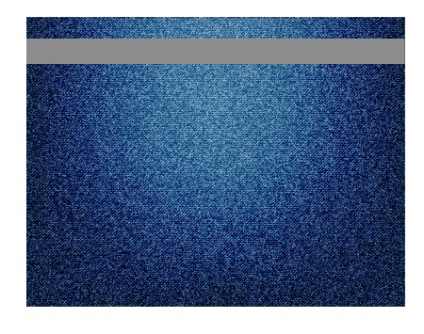
Setați acest mod de amestecare pentru dreptunghiul suprapus în panoul Transparență și reglați culoarea acestuia în panoul Culoare, astfel încât dreptunghiul nostru să devină transparent.
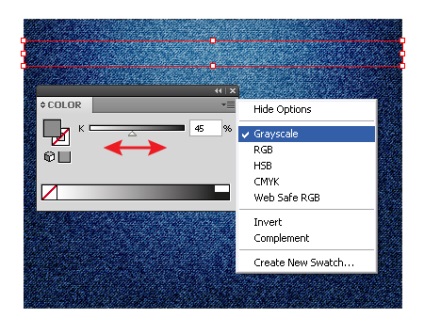
Fără a elimina selecția din dreptunghi, mergeți la Object> Create Gradient Mesh ... și setați numărul de coloane și rânduri în caseta de dialog.
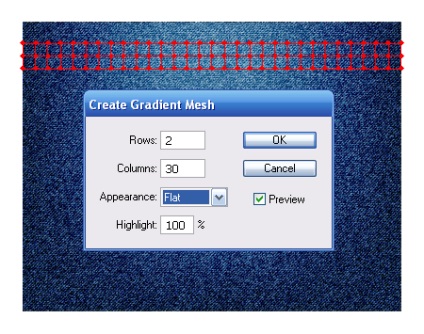
Selectați utilizând Instrumentul de selecție directă (A) printr-unul dintre nodurile centrale ale grilajului și înlocuiți culoarea lor cu gri deschis.
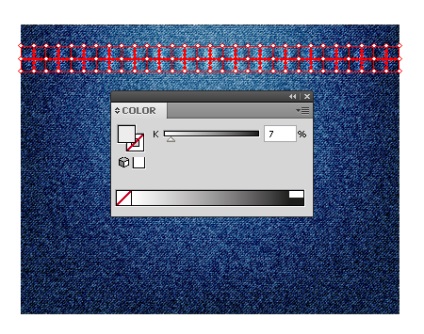
Restul nodurilor centrale sunt gri închis.
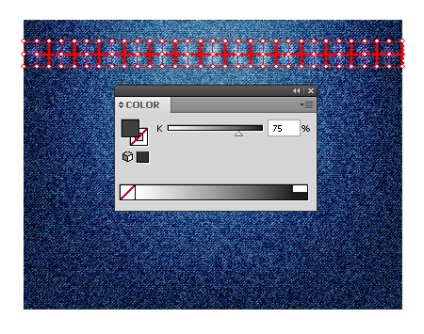
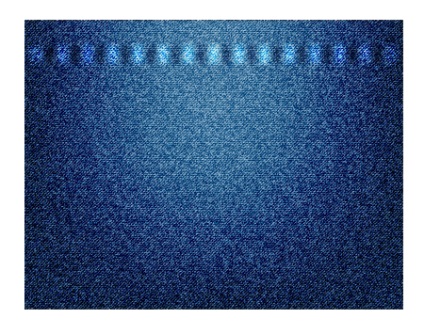
Selectați grila de gradient folosind Instrumentul de selecție (V) și mergeți la Object> Distort plicuri> Make with Warp ..., selectați stilul Flag și setați valoarea Bend la 1%.
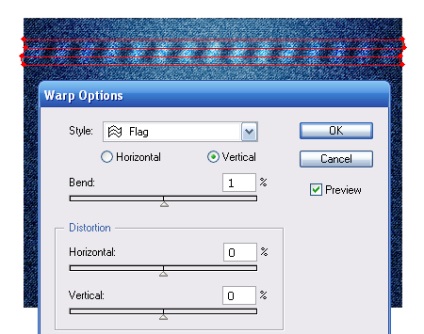
Sub primul dreptunghi, creați un nou dreptunghi cu umplutură gradientă liniară, care constă din nuanțe albe și diferite de gri. Setați dreptunghiul Suprapunere în modul de amestecare din panoul Transparență.
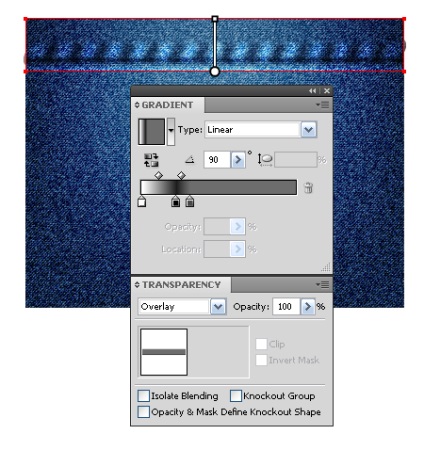
Acum creați o umbră din cusătură. Creați un dreptunghi nou și completați-l cu un gradient liniar de la gri închis la alb. Pentru acest dreptunghi multiplicat, setați modul de amestecare în panoul Transparență.
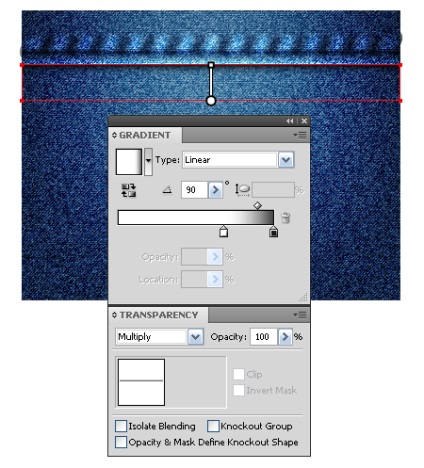
Culoarea albă devine transparentă în acest mod.
În acest fel, puteți crea cusături curbate, de exemplu în buzunar. Să vedem cum se face acest lucru. Luați instrumentul Pen (P) și creați arcul prezentat în figura de mai jos.
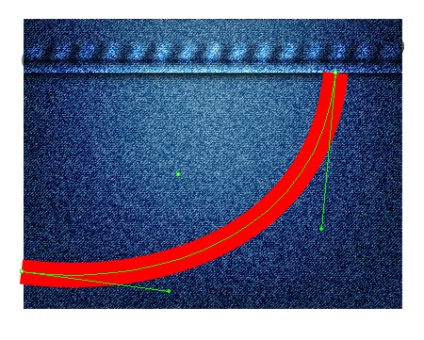
Setați grosimea acestui arc în panoul Stroke în funcție de grosimea cusăturii. Vom folosi acest arc ca șablon, așa că îl vom bloca în panoul straturilor. Acum, folosind Instrumentul dreptunghiular (M), creați un dreptunghi cu umplere gri.
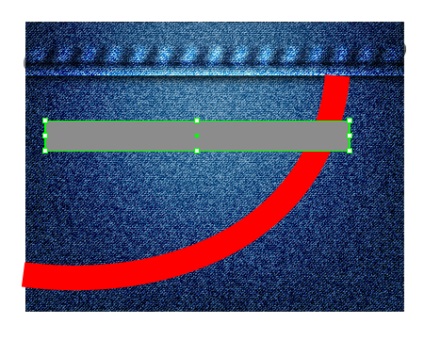
Fără a elimina selecția din dreptunghi, mergeți la Object> Create Gradient Mesh ... și setați numărul de coloane și rânduri în caseta de dialog.
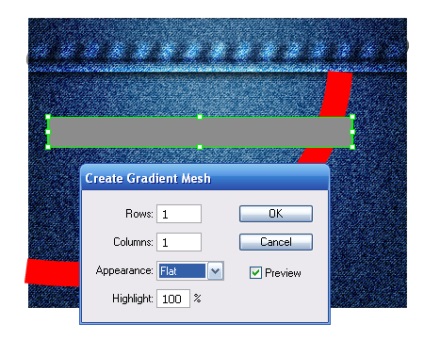
Utilizați Instrumentul de selecție directă (A) și îmbinați nodurile grilajului de gradient astfel încât acestea să coincidă cu punctele A, B, C și D ale șablonului.
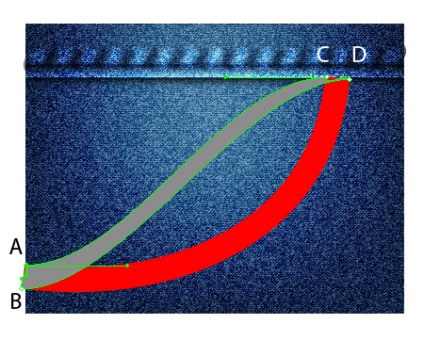
Pentru o potrivire exactă cu șablonul, este convenabil să modificați transparența rețelei de gradienți. Setați-l la transparență de 50% în panoul Transparență.
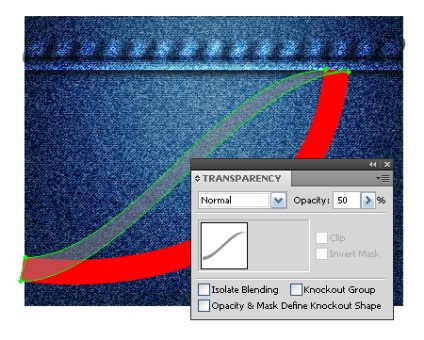
Acum, manipulând butoanele nodurilor grid gradient, să o aducem mai aproape de liniile șablonului.
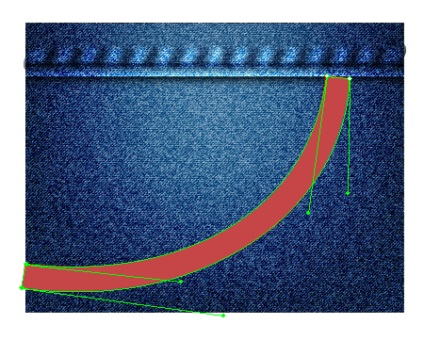
Ștergeți șablonul, nu mai avem nevoie de el.
Restaurați transparența la 100% în panoul Transparență. Luați instrumentul Mesh (U) și creați linia centrală a grilajului făcând clic pe centrul unei părți a ochiului de plasă.
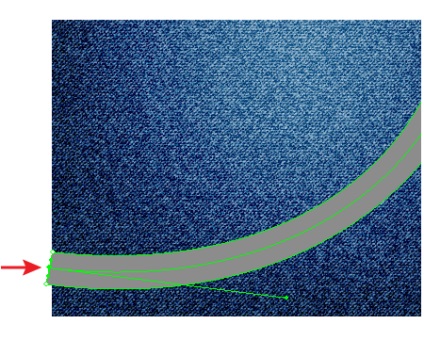
Acum creați o serie de linii transversale de-a lungul întregii lungimi a cusăturii.
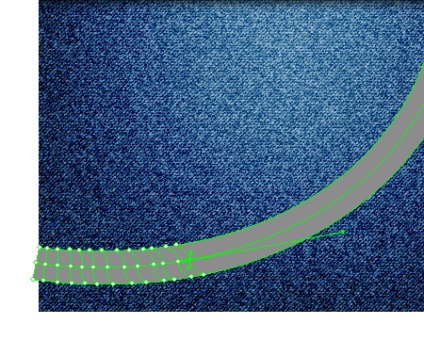
Tehnica suplimentară de a crea această cusătură nu este diferită de cea descrisă mai sus.
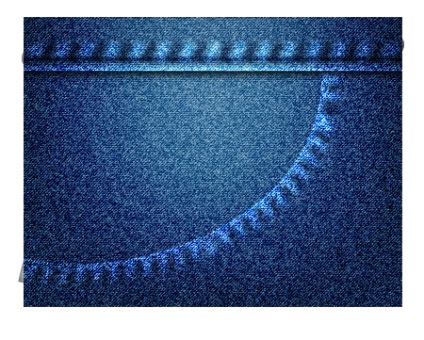
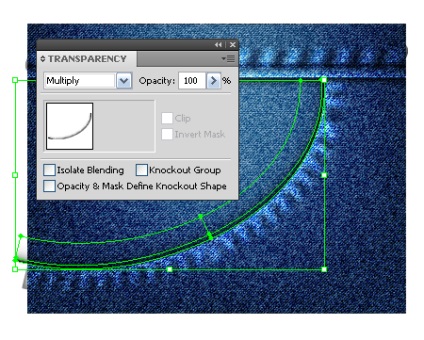
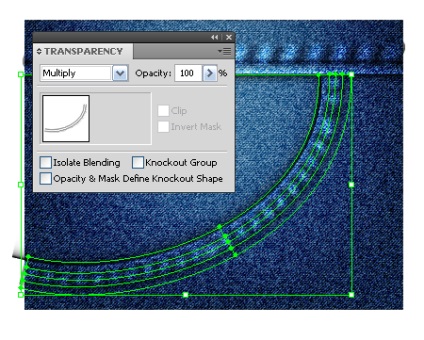

Crearea unui șir de fire
Luați instrumentul Pen (P) și creați o linie orizontală cu grosimea de 3 px.
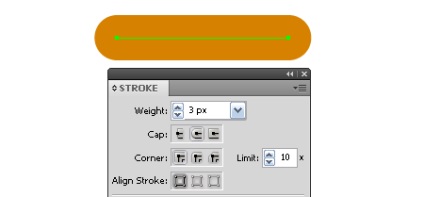
Fără a elimina selecția din această linie, accesați Object> Expand.
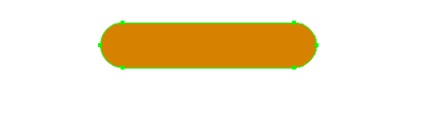
Copiați și lipiți obiectul creat înapoi (Cmd / Ctrl + C, Cmd / Ctrl + B) și completați negru, reduce ușor dimensiunea sa (vizibilitatea obiectului de sus pentru claritate off straturi din paleta).
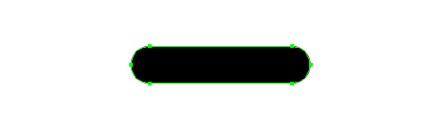
Copiați acest obiect și inserați-l înapoi (Cmd / Ctrl + C, Cmd / Ctrl + B). Măriți dimensiunea obiectului nou, completați-l cu culoarea albă, utilizați instrumentul Pen (P) pentru a adăuga punctele A și B în conturul acestuia. Transformați aceste puncte de la unghi la netez și le mutați puțin în centrul obiectului.
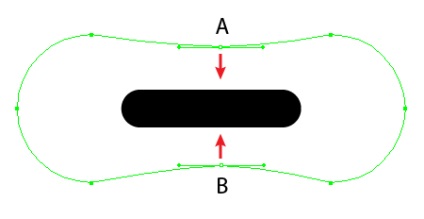
Accesați Object> Blend> Blend Options și setați numărul de pași în caseta de dialog. Acum, selectați forma alb-negru și mergeți la Object> Blend> Make.
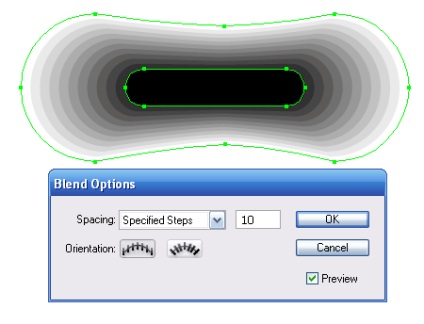
Setați modul de amestecare multiplicat pentru toate obiectele de amestecare.
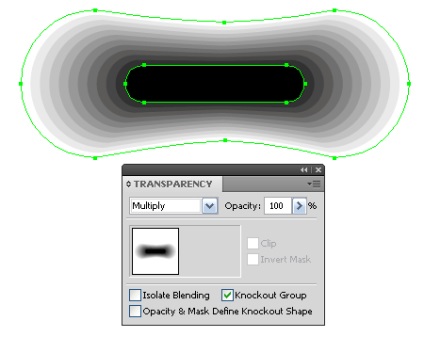
Activați vizibilitatea formei de sus din panoul straturilor.
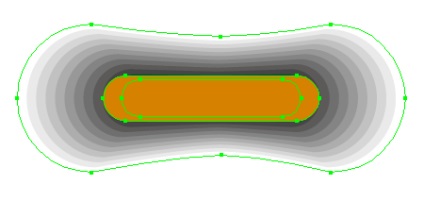
Grupați toate elementele. O cusătură de fir este gata.
Transferați cusătura în panoul Perii și salvați noua perie ca o perie Scatter fără a modifica parametrii din caseta de dialog.
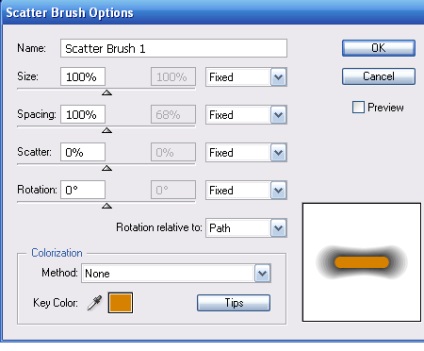
Luați instrumentul Pen (P) și creați o linie dreaptă în locul în care va trece linia firului.

Aplică această perie pe această linie, acum putem să-i ajustăm parametrii.
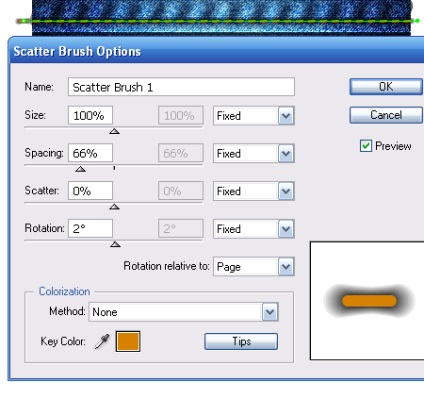
Fără a elimina selecția de pe linie, mergeți la Object> Expand Appearance. Utilizând Instrumentul de selecție directă (A), selectați fiecare cusătură și umpleți-o cu un gradient radial de la galben la galben închis. Va fi bine ca înclinările cusăturilor să difere ușor de poziția lor, aceasta va trăda o varietate de linii de filet.
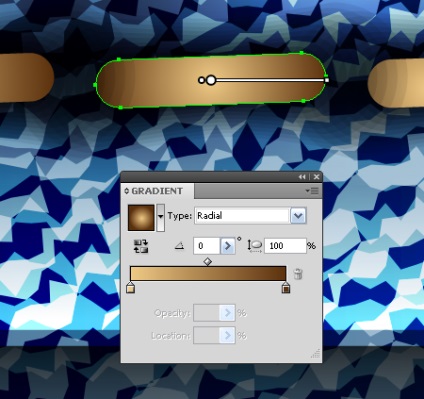
Folosind această tehnică, vom crea a doua linie pe buzunar.

Ascundeți părțile proeminente ale liniilor utilizând Masca de tăiere (vezi pasul 4).

Această lecție poate fi considerată completă.


concluzie
Avem o textură foarte realistă de denim, acum puteți crea produse de blugi vectoriale sau fundaluri, de exemplu imagini de fundal pentru desktop. Am creat o textura albastra clasica, desi in timpul nostru tesatura de blugi poate avea culori diferite. Pentru a repara textura, puteți utiliza Phantasm CS. Selectați fundalul texturii noastre și du-te Effect> Phantasm CS> Hue / Saturație ..., setați steaguri Colorați și Examinare în caseta de dialog.
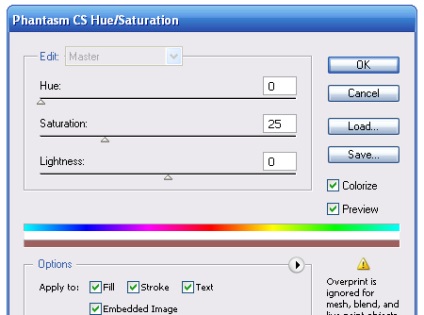
Acum vă puteți picta textura în toate culorile curcubeului, deplasând cursorul Hue, Saturation și Lightness.
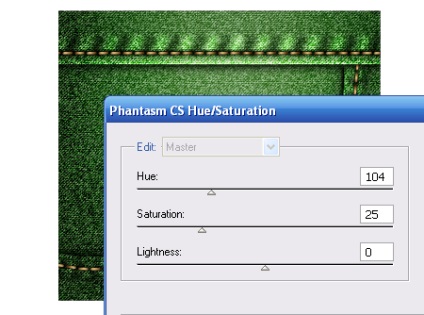
Fiți mereu la curent cu cele mai recente știri despre grafica vectorială, lecții noi în Adobe Illustrator, articole și interviuri dedicate designului grafic. Echipa RU.Vectorboom lucrează pentru dvs.!