Pachetul dvs. include următoarele elemente.
Aspectul cablului de alimentare poate diferi de cel specificat în conformitate cu standardele locale.
Cablul de alimentare trebuie conectat la o priză împământată.
Seturile de livrare pentru diferite țări pot varia.
Scoateți banda de ambalare din față, spate și lateral.

Noțiuni de bază


Plasați pe o suprafață plană, stabilă, cu circulație liberă a aerului. În jurul ei ar trebui să existe spațiu suficient pentru a deschide capacele și tăvile.
Dispozitivul trebuie să fie într-o zonă uscată și bine ventilată, departe de lumina directă a soarelui și de sursele de căldură sau de frig. Nu plasați pe marginea mesei.
Distanțele necesare
Față: 482,6 mm (distanța suficientă pentru a scoate tava)
Spate: 100 mm (pentru ventilație)
Stânga: 100 mm (pentru ventilație)
apariție
Figura prezintă principalele elemente. Vedere frontală
Capac de sticlă de expunere
Suprafața de blocare a hârtiei
Frontul de ieșire frontal (cu fața în jos)
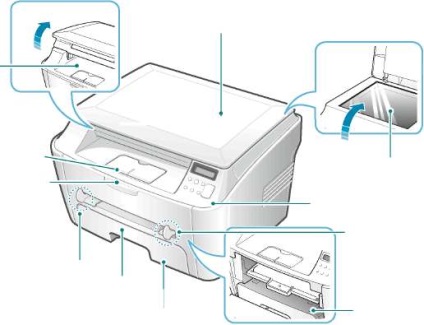
Suport pentru hârtie frontală
Tava pentru hârtie
Panoul de control din sticlă de expunere

Tavă de ieșire din spate
(cu fața în sus)
Limitator de lungime a hârtiei
Funcțiile panoului de control

1 Deschideți capacul frontal.

2 Scoateți din ambalaj. Nu deschideți ambalajul cu un cuțit sau alt obiect ascuțit, pentru a nu deteriora tamburul.

3 Se agită ușor de 5-6 ori, astfel încât tonerul din cartușul scx-4100 să fie distribuit uniform.
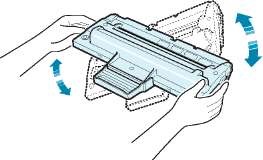
Acest lucru este necesar pentru obținerea numărului maxim de copii.
Pentru a evita deteriorarea, nu expuneți-l la lumină mai mult de câteva minute. Dacă trebuie să lăsați lumina pentru o perioadă mai lungă, puneți-o pe o suprafață plană și curată și acoperiți-o cu hârtie.
Dacă tonerul se află pe haine, îndepărtați-l cu o cârpă uscată și spălați îmbrăcămintea cu apă rece. Nu utilizați apă caldă, deoarece sub influența sa, tonerul este consumat în țesătură.
4 Introduceți-l astfel încât să se fixeze bine în poziție.

5 Închideți capacul frontal al imprimantei. Capacul trebuie închis strâns.

Când se imprimă text cu o acoperire de 5% a paginii, resursa este de aproximativ 3000 de pagini.
Încărcarea hârtiei
Puteți încărca aproximativ 250 de coli de hârtie în tavă.
Încărcarea unui pachet de hârtie de dimensiune Letter:
1 Deschideți tava și scoateți-o.

2 Fanarea hârtiei pentru a separa colile. Aliniați marginile teancului de hârtie atingând-o pe o suprafață plană.
3 Încărcați un teanc de hârtie în tavă cu fața imprimată în jos.

Reprinted pe hârtie uzată este permisă. Hârtia trebuie să se întindă cu fața folosită în sus, cu o margine desfăcută către dispozitiv. Dacă întâmpinați probleme la încărcare, deschideți un teanc de hârtie.

4 Acordați atenție marcării opririi nivelului de hârtie din partea stângă a tăvii. Suprasolicitarea tăvii poate provoca un blocaj de hârtie.

5 Introduceți tava și glisați-o spre interior.

După încărcarea hârtiei, trebuie să o setați să funcționeze cu hârtie de acest tip și dimensiune.
Încarcă alte tipuri de hârtie în tavă
Pentru a încărca hârtie mai lungă (de exemplu, 33 x 40,6 cm), reglați corespunzător ghidajele de hârtie din tavă.
Apăsând zăvorul de eliberare a ghidajului pentru lungimea hârtiei și deblocându-l, glisați opritorul în afară până se oprește. Aceasta va crește lungimea tăvii.

După încărcarea hârtiei în tavă, glisați ghidajul de dimensiune până când atinge ușor marginea teancului de hârtie. Pentru a utiliza hârtie de dimensiuni diferite, poziția limitatorului de lungime a hârtiei trebuie ajustată corespunzător.

3 Strângeți ghidajul pentru lățimea hârtiei (consultați ilustrația) și glisați-l spre teancul de hârtie astfel încât să atingă marginile hârtiei.

Nu apăsați ferm ghidajul pentru lățimea hârtiei pe hârtie. Acest lucru poate duce la deformarea hârtiei.
Poziția incorectă a ghidajului pentru lățimea hârtiei poate provoca un blocaj de hârtie.
conexiune
Pentru a imprima direct de pe un computer, conectați imprimanta la acesta utilizând un cablu paralel sau un cablu Universal Serial Bus (USB).
Lucrul cu un cablu paralel (numai pentru Windows)
Pentru a conecta imprimanta la un port paralel de pe computer, utilizați un cablu aprobat de producător. Cablul trebuie să respecte standardul IEEE 1284.
1 Opriți imprimanta și computerul.
2 Conectați cablul paralel la conectorul din spatele imprimantei.
Coborâți clemele metalice astfel încât să intre în canelurile de pe conectorul cablului.
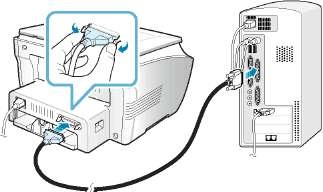
În portul paralel al calculatorului
3 Conectați celălalt capăt al cablului la orificiul paralel al calculatorului și strângeți șuruburile.
Lucrul cu cablu USB
Pentru a conecta imprimanta la portul USB, trebuie să utilizați un cablu USB aprobat de producător. Cablul trebuie să respecte standardul USB 1.1. Lungimea cablului nu trebuie să depășească 3 m.
1 Opriți imprimanta și computerul.
2 Conectați cablul USB la conectorul din spatele imprimantei.
La portul USB al computerului
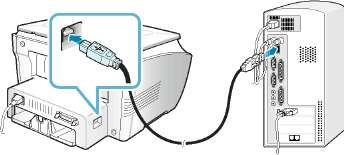
3 Conectați celălalt capăt al cablului la portul USB de pe computer.
Dispozitivul acceptă două moduri de operare cu interfață USB: FAST și SLOW. Modul implicit este FAST. Uneori, când lucrați în modul USB, care este implicit, există probleme. În acest caz, încercați să selectați modul "Slow".
1 Conectați un capăt al cablului de alimentare cu trei fire la conectorul de alimentare și celălalt capăt la o priză cu împământare.
2 Apăsați întrerupătorul de alimentare și porniți-l. Afișajul va afișa funcția Warm-up.
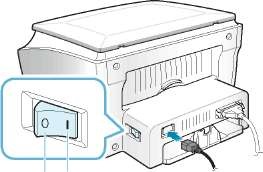
La o priză electrică
După pornire, unitatea de securizare a tonerului din spate începe să se încălzească. Aveți grijă când accesați această parte.
Nu dezasamblați imprimanta conectată pentru a evita șocul electric.
Instalarea software-ului
După instalarea și conectarea la computer, trebuie să instalați software-ul de pe CD-ROM-ul inclus în pachet. CD-ul conține:
Adobe Acrobat Reader
Puteți instala următorul software de pe CD-ROM.
GDI Driver pentru Windows
Pentru a funcționa ca imprimantă și scaner în sistemul de operare Windows, trebuie să instalați driverul GDI.
Driver pentru Linux
Dispozitivul poate funcționa ca imprimantă și scaner în sistemul de operare Linux.
Software-ul SmarThru
Driver Features
Driverele de imprimantă suportă următoarele funcții standard:
• Selectarea sursei de hârtie
• Selectați orientarea, dimensiunea și tipul suportului de imprimare
• Selectați numărul de copii
În tabel sunt enumerate funcțiile standard care pot fi acceptate de driverele imprimantei.
Din cauza incompatibilității cu bibliotecile OLE / COM, nu se recomandă utilizarea versiunii anterioare a Windows 95 decât OSR2.
Înainte de a instala software-ul
conectați la un port paralel sau la un port USB și porniți-l. În Windows 95 și Windows NT 4.0, o conexiune USB nu este acceptată.
1 Introduceți CD-ROM-ul furnizat în unitatea CD-ROM.
Ar trebui să porniți automat un CD cu deschiderea ferestrei de instalare.
Dacă fereastra de instalare nu apare, accesați meniul Start și faceți clic pe Executare. Tastați șir X: \ Setup.exe, unde X este numele unității, apoi faceți clic pe OK.
2 Când apare următoarea fereastră, conectați imprimanta la computer și porniți-o. Faceți clic pe Următorul.
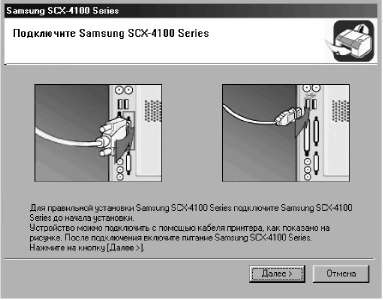
Dacă imprimanta este deja conectată și pornită, această fereastră nu apare. Treceți peste acest pas.
Dacă nu este conectat la computer, după ce faceți clic pe Următorul, va fi emis un avertisment. Conectați-vă la computer, activați-l și faceți clic pe Da. Dacă doriți să instalați software-ul fără conectare, faceți clic pe Nu.
3 Selectați tipul de instalare.
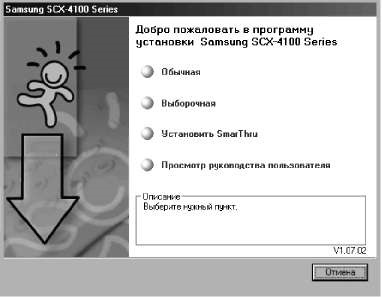
Normal. Este instalat software-ul general pentru imprimantă, inclusiv driverul de imprimantă, driverul Twain și panoul de control de la distanță. Această opțiune de instalare este recomandată pentru majoritatea utilizatorilor.
Personalizat. Vă permite să selectați limba software-ului și componentele care urmează să fie instalate. După ce ați specificat limba și componentele necesare, faceți clic pe Următorul.

• Instalați SmarThru. Programul SmarThru este instalat.
4 Când instalarea este finalizată, apare o fereastră care vă întreabă dacă doriți să imprimați o pagină de test. Pentru a imprima o pagină de testare, bifați caseta de selectare, apoi faceți clic pe Următorul.
Altfel, treceți la pasul 6.
5 Dacă pagina de testare este imprimată corect, faceți clic pe Da.
Dacă pagina este tipărită cu erori, faceți clic pe Nu pentru ao imprima din nou.
6 Pentru a vă înregistra ca utilizator al imprimantei Samsung, bifați caseta de validare corespunzătoare, apoi faceți clic pe Terminare.
Dacă nu doriți să vă înregistrați, faceți clic pe Finalizare.
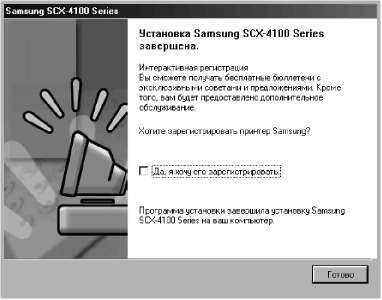
Pentru a vă conecta utilizând un cablu paralel, deconectați cablul USB și conectați cablul paralel. După aceea, reinstalați driverul de imprimantă: selectați Start -> Programe -> Samsung SCX-4100 Series -> Întreținere> Restaurare> Imprimanta. După înlocuirea cablului paralel cu un cablu USB, urmați aceeași procedură.
Dacă imprimanta nu funcționează corect, reinstalați driverul imprimantei.
Instalarea programului Samsung SmarThru
SmarThru 4 nu este acceptat de Windows 95.
1 Introduceți CD-ROM-ul furnizat în unitatea CD-ROM.
2 Selectați Install SmarThru.
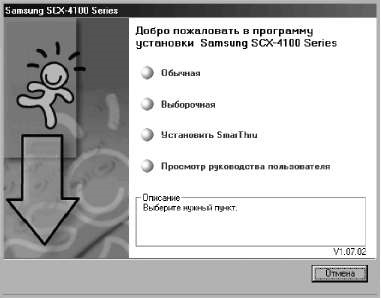
3 Faceți clic pe Următorul.
4 Urmați instrucțiunile care apar pe ecran, apoi faceți clic pe Următorul.
5 Faceți clic pe Următorul.
6 Selectați tipul de instalare și faceți clic pe Următorul.
Programul de instalare acceptă două tipuri de instalare.
Personalizat. Puteți selecta componentele pe care să le instalați.

Cu o instalare particularizată, puteți alege componentele care urmează să fie instalate.
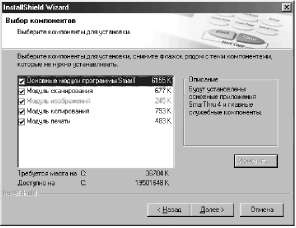
Principalele module ale programului SmarThru. Pentru a utiliza kernelul și aplicațiile principale SmarThru 4.
Modul de scanare. Scanarea documentului sursă și apoi salvarea rezultatelor în memoria aplicației sau în dosar, trimiterea prin e-mail sau publicarea pe site-ul Web.
Modul imagine. Editarea imaginilor salvate ca fișiere grafice.
Modul de copiere. Efectuarea de copii de calitate profesională.
Modulul de imprimare. Imprimați imaginile salvate anterior.
7 Finalizați instalarea urmând instrucțiunile de pe ecran.
8 După ce ați terminat instalarea, faceți clic pe Terminare.
Recuperare de software
Recuperarea programului este necesară în caz de defecțiuni în timpul instalării programului sau de erori în funcționarea acestuia. Recuperarea SmarThru nu este acceptată.
1 Selectați Start -> Programe -> Samsung SCX-4100 Series> Service.
Sau introduceți CD-ROM-ul furnizat în unitatea CD-ROM.
Faceți clic pe butonul Restaurare.
Dacă nu este conectat la computer, fereastra de conectare "Samsung SCX-4100 Series" se va deschide. Conectați și apoi faceți clic pe Următorul.
3 Selectați componentele pe care doriți să le reinstalați, apoi faceți clic pe Următorul.

Dacă software-ul imprimantei este restabilit, vi se va solicita să imprimați o pagină de test. Procedați după cum urmează:
Pentru a imprima o pagină de testare, bifați caseta de selectare, apoi faceți clic pe Următorul.
Dacă pagina de testare este imprimată corect, faceți clic pe Da.
Dacă pagina nu se imprimă corect, faceți clic pe Nu pentru ao imprima din nou.
4 După finalizarea reinstalării, faceți clic pe Terminare.
Dezinstalarea software-ului
Dezinstalarea programului este necesară în cazul unei defecțiuni în timpul instalării programului sau în cazul în care programul trebuie actualizat. Pentru a dezinstala programul, puteți utiliza instrumentul Windows corespunzător.
Dezinstalarea driverului
1 Selectați Start -> Programe -> Samsung SCX-4100 Series> Service.
Sau introduceți CD-ROM-ul furnizat în unitatea CD-ROM.
2 Faceți clic pe Eliminare.
Apare o listă de componente, fiecare dintre acestea putând fi șterse individual.
Pentru a elimina driverul de imprimantă, selectați caseta de selectare Imprimanta.
Pentru a elimina driverul Twain, bifați caseta de validare Twain.
Pentru a scoate panoul de control, selectați caseta de selectare Panoul telecomenzii.
3 După ce selectați componentele dorite, faceți clic pe Următorul.
4 În caseta de dialog Confirmare, faceți clic pe Da. Driverul selectat și toate componentele acestuia vor fi șterse.
5 Când dezinstalarea este finalizată, faceți clic pe Terminare.
Dezinstalarea Samsung SmarThru
Înainte de a începe anularea instalării, închideți toate aplicațiile care rulează pe computer. După ce dezinstalați software-ul, va trebui să reporniți sistemul.
1 Faceți clic pe Start, indicați spre Programs.
2 Selectați SmarThru 4, apoi faceți clic pe Uninstall SmarThru 4.
3 În fereastra de confirmare, faceți clic pe OK.
4 Faceți clic pe Finalizare.
Dacă oprirea necesară pentru salvarea modificărilor și repornirea calculatorului nu se produce automat, trebuie să faceți acest lucru manual.
Configurați interfața
Schimbați limba afișată
Pentru a schimba limba de afișare a panoului de control, urmați acești pași:
2 Utilizați butoanele de derulare () pentru a afișa "LANGUAGE" pe linia de jos a afișajului.
3 Apăsați butonul Start. Setările curente vor apărea în linia de jos a afișajului.
4 Utilizați butoanele de derulare () pentru a afișa limba dorită.
5 Apăsați butonul Start pentru a salva modificările.
6 Apăsați butonul Anulare pentru a reveni la modul de așteptare.
Selectați dimensiunea și tipul hârtiei
După încărcarea hârtiei în tavă, trebuie să setați tipul și dimensiunea corectă a hârtiei utilizând butoanele panoului de control. Aceste setări vor funcționa în modul copiere. În cazul tipăririi documentelor de pe un computer, tipul și dimensiunea hârtiei trebuie să fie specificate în aplicația din care se face imprimarea.
Pentru a seta tipul și dimensiunea hârtiei în tavă:
Primul element de meniu, "PAPER SIZE", apare pe linia de jos.
2 Pentru a accesa acest element de meniu, apăsați Start.
3 Apăsați Start când "PAPER IN TRAY" apare în linia de jos.
4 Utilizați butoanele de defilare () pentru a găsi dimensiunea hârtiei și apăsați Start pentru a salva datele.
5 Apăsați butonul Anulare pentru a reveni la modul de așteptare. Pentru a seta tipul de hârtie în tavă:
2 Apăsați> pentru a afișa "TIP PAPER" pe linia de jos și apăsați butonul Start pentru a accesa acest element de meniu.
3 Utilizați butoanele de defilare () pentru a găsi tipul de hârtie pe care îl utilizați și apăsați Start pentru a salva datele.
4 Apăsați pe butonul Anulare pentru a reveni la modul de așteptare.