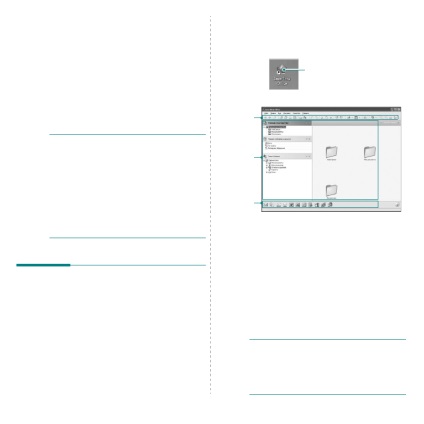
Scanarea vă permite să convertiți imagini și text în
format digital. După ce această imagine poate fi trimisă
e-mail sau fax, postați pe site sau pe site-ul web
Utilizați pentru a crea documente pe care le puteți imprima
utilizând software-ul Samsung SmarThru sau
conducătorul auto WIA.
Acest capitol conține următoarele secțiuni.
Scanarea cu Samsung SmarThru Office
Scanarea cu software
suport care suportă interfața TWAIN
Scanați utilizând driverul de boot
Desene Windows (WIA)
Verificați compatibilitatea sistemului de operare
(
sau sisteme) cu imprimanta. Consultați "Compatibilitate
cu sisteme de operare "în capitolul" Tehnică
specificațiile imprimantei "din ghidul de utilizare
Numele imprimantei poate fi găsit pe CD
în setul de livrare.
Cea mai mare rezolvare posibilă depinde de
diverși factori, inclusiv viteza
computer, spațiu liber pe disc, memorie,
dimensiunile imaginii scanate și lățimea
scanare. Prin urmare, când scanați anumite
obiecte care utilizează un anumit computer
Unele valori ale rezoluției (mai ales cele mai mari
mare) poate să nu fie disponibilă.
Scanați cu Samsung
SmarThru Office
Samsung SmarThru Office
dispozitiv multifuncțional. SmarThru Office
pot fi utilizate pentru a scana documente și imagini
utilizând un scanner local sau de rețea.
Lucrul cu Samsung SmarThru
birou
Pentru a începe scanarea cu SmarThru
Birou.
urmați pașii de mai jos.
Asigurați-vă că dispozitivul și calculatorul sunt corecte.
legate între ele și incluse.
Plasați fotografia sau pagina pe geamul expunerii
sau încărcați-l în ADF (ADF duplex).
După instalarea programului Samsung SmarThru Office
Pictograma SmarThru Office va apărea pe desktop. de două ori
faceți clic pe pictograma SmarThru Office.
Se deschide fereastra SmarThru Office.
Bara de instrumente. Permite utilizarea pictogramelor
efectuați rapid unele operații, de exemplu, executați
comanda de scanare. "Căutare", etc.
Acesta este creat într-un dosar standard
Documentele mele "pe sistemul Windows.
Sortați ordinea pe disc. Fișiere de la
folderele care nu sunt indexabile nu vor fi afișate în
Sortați ordinea pe disc. Sunt disponibile următoarele:
metode de sortare: "după dată", "după tipul fișierului", "
"
prin timpul de utilizare ».
Pentru a adăuga un dosar pentru indexare,
selectați comanda de meniu Editați
Dacă utilizați un computer sau nu foarte puternic
Un număr mare de fișiere sunt adăugate la
folderele adăugate pot dura mult timp.
Pentru a indexa și a căuta un fișier PDF, instalați-l
Adobe Acrobat Reader 7.0.5 sau o versiune ulterioară.
vă permite să utilizați funcții
indexarea și căutarea, susținută de Microsoft
Serviciul de indexare.
Acest serviciu este acceptat numai pe Windows
și mai târziu, astfel încât utilizatorii de Windows
și NT 4.0 aceste funcții nu sunt disponibile.
Faceți dublu clic pe această pictogramă.