În această lecție vă voi arăta cum să creați un efect laser abstract cu textură de piatră și nori.

În această lecție, nu sunt folosite imagini stoc. Textură de piatră, pe care o puteți vedea în imaginea finală, poate fi descărcată aici.
Pasul 1. Creați un document nou, de orice dimensiune, cu fundal negru. Să începem cu crearea unei perii speciale: luați o perie moale de 45 de pixeli din setul standard de Photoshop:
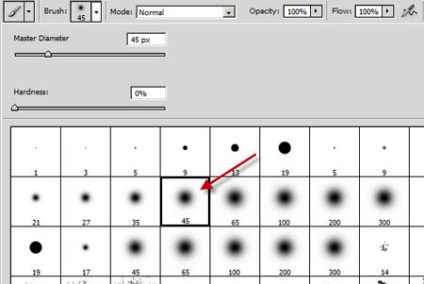
Apoi apăsați tasta F5 pentru a deschide parametrii periei și setați următoarele setări:
Dinamica formei (dinamica formei)
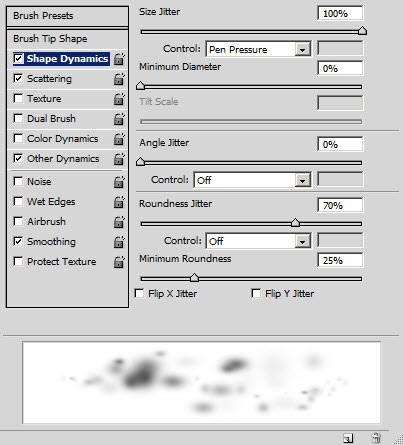
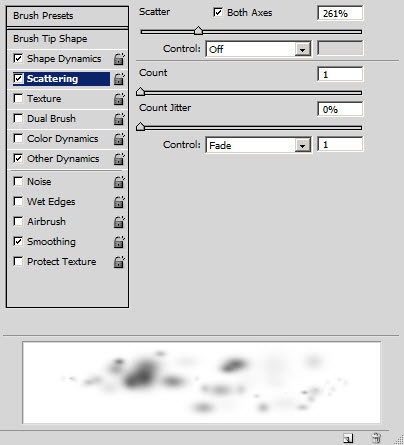
Alte dinamici (altă dinamică)
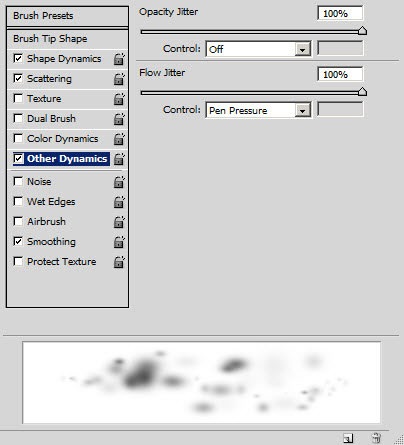
Și activați opțiunea Smoothing (Smoothing).
Salvați această perie, creați un strat nou și verificați-l. Ar trebui să obțin acest rezultat:
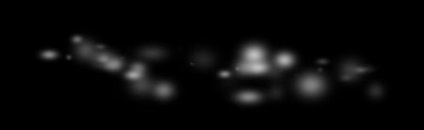
Pasul 2. Acum transformați aceste cercuri abstracte într-un fascicul laser. Pass Filter - Blur - Motion Blur (Filter - Blur - Motion Blur) și aplică neclaritatea la punctele trase:
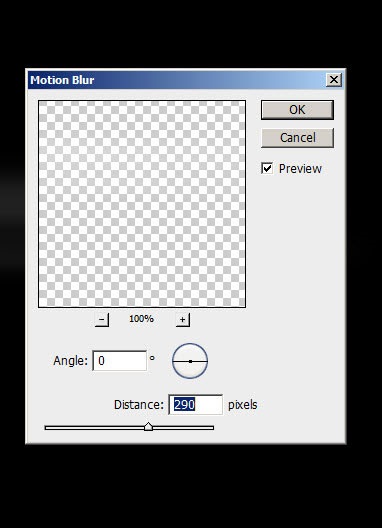
Și obținem următorul rezultat:

Apoi apăsați Ctrl + F pentru a aplica filtrul de două ori:

Cu ajutorul programului Free Transform (Ctrl + T) comprimăm ușor banda:
Apoi duplicați (Ctrl + J) stratul cu fascicul laser de 5 ori și combinați toate copiile împreună (Ctrl + E), obținem următorul rezultat:
Duplicați (Ctrl + J) acest strat de mai multe ori, rotiți și plasați copiile de-a lungul pânzei, după cum se arată mai jos:

Pe fiecare copie a stratului laser, folosiți radiera moale (E) (presiune și opacitate de 50%) pentru a îndepărta unele zone ale razelor:
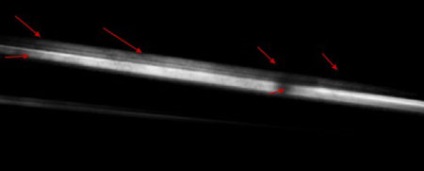
Pasul 3. Să adăugăm câteva efecte de iluminare. Luați o perie albă moale (B) și desenați trei puncte, după cum se arată mai jos:
Sfat: pentru a da adâncime imaginii, utilizați trei dimensiuni diferite ale periilor, setați cea mai mică opacitate la cea mai mică pentru cea mai mică și cea mai mică pentru cea mai mare.
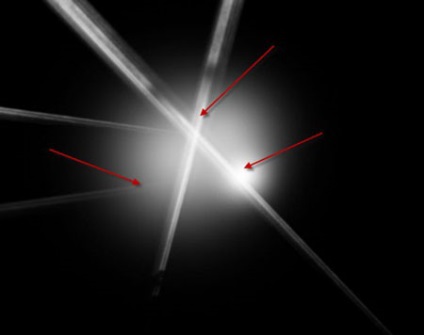
Crearea unui nou strat, trage un punct mic alb perie moale (B) și utilizați Edit - Transform - Warp (Edit - Transformare - deformare) așa cum se arată mai jos:
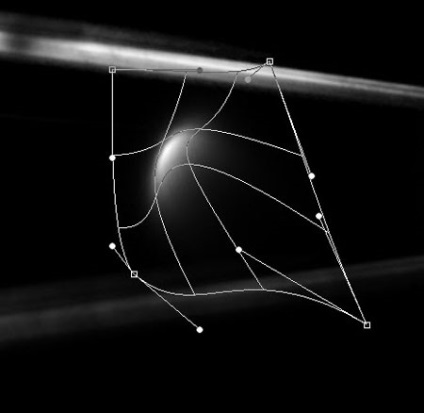
După deformare, ar trebui să obținem această cifră:
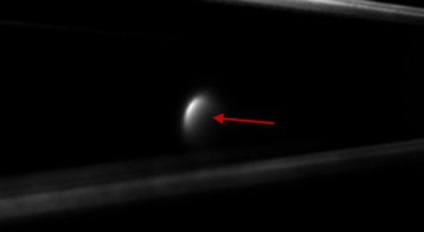
Duplicați acest strat de mai multe ori și plasați copii în jurul luminii centrale:

Pasul 4. Acum putem adăuga un efect de estompare razele. Pentru a face acest lucru, puteți repeta pasul 2 (dar fără a apăsa Ctrl + F pentru a reaplica filtrul):
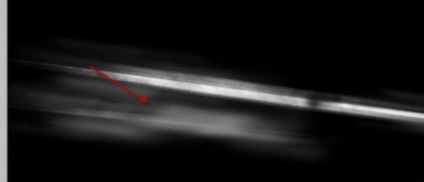
Faceți mai multe copii ale stratului (Ctrl + J) cu un efect neclar și atașați-le la raze:
Sfat: Puteți ajusta opacitatea fiecărui strat duplicat pentru a da mai multă adâncime.

Creați un nou strat și, utilizând peria creată în etapa 1, trageți particulele în jurul fasciculelor laser:

Pasul 5. S-au terminat aproape :) Acum vom adăuga particulele la raze folosind o perie tare cu o dimensiune de 1 pixel:
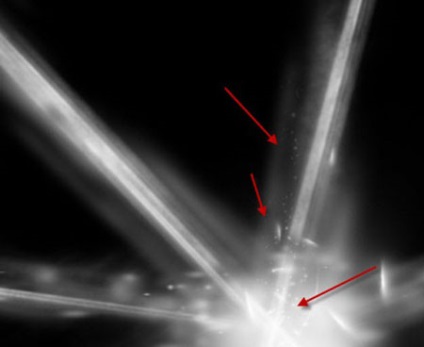
Și trageți o lumină moale în zona inferioară a pânzei cu o perie albă moale (B):
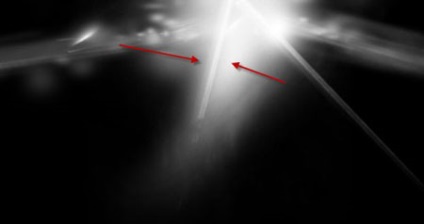
De asemenea, puteți adăuga puncte suplimentare în centru cu o perie albă moale (B):
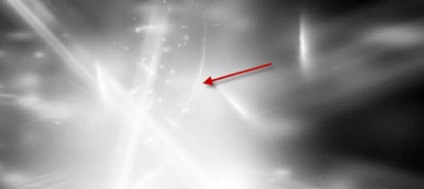
În plus, puteți adăuga textura pământului, fisuri și nori, pe care le-ați descărcat la începutul lecției:
Etapa 6. În etapa finală, vom combina toate straturile împreună și duplicat rezultatul obținut, și apoi aplicați filtrul de filtru - Zgomot - Reducerea zgomotului (Filtru - Zgomot - Reducerea nivelului de zgomot) la stratul duplicat pentru a crește ușor claritatea:
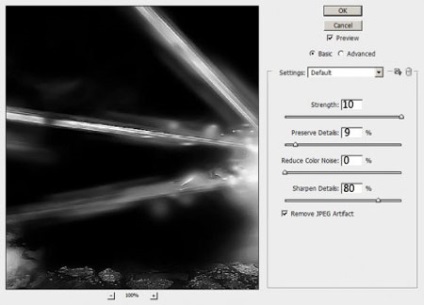
Am decis să adaug o nuanță de foc auriu folosind două straturi de ajustare:
Culoare selectivă (corecție selectivă a culorii)
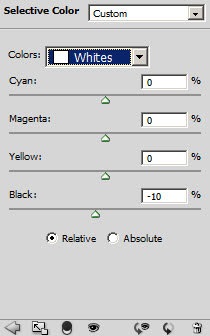
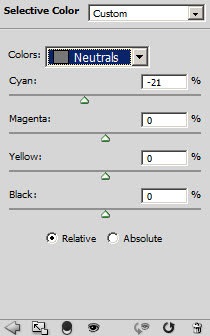
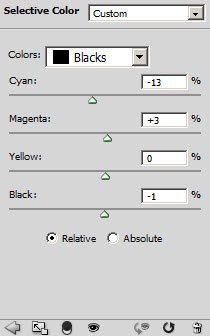
Echilibrul de culoare
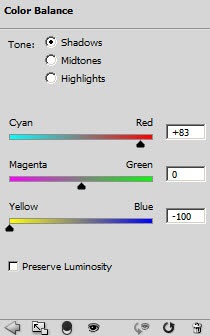
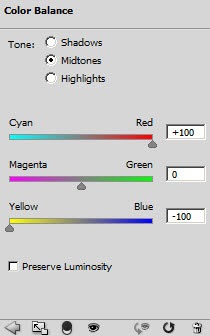
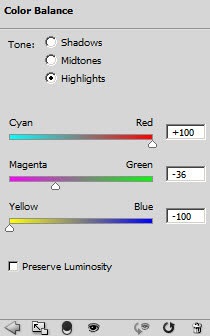
Iată rezultatul final al acestei lecții:

Add-ons:
23 638
abonați:
70 000+
Activitatea utilizatorilor:
332 604
Celelalte proiecte:
Formular de înregistrare
Înregistrare prin e-mail