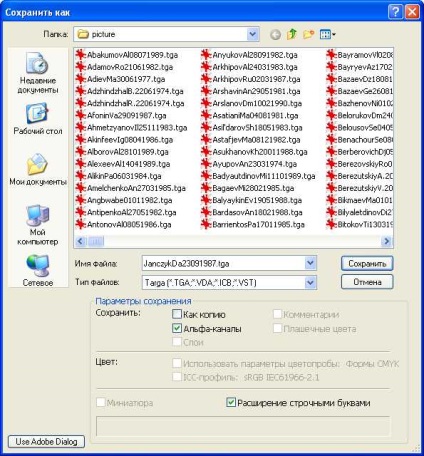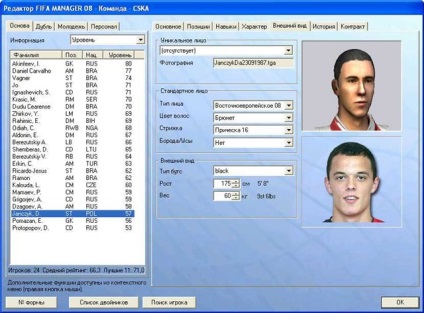Tutorial pentru crearea de fotografii 2D pentru FIFA Manager
După cum știe toată lumea, în oricare dintre jocurile din seria Managerului FIFA nu este suficient un număr mare de fotografii ale jucătorilor reali, chiar dacă acești jucători sunt deja în joc. Dar toate fotografiile lipsă de jucători pot fi făcute și adăugate cu mâinile lor în joc. În acest articol vom examina problema creării unei fotografii în format * .tga, care este folosită în orice joc din seria FIFA Manager.
Atenție: în acest articol vorbim doar despre crearea de fotografii în format * .tga din orice format raster * .jpg, * .bmp etc.
Pentru a crea fotografii, este posibil să aveți nevoie de următorul software: 1. Un program pentru lucrul cu grafică (raster), orice versiune de Adobe Photoshop, pornind de la versiunea 7 sau mai mult, este destul de potrivit. 2. Plug-in pentru Adobe Photoshop, numit Digital Film Tools EZ Mask v1.5.
Toate acțiunile ulterioare pentru crearea fotografiilor sunt descrise pentru a lucra în Adobe Photoshop CS3 cu plug-in-ul Digital Film Tools EZ Mask v1.5.
Atenție: Dacă aveți întrebări legate de crearea unei fotografii, acestea pot fi discutate pe forum în subiectul corespunzător.
1. Lansați programul Adobe Photoshop și deschideți fotografia împreună cu playerul.
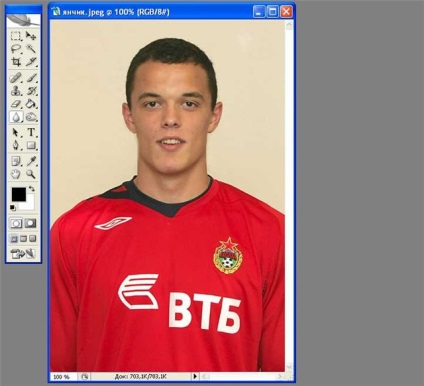
2. În fila Straturi, vedem un singur strat blocat.

3. Deblocați-l, pentru aceasta trebuie să faceți dublu clic pe pictograma "blocare".
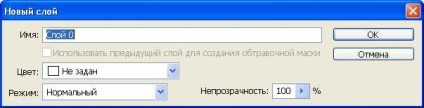
4. Adăugați o mască de strat, pentru aceasta trebuie să faceți clic pe butonul "Adăugați masca vector" - în figură butonul dorit este marcat cu un cerc roșu, așa că nu ratați.
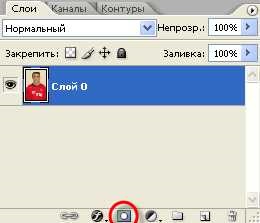
5. După aceea, selectați stratul nostru, care ar trebui să devină activ după aceea. Dacă nu se întâmplă acest lucru, faceți clic cu mouse-ul, așa cum se arată în figură.

6. Apoi, voi folosi plug-in-ul Special Tools EZ Mask v1.5, dar dacă nu îl găsiți, trebuie să tăiați manual fundalul. Când tăiați manual, nu este nevoie să creați o mască, astfel încât să puteți sări în siguranță următoarele acțiuni asociate măștii.
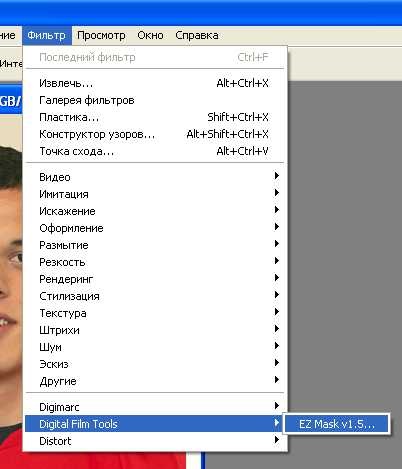
7. Instrumente de filmare digitale EZ Mask v1.5 este utilizat pentru a separa fundalul de imagine, în timp ce fundalul care trebuie separat este evidențiat în roșu și imaginea în sine este verde. În albastru, marginile fotografiei sunt evidențiate, ar trebui să existe pixeli atât din imagine, cât și din fundal. Atenție: cu aproape aceeași culoare de fundal și imagini, vă sfătuiesc să decupați fotografia cu mânere.
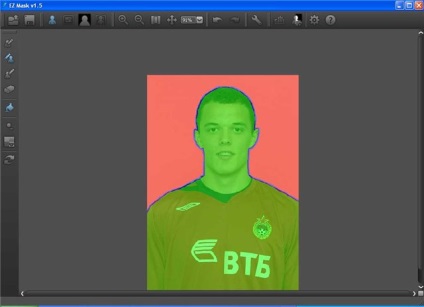
8. Alegeți calitatea înaltă
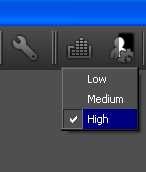
9. și apăsați PROCESS

10. a lua o mască în cazul în care negru este partea care va fi tăiat. atunci când reveniți la Photoshop dacă există defecte, puteți edita porțiunea detașabilă folosind peria neagră nu este recomandat pentru utilizare în partea albă masca de editare sau părți care este fotografia noastră. și anume adăugarea la aceasta o culoare neagră poate fi crescută, dar alb nu poate fi tăiat, deoarece porțiunea de conectare a imaginii care a fost în partea neagră și zonele albe de adăugare a imaginii este umplut cu pixeli de pixeli învecinate nu este bun.
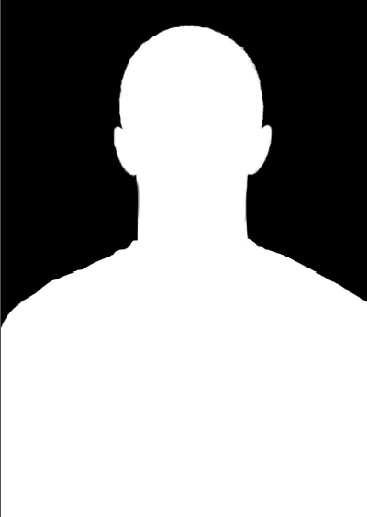
11. Pentru a vă întoarce la Adobe Photoshop, apăsați butonul "Done", care este afișat în figură.

12. Dacă nu este nevoie să editați masca, aplicați-o imediat - pentru aceasta trebuie să faceți clic dreapta pe stratul nostru, iar în meniul apărut selectați butonul "Aplicare mască strat", așa cum se arată în imagine.

13. După aceasta, trebuie să selectăm zone transparente - pentru aceasta avem nevoie să faceți clic dreapta pe stratul nostru, iar în meniul apărut selectăm butonul "Selectați zone transparente", după cum se arată în figură. După aceea, copiați imaginea utilizând combinația de taste CTRL + C.
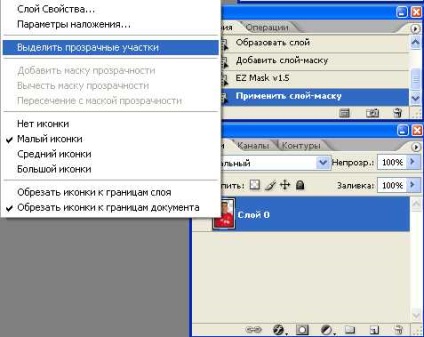
14. Creați o nouă pânză / fișier (trebuie să faceți clic din meniul orizontal „File - New“), dimensiunea de 160 pe 160 pixeli, cu selectați modul de culoare RGB și 8-biți este primit, așa cum se arată în figură.
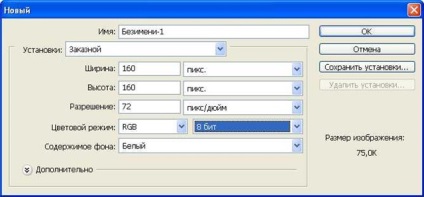
15. Introduceți fotografia și ajustați-o la dimensiunea pânzei.
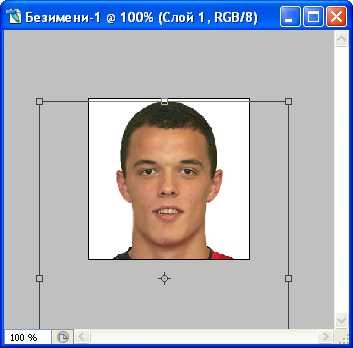
16. Acum trebuie să creați mai multe straturi noi, așa cum se arată în imagine. Pentru a crea un strat nou, trebuie să apăsați butonul, care este afișat în imagine în roșu. Prin crearea de noi straturi trebuie să le picteze în alb și negru pentru a face acest lucru, trebuie să selectați stratul dorit și de a efectua umplere culoarea dorită (pentru a face acest lucru, faceți clic pe orizontală meniul „Edit - Fill“).
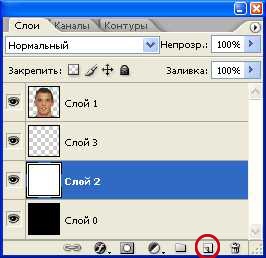
17. Acum tăiați excesul cu ajutorul instrumentului de decupare din colțul din stânga sus în dreapta jos, apoi apăsați tasta ENTER sau bifați dreapta sus, așa cum se arată în imagine.
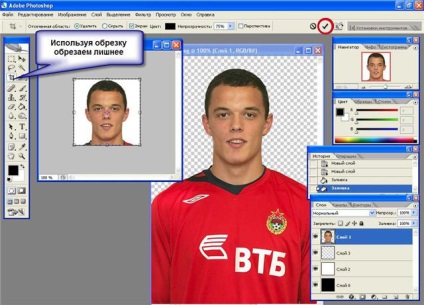
18. verificați dacă nu avem lacune albe din fundal care ascund stratul alb. dacă nu, treceți la pasul următor dacă există o radieră cu ajutorul radieră.
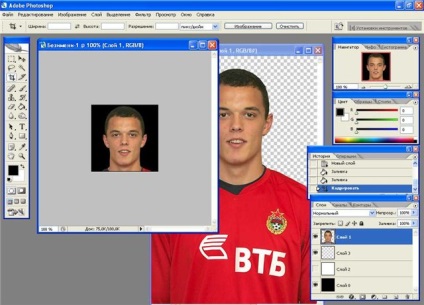
19. Orice imagine necesită uneori o muncă suplimentară. Aici, gustul și culoarea pot admira culoarea, contrastul luminozității etc. Prefer să folosesc nivelul de ajustare m și să plasez automat (CTRL + L).

20. Să trecem la crearea unui strat alfa, selectați zonele transparente ale stratului 1 în care este localizată fotografia
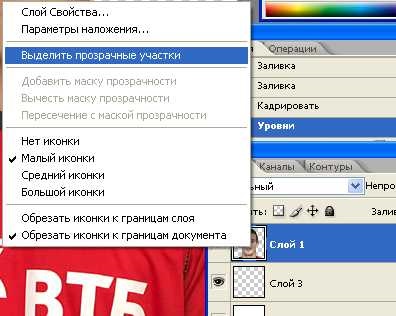
21. Mergeți la stratul transparent și completați imaginea selectată cu culoarea neagră.
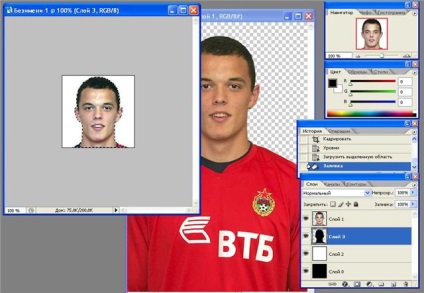
22. Apoi, selectați toate în cadrul cheii de strat CTRL + A și adăugați o umbră. Faceți clic dreapta pe opțiunile de suprapunere a straturilor și a elementelor
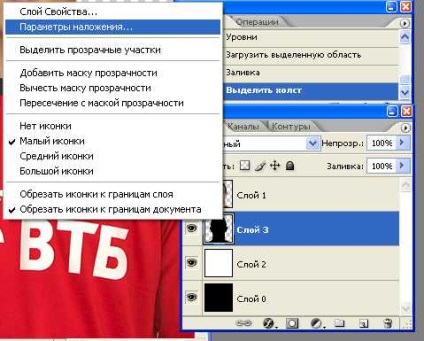
23. Alegeți o umbră. aici puteți varia valorile pentru a obține opțiunea optimă. Am ales să apăsăm butonul Ok
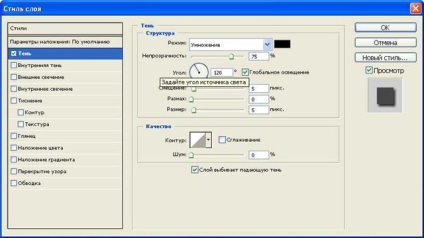
24. Acum fiind pe același strat, apăsați CTRL + E CTRL + I CTRL + C pentru meticulozitate, am îmbinat stratul cu cel precedent, am inversat imaginea și l-am copiat în buffer, adică. acum avem o fotografie albă și una neagră inutilă pentru asta, am făcut o umbra neagră care nu conține o nuanță albă.
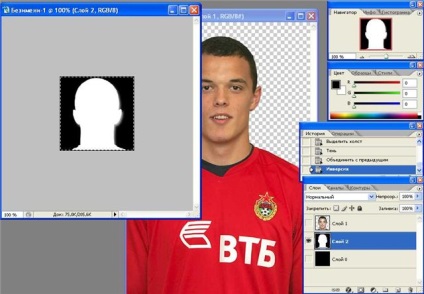
25. Accesați fila Canale și creați un canal alfa

26. Faceți-o activă și inserați masca (CTRL + V) dacă doriți să o numiți, de exemplu

27. Acum, masca noastră din fila "Straturi" nu mai este necesară și o putem elimina - trăgând un strat inutil în pictograma "coș" așa cum se arată.

28. Mergeți straturile, pentru a face acest lucru, trebuie să apăsați pe butonul "Layer" din meniul principal (meniul orizontal) al Adobe Photoshop, iar în meniul apărut selectați comanda "Run Mix", așa cum se arată în imagine.
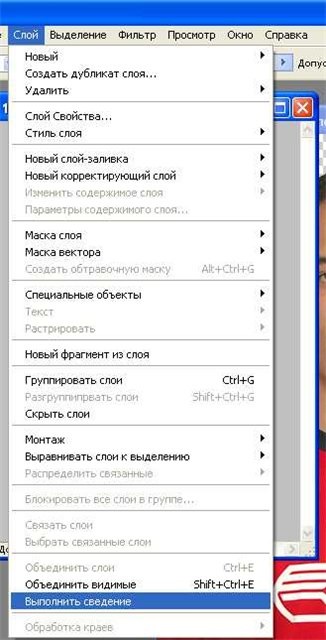
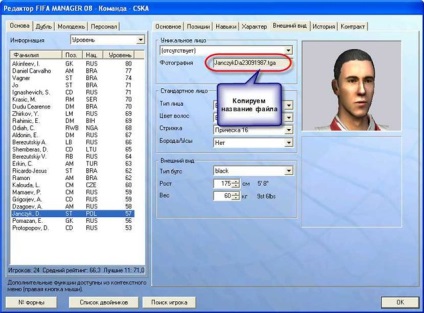
30. Acum salvați fotografia / fișierul în folderul user \ picture în rădăcina jocului sau art \ picture, nu uitați că folderul user \ picture are o prioritate mai mare față de al doilea.