Deci, după ce v-ați decis pe cale de a stoca, organiza proiecte, dosare, albume și evenimente, imagini importate, puteți face mult mai multe setări și apoi se trece la cea pentru care toți și a fost început de fapt ... un fel de zestre imaginile noastre ale acestor capodopere :)
Să trecem prin setări. Panoul de setări este apelat ca standard prin meniu sau cu ajutorul unui shhotkat și arată astfel:
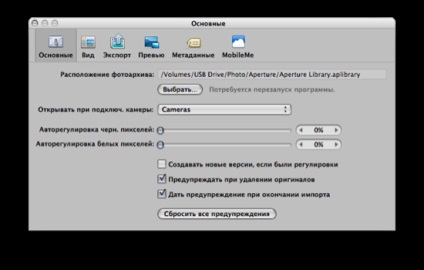
Setările de bază vă permit să determinați locația bibliotecii, comportamentul programului când vă conectați la o cameră de calculator și câțiva alți parametri. Voi trece mai departe într-un singur detaliu: "Creați versiuni noi dacă au fost ajustări" ... Când este selectată caseta de selectare, programul va crea o nouă versiune a imaginii de fiecare dată, dacă se face o corecție.
Pentru a utiliza această posibilitate sau pentru a nu vă rezolva, a refuzat ea însăși din cauza reproducerii exagerate a versiunilor și, în consecință, a creșterii dimensiunii bibliotecii. După cum toată lumea a cunoscut de mult, Aperture implementează editare nedistructivă, în care toate modificările și setările unei anumite imagini sunt stocate ca metadate și convertite într-un fișier numai atunci când sunt exportate. plugin-uri individuale la locul de muncă dvs. de a crea automat versiuni și le combină într-o stivă cu imaginea originală, astfel încât frica în mod fatal deteriora imaginea nu este necesară, ceea ce face ca, pentru mine personal, versiuni de reproducere irelevante.

Fila "Examinare" determină în ce capacitate și ce dimensiune a miniaturilor vor fi generate când importați imagini noi în bibliotecă. Și aici totul este destul de evident.

Setările sunt făcute, imaginile sunt importate și în cele din urmă este timpul să dăm seama ce poate Aperture să ofere astăzi în ceea ce privește lucrul cu fotografiile. Și poate oferi la fel de mult ca ... Să începem cu faptul că acesta este un convertor RAW destul de puternic, care "înțelege" aproape toate formatele RAW, care sunt folosite în camerele moderne. Și principalele caracteristici ale programului în ceea ce privește procesarea imaginilor se manifestă atunci când se lucrează cu RAW, ceea ce o face foarte în serios, „trage“, nu este o imagine bună, pentru a regla culoarea, balansul de alb, viteza de declanșare, compensare diafragma și mult mai multe opțiuni.
Totuși, este adevărat atunci când lucrați cu JPEG, corectând faptul că imaginea JPEG încă comprimată și posibilitățile de îmbunătățire a acesteia sunt în mare măsură limitate de formatul propriu-zis. Cu toate acestea, voi spune că prin importarea vechilor poze pe care le-am făcut în fața aparatului foto cu posibilitatea de a trage în RAW, le-au corectat în limite destul de largi și nu au avut probleme în același timp. Concluzie: Aperture cu siguranță, nu un Photoshop, dar funcțiile de bază a lucra cu imagini este excelent (așa cum este necesar în cele mai multe cazuri), ci de terță parte plug-in-uri extind funcționalitatea uneori!
Mai jos este o captură de ecran a ferestrei de lucru cu imagini deja importate:
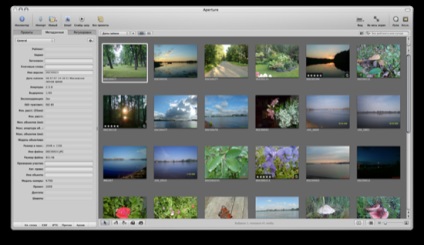
pentru corectarea imaginii operație poate fi efectuată atât într-o fereastră prin dublu-clic pe imaginea dorită, care este vizibil pe skinshote de mai sus, și în modul ecran complet, pentru a introduce pe care o puteți folosi butonul din bara de instrumente din partea dreaptă sus a ferestrei, și apăsând tasta F pe tastatură.
Aici este de remarcat faptul că Aperture nu înțelege limba rusă și pentru a utiliza tastatura este necesar pentru a trece la layout-ul englez de cmd + spațiu. Acest lucru este valabil numai pentru shhotkatam! Numele proiectelor, al albumelor, al numelor de fișiere și al limbii de interfață pot fi ruși :) Vizualizarea programului în modul ecran complet cu ajutorul funcției Inspector:
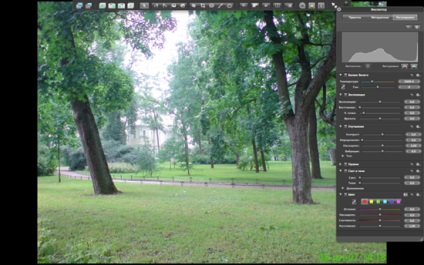
Modul pe ecran complet este cel mai convenabil pentru lucrul cu imaginea, deoarece schema de culori, precum și absența elementelor inutile ale interfeței vă permit să lucrați mai calitativ și mai productiv. În mod implicit, când se utilizează modul ecran complet, toate meniurile și panourile sunt ascunse. Pentru a activa meniul de servicii de top, deplasați cursorul mouse-ului pe marginea superioară a ecranului. După apariția sa, alegeți instrumentul necesar. Opțiunile de alegere sunt prezentate în capturile de ecran de mai jos și, probabil, nu au nevoie de explicații suplimentare în vederea evidentității lor.
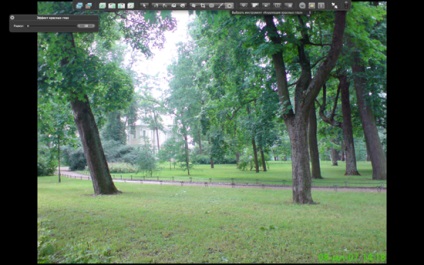

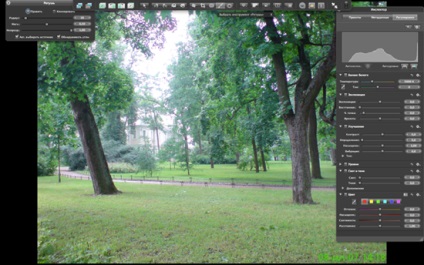
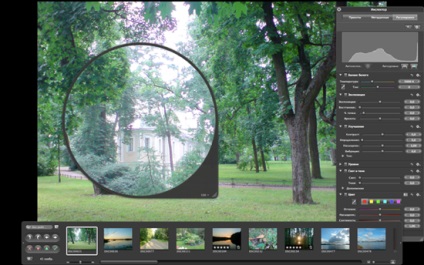
În ultima captură de ecran văzut un instrument de „obiectiv“ foarte util, care permite la nivel local crește aria imaginii la dimensiunea dorită, care este foarte util pentru a evalua calitatea lucrărilor efectuate sau pe elemente particulare ale imaginii.
Asta e tot pentru ziua de azi. Mâine vă voi spune despre plug-in-uri și despre posibilitatea de a crea cărți.