Bara de limbă din Windows 8 este un set de instrumente pentru gestionarea machetelor de tastatură, limbajelor sistemelor, recunoașterea scrierii de mână, recunoașterea vorbirii și altele asemenea. Pictograma sa este implicită în tava de sistem. Oferă o schimbare rapidă a aspectului și o serie de alte posibilități - întregul set de funcții depinde de serviciile de introducere a textului care rulează și de aplicația în care rulează utilizatorul.


Activează aplicația de sistem de panouri limbaj Ctfmon, de asemenea, oferă activitatea sa. Ctfmon începe cu Windows, astfel încât limbile de comutare sunt deja disponibile la etapa de conectare.
Bara de limbă nu este întotdeauna în tava de sistem. Uneori, utilizatorii le transferă în mod accidental într-o altă zonă a ecranului sau îl închid și uneori se oprește de la sine. Vom descoperi cum să-l recuperăm și să-l restabilim în caz de eșec.
De ce nu începe bara de limbă?
Problemele legate de lansarea barei de limbi pot fi consecința:
- dezactiva autoloading aplicației Ctfmon;
- fișierul Ctfmon.exe nu funcționează;
- instalarea defectuoasă a limbilor utilizate în sistem;
- virus;
- Deteriorarea registrului de sistem.
Cea mai rapidă cale de a porni bara de limbă
Dacă ați închis accidental panoul de limbă, puteți rula rapid astfel:
- Extindeți meniul contextual al butonului Windows (Start). Alegeți "Run".
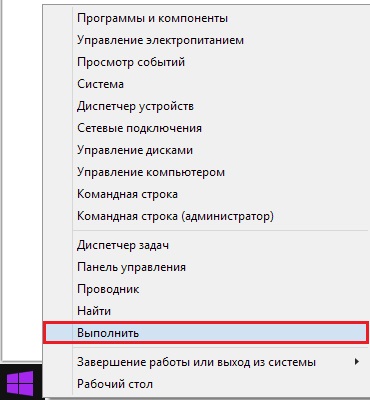
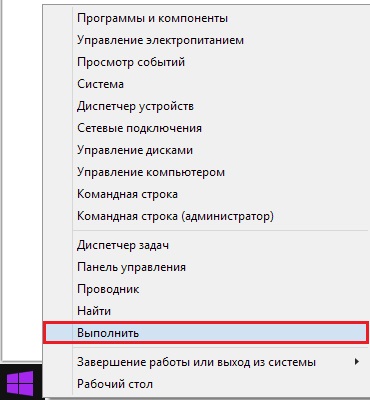
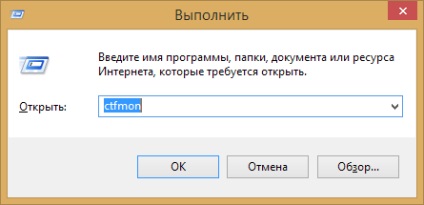
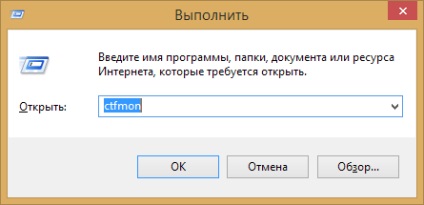
O pictogramă familiară care indică aspectul va reveni la locul respectiv.
Restaurați setările de limbă prin intermediul panoului de control
O altă opțiune pentru lansarea barei de limbi în Windows 8 este apletul "Limbă" din panoul de control.
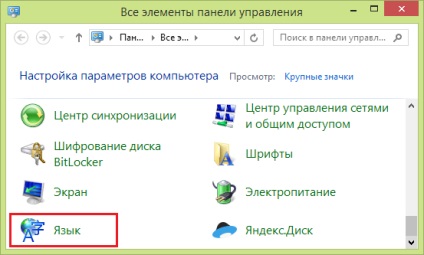
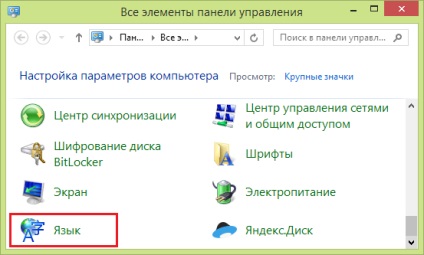
Rulați-l, faceți clic pe panoul de navigare "Setări avansate"
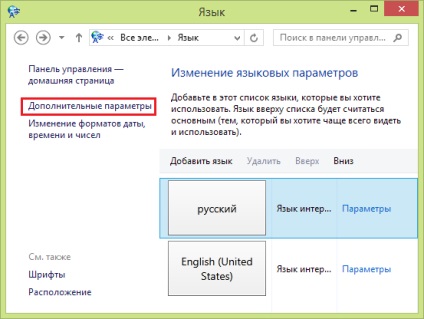
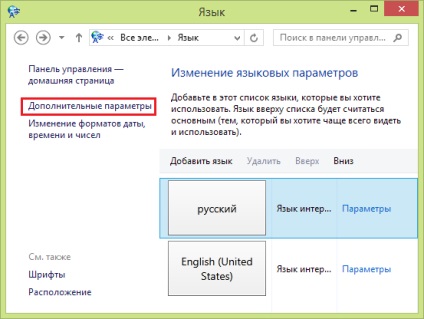
și în secțiunea "Metode de introducere a comutării", selectați "Utilizați bara de limbă, dacă este disponibilă". Apoi faceți clic pe butonul "Opțiuni".
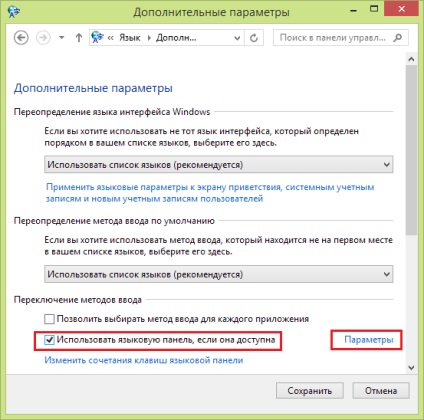
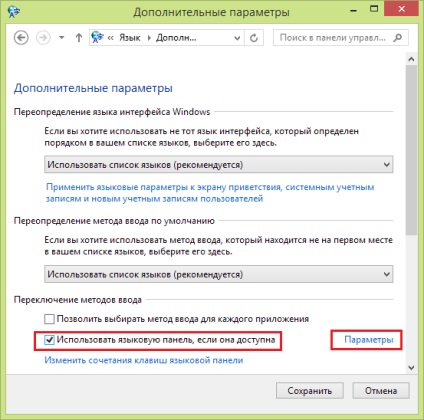
În fila "Bara de limbă" din fereastra "Limbi și servicii de introducere a textului", selectați elementul "Bara de activități blocată".
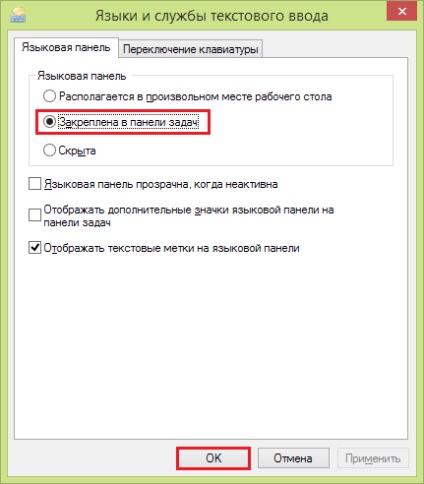
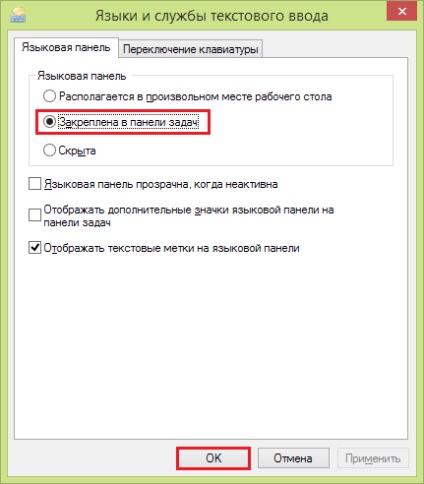
Dacă setările trebuie doar un astfel de bar de limbă a dispărut și nu începe să recupereze munca ei ajută de multe ori pentru a reinstala limbile utilizate în Windows 8. Pentru a face acest lucru, executați același applet-ul în „Schimbarea setărilor de limbă“ și eliminați toate limbile. Limba interfeței Windows 8, în cazul nostru - rusă, nu poate fi ștearsă.
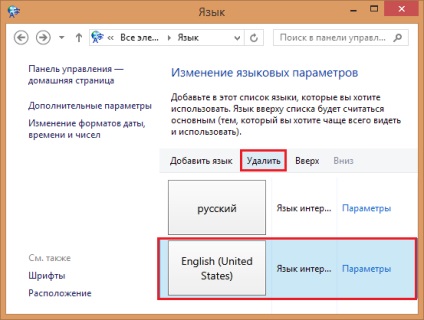
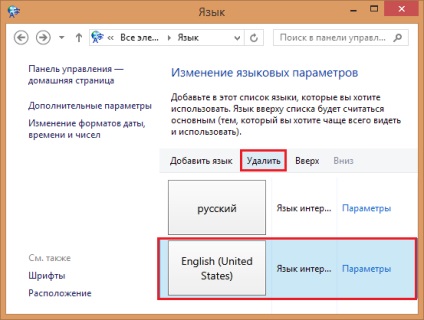
Apoi, faceți clic pe butonul "Adăugați limba" și reinstalați pachetele de care aveți nevoie.
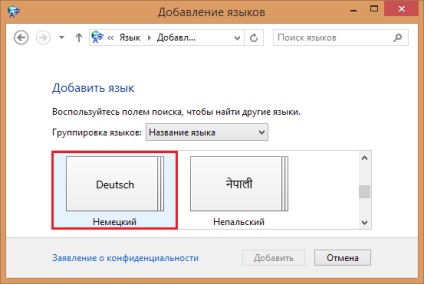
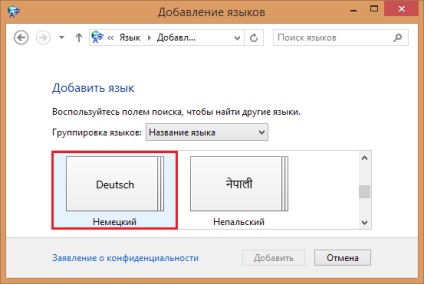
După ce sistemul este repornit, bara de limbă ar trebui restaurată.
Bara de limbă nu începe deloc. Ce ar trebui să fac?
Incapacitatea de a lansa panoul Limbaj în oricare din modurile de mai sus indică faptul că fișierul Ctfmon.exe și-a pierdut funcțiile sau a fost șters. Sistemul Sfc, lansat în linia de comandă cu parametrul "scannow", va ajuta la restabilirea acestuia.
- Porniți promptul de comandă ca administrator din meniul contextual al butonului Windows.
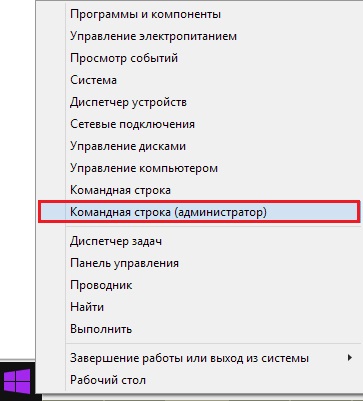
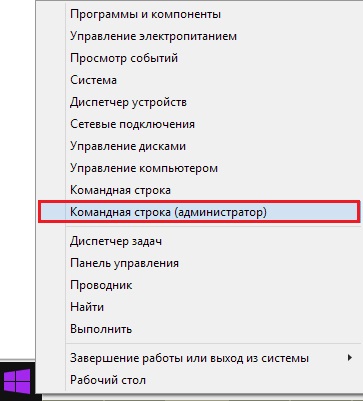
- Introduceți comanda: sfc -scannow. apăsați Enter și așteptați finalizarea.


Această operație verifică integritatea fișierelor protejate ale sistemului și, în caz de probleme, le restaurează de pe o copie de rezervă. După terminare, bara de limbi ar trebui să reia funcționarea.
Ce ar trebui să fac dacă bara de limbă începe doar manual?
Cazul în care bara de limbă funcționează numai înainte ca computerul să fie repornit se datorează probabil unei încălcări a autorun Ctfmon.exe. Puteți remedia acest lucru prin intermediul registrului Windows 8.
- Rulați aplicația Run din meniul Start. Introduceți comanda "Deschidere" regedit și faceți clic pe OK.
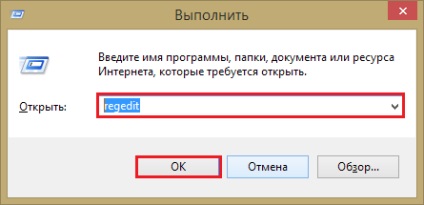
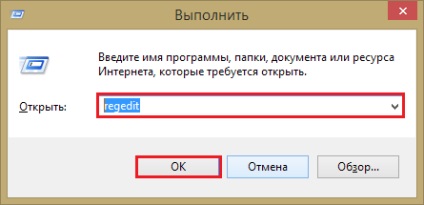


- Dați noului parametru numele "Bară limbă", deschideți meniul contextual și faceți clic pe "Editați".
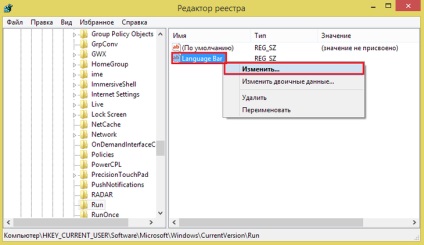
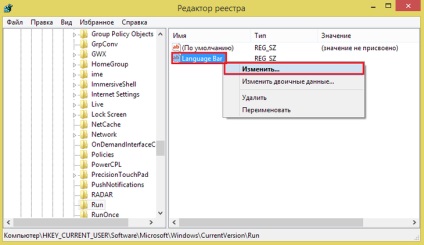
- În câmpul "Valoare", specificați calea spre fișierul Ctfmon.exe: "System_Wind_Windowssystem32ctfmon.exe".


- Reporniți computerul. După aceea, bara de limbă va începe cu Windows.
Există și alte modalități de a restabili lansarea barei de limbi, care a dispărut - utilizând comanda consola și fișierul reg. Ambele manipulări funcționează ca cea precedentă - adăugați opțiunea Bară lingvistică și calea către aplicația Ctfmon la registru.
- Rulați promptul de comandă de la administrator.
- Introduceți instrucțiunea: [inserați 1].
- Apăsați Enter.
- După adăugarea datelor în registry, reporniți PC-ul.
- Creați un fișier text gol.
- Copiați următoarele linii: [caseta 2].
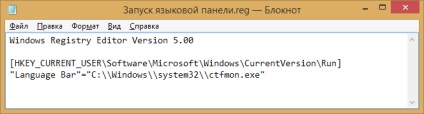
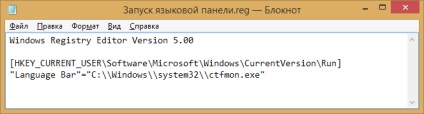
- Salvați fișierul cu extensia .reg sub orice nume (deschideți meniul "Fișier" și selectați "Salvați ca"). Când salvați, selectați tipul "toate fișierele".
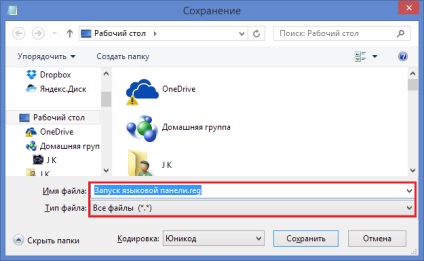
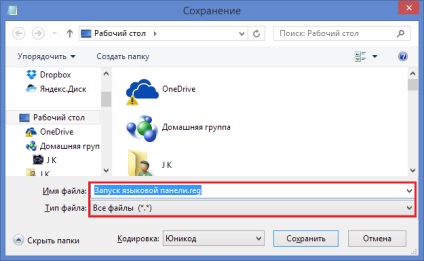
- Rulați fișierul reg cu un dublu clic și sunteți de acord să adăugați datele în registru.


Reporniți PC-ul. Totul este gata!