
Condiționarea formatării în condiții multiple
Să luăm în considerare câteva variante ale deciziei problemei date.
Am studiat deja aplicarea acestei reguli, dar totuși mergem în ordine. Aș dori să vă reamintesc faptul că intervalul inițial este evidențiat. Accesați meniul "Formatare condiționată", selectați "Reguli de selecție a celulelor" și setați condiția - "mai mult"
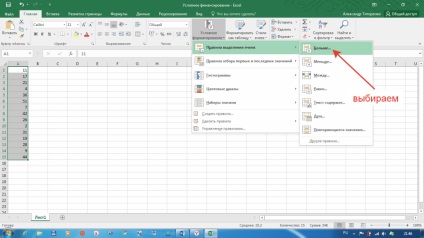
În fereastra pop-up în câmpul din stânga al unui parametru dat, „10“, iar în dreapta, selectați modul de a afișa datele în care o valoare mai mare decât numărul stabilit de contacte (galben)
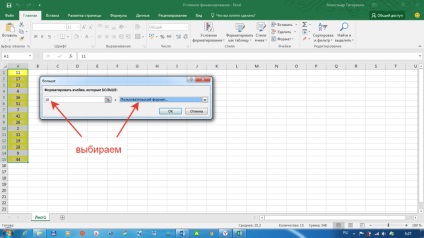
Apăsăm butonul "ok" și repetăm această procedură pentru un alt prag "20", doar culoarea este selectată (verde). Și același lucru se face pentru a treia regulă a numărului "40", iar culoarea este aleasă în mod natural (roșu). Ca rezultat, obținem un tabel cu datele selectate în funcție de condițiile de formatare specificate de noi
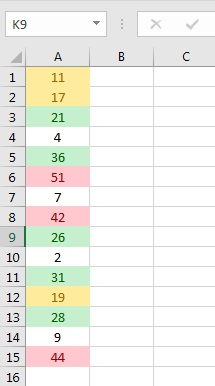
Încercați să aplicați această funcție în copii ale dezvoltărilor dvs. Apropo, puteți defini singuri parametrii de afișare (metode de umplere, selecție de culori). Iată una dintre opțiunile următoare:
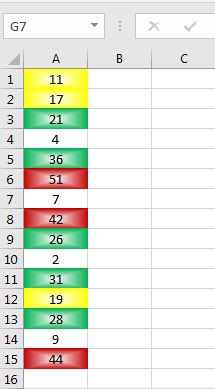
Și sunt multe. Cum se face acest lucru? Voi spune cu siguranta intr-una din urmatoarele lectii.
Având o gamă selectată, accesați meniul "Formatare condiționată" și alegeți "creați regula"
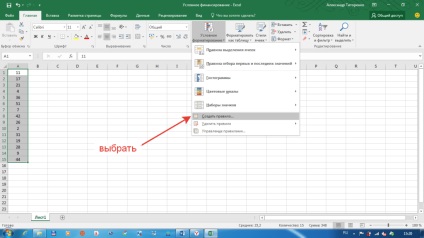
În caseta drop-down, în secțiunea "Selectarea tipului de regulă", selectați "Utilizați formula pentru a defini celulele formatate".
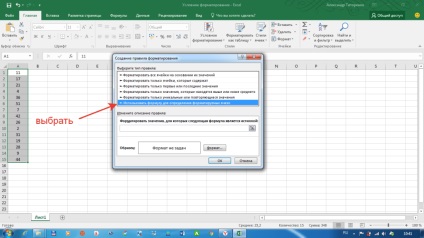
În secțiunea "Modificați descrierea regulilor", trimitem o legătură relativă sau mixtă în linia de formulare, așa cum este descrisă în lecția anterioară (vezi aici) sau se înregistrează manual, după cum se arată în exemplu:
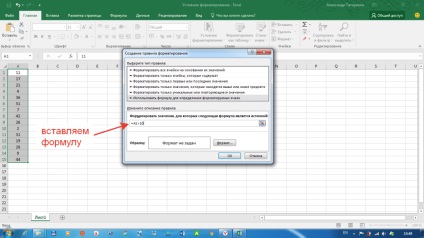
Apoi, după link-urile relative în semnul formulei stabilite „>“ și numărul „10“, chiar sub „Format“, apasati butonul pentru a selecta panoul de afișaj (în acest caz, „galben“. Apăsați «OK»
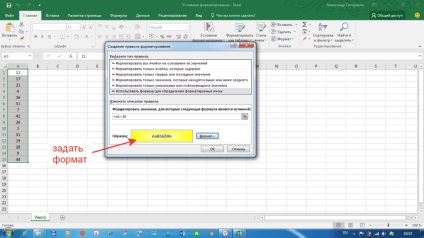
Apoi, efectuați aceleași operații pentru valoarea "20" și alegeți o culoare "verde" naturală și apoi setați regula pentru ultima valoare, numărul "40" și selectați culoarea roșie. Asta e tot
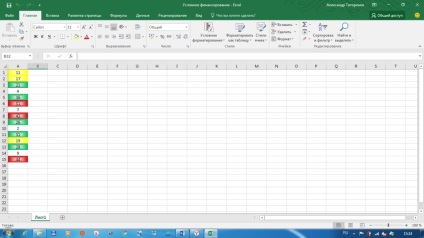
Acum, pentru a consolida materialul, încercați să aplicați funcția studiată în lucrările în care credeți că această "loțiune" ar putea fi utilă.
Creați regulă
Un pic de distragere a atenției de la studiul opțiunilor pentru utilizarea funcțiilor de formatare condiționată în mai multe condiții și pentru a examina setările interne ale acestui serviciu. Ați observat deja că atunci când selectați "creați regulă" în caseta derulantă (în partea de sus), "selectați tipul regulii", vom vedea întreaga listă de reguli sugerate.
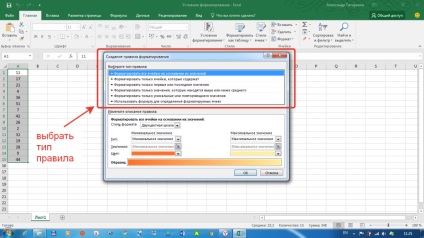
Condiționarea formatării datei
Între timp, voi descrie o altă funcție remarcabilă. Adesea, bazele noastre de date conțin coloana "Data". Și doar până la data la care avem nevoie, de exemplu, să găsim niște informații. De exemplu, luați o coloană cu date. Selectați intervalul selectat. în meniul principal deschidem funcția "formatare condiționată" / "regulă de selectare a celulei" / "dată"
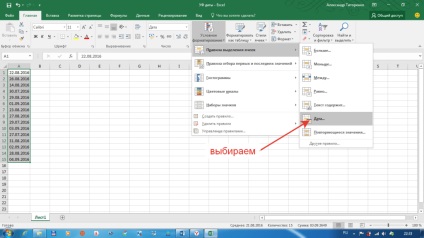
În partea stângă a casetei derulante, selectați condiția din care ar trebui să fie selectată lista, în funcție de care doriți să selectați date.
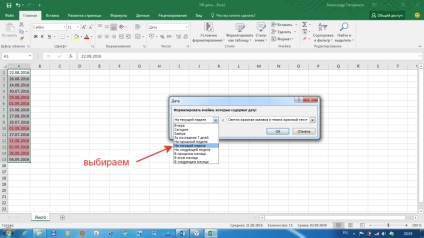
De exemplu (în această săptămână). Faceți clic pe "ok" și obțineți acest rezultat
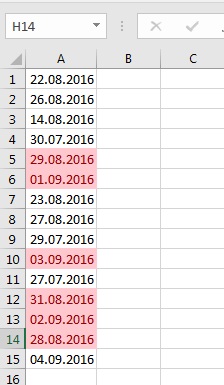
Apropo, putem specifica cea de-a doua condiție pentru această funcție și o selectăm cu o altă culoare. De exemplu, (în săptămâna anterioară) și culoarea este verde, apoi setați a treia regulă și selectați o culoare diferită de cea selectată.
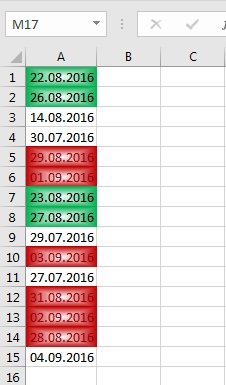
Condiționarea formatării unui șir cu valoarea unei celule
Condiția pentru această funcție UV este selectarea unui șir cu o anumită valoare în celulă. De exemplu, luați orice tabel de date (în cazul nostru vom folosi informații despre reparațiile echipamentelor)
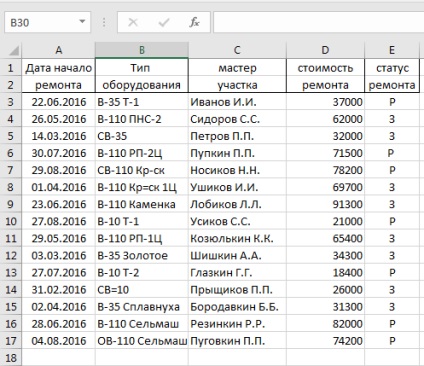
Definiți condițiile de alocare a informațiilor, de exemplu, avem nevoie de acele informații unde altfel repararea nu sa încheiat (P), afișată în roșu. Și unde lucrarea este finalizată (W) - verde Și așa am stabilit condiția pentru reparațiile finalizate. Selectați intervalul cu toate datele din tabelul de reparații. Accesați meniul "Formatare condiționată", selectați "Creați regulă"
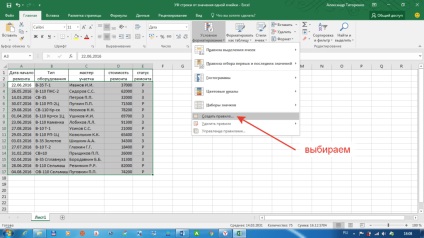
În meniul pop-up, selectați tipul de regula (1 dată când faceți clic LMB pe numele regulii) - „folosesc o formulă pentru a determina celulele formatate“ și în linie pentru formulele percuție funcție logică, așa cum se arată în exemplul.
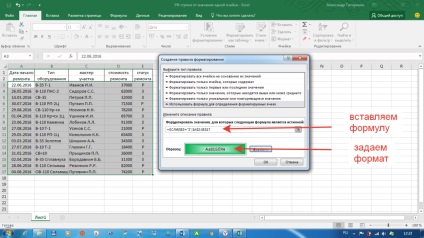
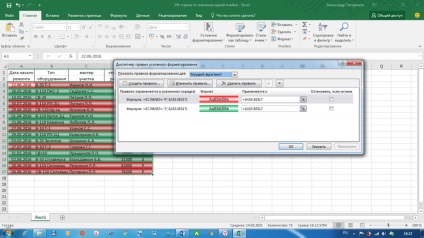
Și masa noastră va arăta astfel:
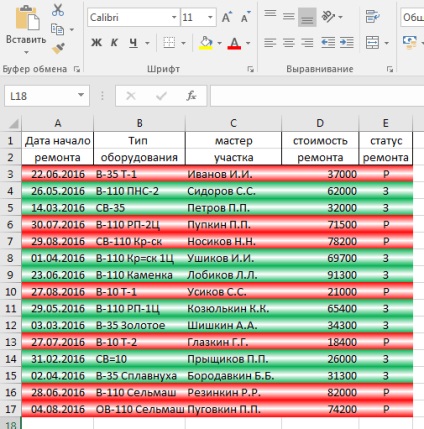
Formatul condiționat cu ajutorul formulelor
Dacă înainte de a ne oferi o alegere a unor norme standard de formatare condiționată, atunci posibilitățile acestei funcții, după părerea mea, nu sunt limitate. La urma urmei, cu ajutorul formulelor și macrocomenzilor din Excel, orice probleme sunt rezolvate și vom studia cu siguranță utilizarea acestor yummii în studii ulterioare. Folosirea formulelor în formatare condiționată face posibilă stabilirea unor reguli pentru o celulă care se referă la o altă celulă, la o altă foaie sau chiar la o altă carte (sub rezerva deschiderii acesteia). Creați condiții (specificați reguli) folosind formule logice, matematice, inginerie și alte. Într-un cuvânt, există atât de mult bine aici, încât mă simt chiar dificil de a decide de la ce exemplu să încep pregătirea. Să începem ca de obicei cu una simplă:
Un exemplu simplu
Folosim numărul de numere pe care le avem. Condiția noastră este să selectăm numerele "ciudate" din întreaga listă. Pentru a evidenția acest interval selectat, meniul deschis „formatare condițională“ - pentru a crea o regulă și în partea de sus a ferestrei precipitat selectați „folosiți o formulă pentru a determina celulele formatate“, iar în partea de jos a insera o formulă așa cum se arată în alocarea exemplul și setați formatul.
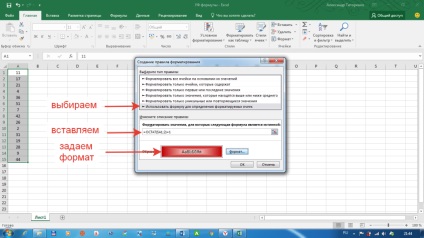
Apăsați "ok" și rezultatul trebuie să fie după cum urmează:
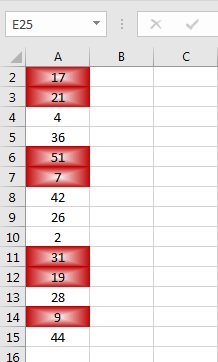
Ei bine, la sfârșitul lecției noastre de azi, vom lua un exemplu mai complicat, vom crea o fereastră de informații opusă bazei de date existente cu date.
Fereastra de informare
Vom folosi același număr de numere. De exemplu, o coloană cu totaluri (în cazul nostru, intervalul A1: A15) schimbă în mod constant datele în care trebuie să controlam anumiți parametri. Adresați-vă imediat limite: până la 30 - este „norma“, peste 30 de necesitatea de a lua „atenție“, peste 40 - este „prea mult“ sau „peste norma“, iar acum prevede că este o formulă în celula B1: = IF ( A1> 40; »Supernormi»; IF (A1> 30; »atenție»; IF (A1<30;»норма»;»»)))
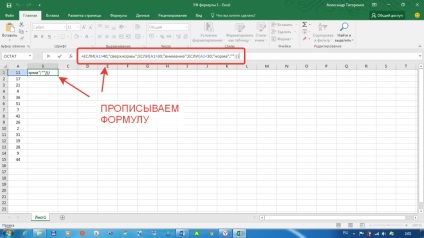
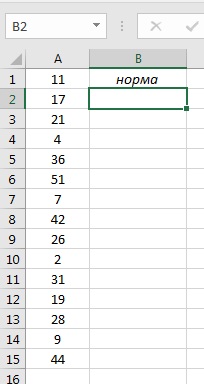
apoi întindeți formula la B15 și vedeți următoarele:
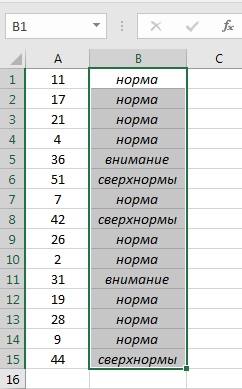
Apoi, pentru fiecare dintre valorile limită, trebuie să creăm o regulă folosind formatarea condițională, procedura este următoarea: Selectați intervalul B1: B15, „formatare condițională“ din meniul, selectați „a crea o regulă.“
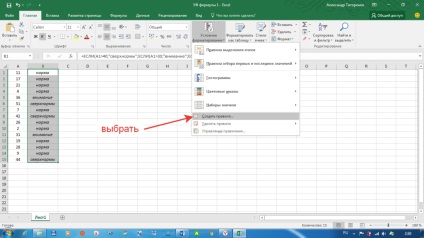
Apoi, în caseta drop-down, selectați regula, creați condiția și setați formatul pentru valoarea "normală", așa cum se arată în captura de ecran.
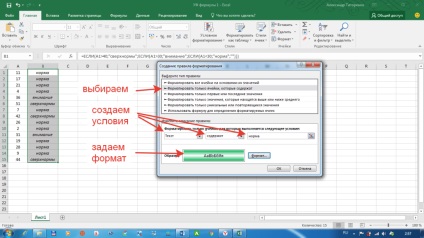
Apoi repetați această operație pentru valoarea "atenției" și "peste normal" și în managerul de sarcini trebuie să obțineți această imagine:
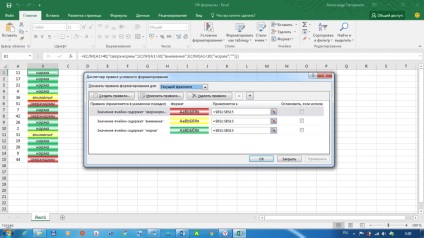
Asta e tot. Dragi colegi, nu vă fie teamă să experimentați și, cel mai important, să încercați să aplicați imediat cunoștințele primite în ceea ce privește munca dvs. Și puteți alege condițiile și creați reguli pentru ele la discreția dvs. Exemplele mele sunt acest lucru, indicând doar modul de a capabilități nelimitate Excel. Ei bine, în următoarea lecție vom folosi formule și, bineînțeles, aceeași formare condițională în funcție de bazele de date stocate pe alte foi de lucru ascunse. O astfel de funcție este foarte convenabilă atunci când accesul la date de către outsideri este nedorit sau este pur și simplu necesar să se creeze dependența de informații din baza de date stocată pe o altă foaie. Într-un cuvânt, posibilitățile de a folosi formule, macrocomenzi, linkuri și utilizarea funcțiilor de formatare condiționată în Excel ne oferă posibilități nelimitate. Nu trebuie să vă fie frică să experimentați și veți reuși.