Această lecție va aduce beneficii celor care tocmai au început să studieze Photoshop. Am observat că textura este un detaliu destul de ambiguu al fotografiei digitale, deoarece folosirea ei neatentă poate strica cu ușurință "suprasaturarea" fotografiei. Cu toate acestea, există cazuri în care imaginea are un aspect incomplet, ca și cum ar lipsi ceva ... În acest caz, ar trebui să vă conjurați cu texturile sale.

Pentru cei care nu sunt familiarizați cu caracteristicile funcției de textura și, mai presus de toate, cum să o adăugați la fotografie, descrierea acestei proceduri va părea cel puțin amuzantă. Deci, trebuie să luați o fotografie cu o imagine a unor textură (să zicem - vopsea de cracare, zgârieturi pe suprafață, model, tesatura, etc) și se aplică ca impunând fotografia originală. Efectul dorit este obținut prin modificarea modului de amestecare a texturii în Photoshop. Astfel, textura translucidă devine parte a imaginii reale.

Aceasta este o fotografie neprocesată făcută pe plaja din California pentru competiții de navigare și o textură care va fi aplicată.
Cei care au instalat pentru prima dată pe un PC Photoshop recomandă să vă familiarizați cu straturi și măști, deoarece acestea sunt funcțiile fundamentale ale acestui program. Amintiți-vă doar primul: stratul superior are întotdeauna un avantaj față de partea de jos, ceea ce înseamnă că dacă vrem să aplicăm textura dorită - trebuie să o mutăm ca strat superior deasupra surferilor.
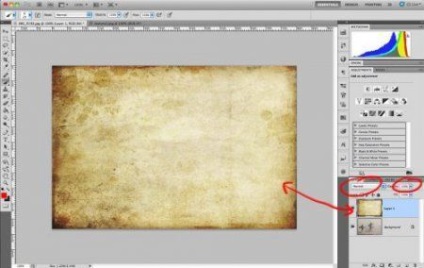
În fotografie, vedem doar o textura care tocmai a fost plasată în stratul superior deasupra imaginii cu surferii. Dar unde sunt surferii înșiși? Ele nu sunt vizibile dintr-un simplu motiv: textura este acum în stare de opacitate de 100%, iar modul de amestecare este indicat ca fiind "normal".
Modul de amestecare va varia foarte mult în funcție de opțiunea pe care o alegeți. Dacă doriți să textura prevalat asupra fotografiilor, am recomandăm modul „Suprapunere“ (Overlay), iar dacă dimpotrivă există o dorință de a slăbi textura - „Soft Light“ (Soft Light).
O altă modalitate de a influența aspectul original al texturii este de a regla poziția glisorului de opacitate. La 100% opacitate se poate arata prea luminos, ușor de reținut, și lumina moale a contrar expresie și palid, astfel încât pur și simplu setați modul de amestecare la „Suprapunere“ și setați opacitatea stratului, până când ajung la o concentrație satisfăcătoare.
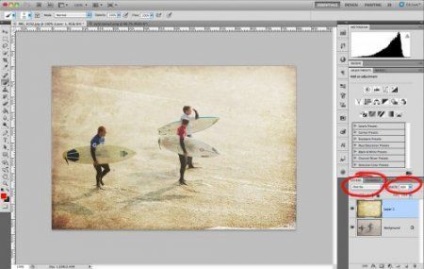
Ajustarea transparenței texturii în Photoshop
Deci, pentru această imagine, nivelul opacității cel mai opac a fost de 68%. Se pare ca totul, dar nu este. Textura este suprapusă peste piele și îmbrăcămintea surferilor (poate că nu este foarte vizibilă în imagine), iar acest lucru nu este întotdeauna permis (de exemplu, dacă adăugați o textură unui portret). Pentru a rezolva acest lucru, folosim un alt instrument destul de comun, Photoshop, o mască.
Există numai două tipuri de măști: alb și negru. Principala regulă a utilizării lor poate fi formulată după cum urmează: "piei negri, spectacole albe". Dacă ați pus o mască albă pe stratul de textura, nimic nu se va schimba pe măsură ce albul va arăta toate straturile, dar dacă îl înlocuiți cu negru, textura va dispărea, deoarece stratul negru ascunde totul.
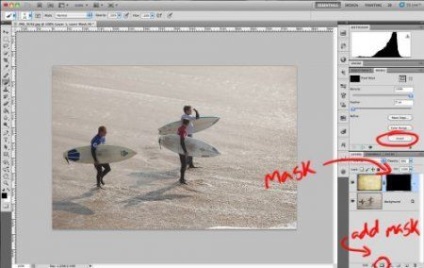
Adăugarea unei măști în Photoshop
Pentru a adăuga masca dorită, selectați stratul dorit al imaginii și faceți clic pe pictograma mască mică din colțul din dreapta jos al ecranului. Pentru cazul nostru, se va folosi o mască albă. Există mai multe opțiuni pentru adăugarea de negru:
- Țineți Alt pe tastatură, faceți clic pe adăugarea unei măști,
- adăugați o mască albă și dați clic pe "Inversați" din meniul din dreapta (rotund),
- adăugați o mască albă și apăsați "Ctrl I" pentru a inversa masca neagră.
Toate metodele vor duce la rezultatul dorit.
Așa cum am menționat deja, folosim o mască albă pentru eșantionul fotografiei, dar trebuie să ascundem anumite părți ale stratului superior (textura) astfel încât să nu poată fi văzută pe corpurile surferilor.
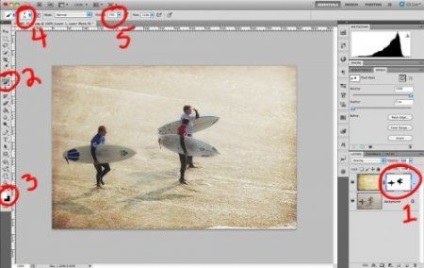
Deci, cu această fotografie am terminat și acum vom rezuma volumul lucrărilor efectuate:
Mai intai: am folosit o masca alba pe stratul de textura. Dacă ar fi fost folosită o mască neagră, nu am vedea tot ce se află sub ea. Vedeți că pe stratul măștii am subliniat fiecare surfer.
În al doilea rând: Cu stratul de mască selectat (verificați dacă ați ales o textură în locul unei măști!), Alegeți o perie din meniul din stânga, pe care trebuie să o prelucrați pe masca (B).
În al treilea rând: când utilizați o mască albă, desenați cu negru, când utilizați o mască neagră, desenați cu alb. Dacă aveți culori diferite, asigurați-vă că este selectată masca, nu textura (dacă masca este selectată, paleta va trece în mod implicit în alb-negru). Culoarea prezentată mai sus este culoarea pe care o desenați, deci asigurați-vă că este neagră (spre deosebire de captura de ecran). Pentru a comuta alb-negru, utilizați tasta X de pe tastatură.
În al patrulea rând: pentru a desena mai bine cu o perie moale, vă permite să faceți atingeri mai moi și subtile (pentru a selecta instrumentul, faceți clic pe pictogramă și aplică o perie rotundă cu un vârf moale).
În al cincilea rând, ar fi recomandabil să ajustați opacitatea când utilizați acest instrument. Smears la 100% opacitate va fi foarte vizibilă și acest lucru nu va îmbunătăți aspectul fotografiei. Ajustați opacitatea cu ajutorul cursorului sau cu tastele de pe tastatura ( „1“, echivalent cu 10% opacitate, „2“ - 20% etc.) In cele mai multe cazuri, folosesc pensula 50%, dar totul depinde de caracteristicile imaginii procesate. De data aceasta, de exemplu, am folosit o perie cu o opacitate de 70%.
Și acesta este rezultatul minereului meu din Photoshop folosind o mască!



