Cum se instalează OpenSUSE Jump 42.1 Desktop KDE
Ce este OpenSUSE Jump 42.1?
OpenSUSE Leap este un tip nou și o nouă versiune a OpenSUSE. Această distribuție hibrid Linux, care utilizează codul sursă SUSE Linux Enterprise (LES) pentru a asigura o stabilitate mai mare și fiabilitate, și apoi distribuții otLinuxinux. OpenSUSE devine pachete de salt, de întreținere și remedieri de erori de LES și comunitatea OpenSUSE, este o combinație de SUSE Linux Enterprise (LES) pentru utilizatorii de server și de întreprindere și utilizatorii desktop OpenSUSE. Numele "42" se bazează pe noul Suse Linux Enterprise 12.01 și 30, 12 + 30 = 42.
Putem folosi OpenSUSE saltul ca un sistem de operare pentru servere, care oferă funcțiile întreprinderii, și să-l utilizați ca un calculator sistem de operare desktop care oferă toate mediile desktop majore, cum ar fi KDE Plasma 5, Gnome, și alte mediu desktop ușor XFCE și LXDE.
În acest ghid, vă voi îndruma prin instalarea saltului OpenSUSe. Am instalat saltul OpenSUSE cu KDE Plasma 5 ca mediul desktop.
Cerințe preliminare
- Medii de instalare cum ar fi USB, DVD.
- Se recomandă să utilizați mai mult de 10 GB de spațiu liber pe hard disk.
- Se recomandă utilizarea a mai mult de 2 GB / RAM.
- OpenSUSe salt ISO.
Pasul 1 - Descărcați OpenSuSe Jump ISO
Descărcați de pe site-ul OpenSUSE OpenSUSE.
Înregistrare fișier ISO la un DVD-ROM sau de a folosi o unitate USB bootabil ca ISO fișier media de instalare, apoi porniți calculatorul de pe un mediu bootabil.
Pasul 2 - Instalare
După crearea mediului de instalare și pornirea calculatorului cu acesta, saltul openSuSe va apărea pe prima linie. În acest caz, o selecție rapidă de "Instalare".
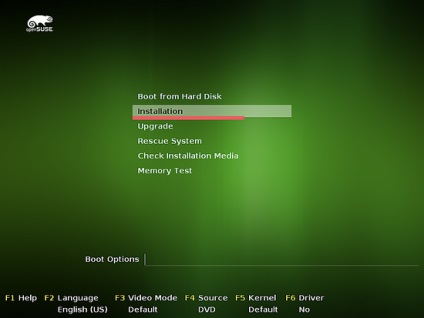
Kernelul va încărca câteva mesaje de depanare, pur și simplu nu le pasă și așteaptă să apară următorul ecran.
Pasul 3 - Setări de limbă și tastatură
Acesta este primul mesaj de întâmpinare, în acest pas puteți alege limba și layout-ul tastaturii. Puteți citi și acordul de licență OpenSUSE, faceți clic pe butonul "Următorul".
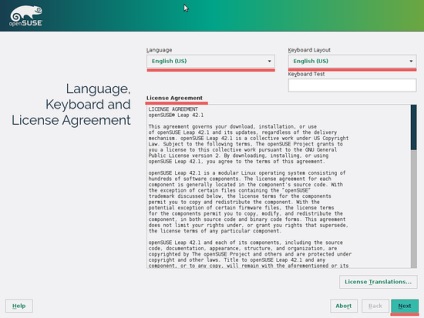
Pasul 4 - Opțiuni de instalare
Lăsați setările implicite și faceți clic pe butonul "Următorul".
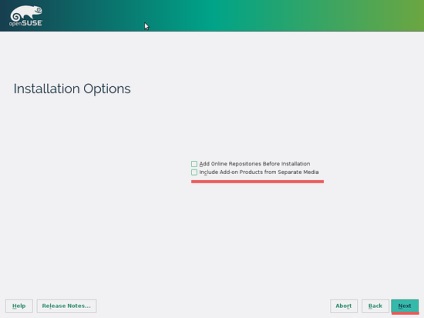
Pasul 5 - Schema de partiționare
Notă. în acest tutorial, folosesc 20 GB de spațiu pe hard disk cu 2 GB de memorie RAM.
În mod implicit, Setup va oferi o schemă de partiționare implicită. Instalatorul va crea 3 secțiuni:
- SWAP este de 2 GB.
- Btrfs ca partiție rădăcină - 12GB.
- XFS ca partiție de domiciliu - 6 GB.
Eu folosesc schema de partiționare implicită din programul de instalare și trebuie doar să fac clic pe "Next"
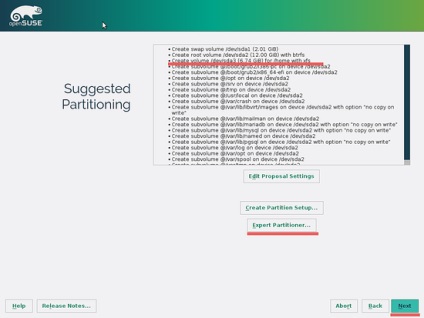
Dacă doriți să personalizați propria secțiune, puteți face clic pe "Expert separation" și puteți determina secțiunile dorite.
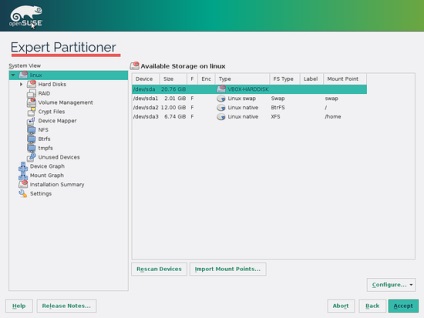
Pasul 6 - Selectați fusul orar
Selectați fusul orar și faceți clic pe butonul "Înainte".
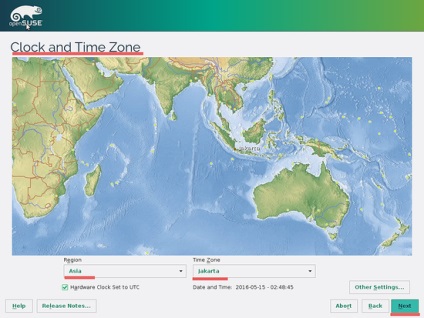
Pasul 7 - Selectați mediul desktop
În mod implicit, OpenSuSe va folosi KDE ca mediu desktop. Dacă aveți suficientă memorie RAM, puteți alege aceasta sau puteți folosi Gnome. Dacă aveți o cantitate mică de memorie RAM, vă recomandăm să utilizați ambele medii desktop XFCE sau LXDE.
Dacă doriți să îl utilizați ca server, puteți selecta "Selectați un server minim".
În acest pas, voi folosi atât mediul de lucru KDE, deci faceți clic pe "Next" pentru redirecționare.
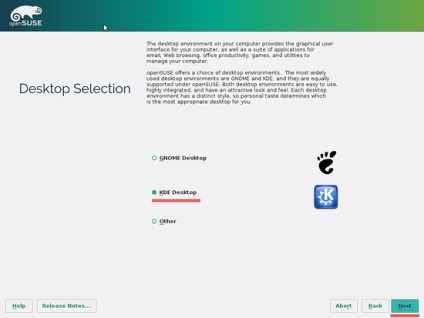
Dacă doriți să selectați un mediu desktop diferit.
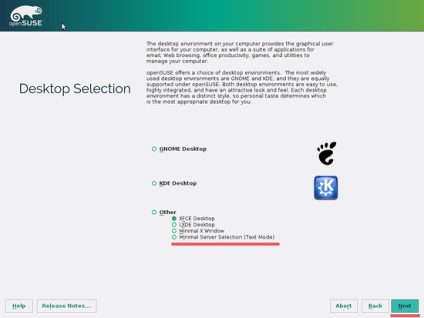
Pasul 8 - Creați un utilizator nou
Creați un utilizator nou pentru OpenSUSE, introduceți numele de utilizator și parola. Dacă doriți să dezactivați autentificarea automată, debifați această opțiune și faceți clic pe butonul "Următorul".
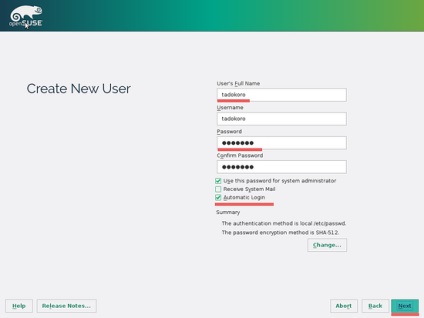
Pasul 9 - Verificați instalarea
Uitați-vă la casetă pentru a verifica setările de configurare, apoi faceți clic pe butonul "Instalare".
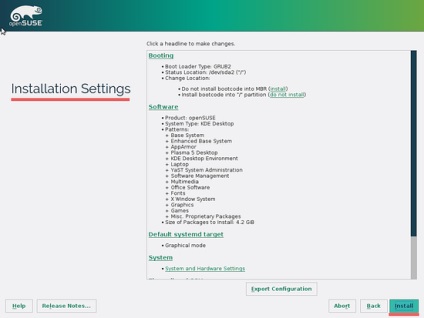
Apoi confirmați instalarea făcând clic pe "Instalare".
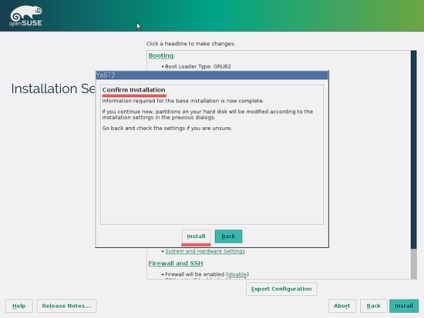
Pasul 10 - Începeți instalarea
Acum va începe instalarea programului OpenSuSe, faceți-vă timpul și așteptați până la finalizarea procesului.
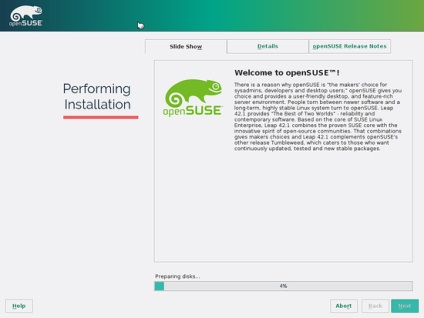
Computerul va reporni automat după ce instalarea este finalizată și trebuie să eliminați instalarea sau boot-ul de pe computer.
Pasul 11 - OpenSUSE Jump 42.1
Veți vedea OpenSUSE săriți linia grub, selectați "OpenSUSE salt 42.1" și faceți clic pe Enter.
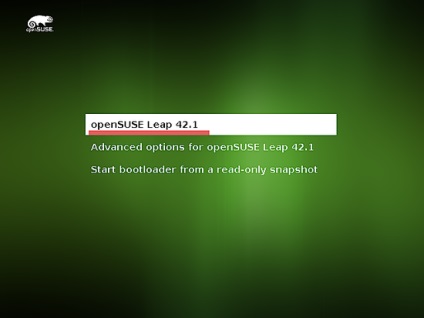
Și apoi puteți vedea în spațiul de lucru OpenSUSE KDE 5 cu plasmă.

OpenSUSE sari de la KDE 5 - Meniu.
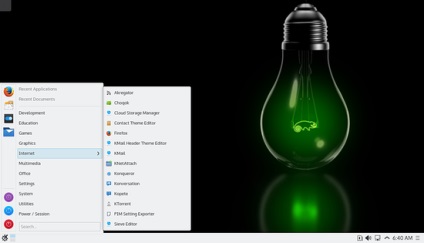
OpenSUSE salt cu KDE 5 - Manager de fișiere, Dolphin.
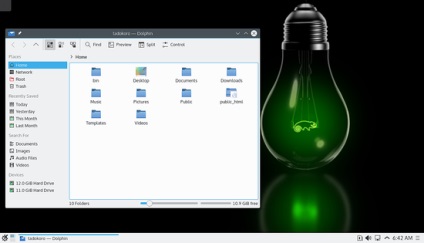
Instalarea programului OpenSUSE Jump 42.1 a fost finalizată cu succes.