Înainte de Adobe Photoshop 6.0, o fereastră separată a fost utilizată pentru a introduce text. Începând cu a șasea versiune, puteți insera și edita textul direct pe panza imaginii dvs. Textul este adăugat automat la un strat separat (Figura 38) [*].
(**) Se întâmplă că Photoshop nu scrie simboluri rusești, chiar și în fonturile de limbă rusă, în loc afișarea „păsărească.“ Tratate după cum urmează: Rulați Start - Run - regedit.exe, uita-te pentru următoarea linie: HKEY_LOCAL_MACHINE \ SYSTEM \ CurrentControlSet \ Control \ Nls \ pagină de cod, să stabilească termenul 1252 - cp_1252.nls următoarele valori: pentru c_1251.nls NT, pentru Win95 / 98 cp_1251.nls, aproape Regedit și reporniți computerul (numai pentru utilizatori avansați“).
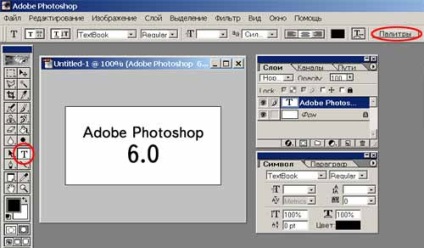
Fig. 38. Introduceți textul, precum și paleta "Simbol".
Parametrii de bază ai textului: fontul, mărimea, stilul se află pe linia de text a instrumentului de text. Pentru a schimba alte proprietăți - distanța dintre linii, distanța dintre simbolurile folosite este simbolul și paragraful paletei flotante. Pentru a le apela, puteți utiliza meniul Fereastră sau butonul Paletă din bara de proprietăți.
Ca orice obiect de pe strat, aveți posibilitatea să mutați textul pe panza utilizând instrumentul de mișcare. Începând cu cea de-a șasea versiune de Adobe Photoshop, a devenit posibilă realizarea unui text curbat (Figura 39). Pentru a face acest lucru, a apărut un buton corespunzător în panoul proprietăților.
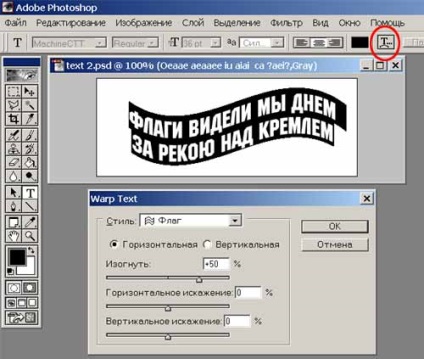
Fig. 39. Curbura textului.
Selectând textul care trebuie să faceți clic pe buton și selectați efectul dorit din cele cincisprezece propuse, apoi efectuați ajustarea folosind fereastra corespunzătoare. Desigur, veți vedea imediat toate modificările din fereastra de imagini.
(**) De asemenea, poate fi necesar să vă transferați proiectul pe un alt computer. Dacă computerul prietenului dvs. nu are un font care este etichetat, acest strat nu va fi afișat corect.
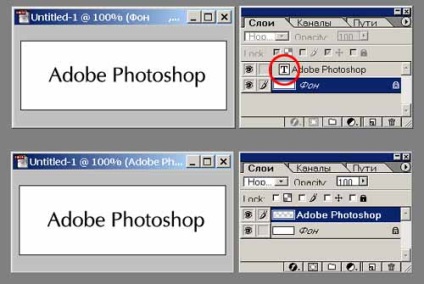
Fig. 40. Text simplu și strat rasterizat.
Pentru a efectua această operație, selectați stratul de text, faceți clic dreapta pe el și selectați comanda pentru rasterizarea stratului. În ciuda faptului că inscripțiile de sus și de jos nu sunt exterioare diferite, în partea de jos este o imagine obișnuită. Nu îl mai puteți selecta utilizând instrumentul de text, dacă schimbați dimensiunea, inscripția va schimba calitatea.
- Scrieți cuvântul Pește pe pânză (dimensiune, font, culoare, alegeți la discreția dvs.) și aplicați aceeași curbură.
- Luați o imagine care arată mai multe fețe, semnați-le.
- Creați o pânză nouă, tastați un quatrain arbitrar pe ea, salvați-o ca text-1.psd. După rasterizarea textului și salvarea fișierului cu un nume nou text-1.psd. Comparați dimensiunile fișierelor create, explicați rezultatul.
Întrebări pentru repetare:
- Care este diferența dintre tipărirea textului în Adobe Photoshop 6.0 din versiunile anterioare?
- Ce opțiuni de text se află pe panoul "Simbol", care reprezintă panoul "Paragraf"?
- Cum pot schimba textul introdus deja în Photoshop?
- Cum pot găsi un strat de text în paleta Straturi?
- Ce este rasterizarea textului?
Informații despre locul de muncă:
"Prelucrarea fotografiilor în Adobe Photoshop" curs pre-profil pentru elevi de 8-9 grade.