Consola de administrare Microsoft: o prezentare generală
În primul rând, voi explica pe scurt ce este consola MMC și cum să o folosiți. Este important să înțelegeți că consolă în sine nu este nimic mai mult decât o coajă care poate fi umplută cu tot felul de instrumente - snap-in-uri. Windows XP include mai mult de 20 de snap-inuri pentru crearea consolelor MMC personalizate. În plus față de standard, sunt disponibile și alte instrumente de la terți. Ele pot fi, de asemenea, integrate în consola.
Toate modulele snap-in funcționează pe baza interfeței de utilizator comune MMC. Consola este o fereastră împărțită în două părți. În panoul din stânga există un arbore consola - o listă a tuturor modulelor de tip snap-in incluse în el. În panoul din dreapta, toate instrumentele din snap-ul selectat sunt concentrate. Prin același principiu, este instalat și Windows Explorer. astfel încât este foarte ușor de utilizat consola.
Crearea consolei proprii
Acum, că aveți o idee despre cum funcționează MMC, să vedem cum să vă creați o consolă proprie pentru diagnosticare la distanță. Pentru comoditate, să presupunem că există cinci computere care rulează Windows XP în rețeaua locală cu care trebuie să lucrați în mod regulat.
Pentru a începe, apelați meniul "Run" din meniul "Start" sau utilizați combinația de taste [Windows] + [R]. În caseta Deschidere, tastați "Mmc" (fără ghilimele) și faceți clic pe "OK". Apare o consolă goală, așa cum se arată în Fig. A.
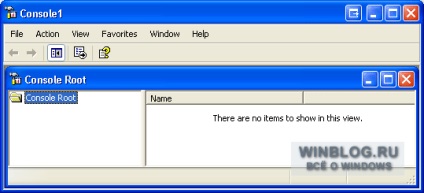
Figura A. Prima dată când începe MMC-ul, se deschide o consolă goală, care poate fi umplută cu module de accesare.
Salvați consola selectând comanda "Salvare" din meniul "Fișier". Se afișează caseta de dialog "Salvează ca" care apare în directorul "Administrare". Atribuirea consolei cu orice nume adecvat, de exemplu, "My Diagnostic Tool", și faceți clic pe butonul "Salvați".
Acum puteți începe să umpleți consola cu ajutorul modulelor snap-in. Extindeți meniul "Consola" și selectați opțiunea "Adăugare / eliminare snap-in". Caseta de dialog "Adăugare sau eliminare snap-in", prezentată în Fig. B. Este în el trebuie să creați o listă de snap-in-uri pentru adăugarea la consola.
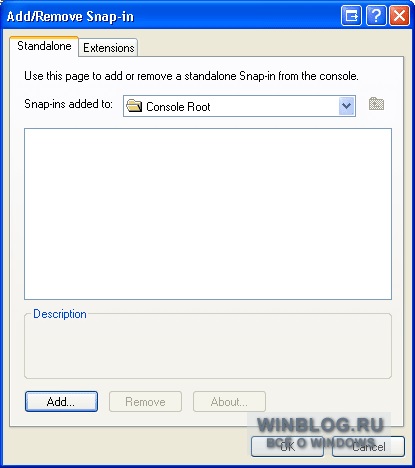
Figura B. Caseta de dialog Adăugare sau eliminare snap-in este utilizată pentru a popula consola cu snap-inuri.
Faceți clic pe butonul "Adăugați". Se afișează caseta de dialog Adăugare independentă a modulului Snap-in, așa cum se arată în Fig. C. După cum puteți vedea, modulul "ActiveX Control" este selectat în mod prestabilit, iar câmpul "Descriere" conține informații despre acesta. Derulați lista de module de accesare, evidențiind fiecare dintre ele pentru a citi descrierea.
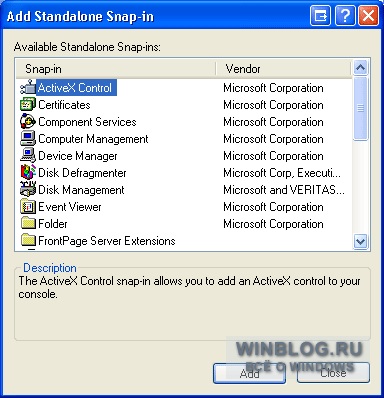
Figura C. Caseta de dialog Add Standalone Snap-in conține o listă completă de module standard Windows XP.
Sistemizați consola cu ajutorul unui snap-in "Folder"
Modulul snap-in Folder vă permite să organizați consola grupând toate celelalte module de completare în directoare separate. Selectați elementul "Folder" din listă și faceți clic pe butonul "Adăugați" de cinci ori pentru a adăuga cinci dosare la numărul de computere din rețeaua locală. Apoi, faceți clic pe butonul Închidere pentru a închide caseta de dialog Adăugare independentă Snap-in, apoi faceți clic pe OK pentru a închide caseta de dialog Add / Remove Snap-in. Acum, în fereastra principală a consolei, veți vedea cinci dosare în panourile din dreapta și din stânga.
Alocați dosare la numele computerelor din rețeaua locală. Pentru a face acest lucru, unul câte unul, faceți clic-dreapta pe fiecare dintre ele și selectați opțiunea "Redenumiți". Ca rezultat, veți obține ceva asemănător cu consola prezentată în Fig. D, - foarte asemănător cu Explorer.
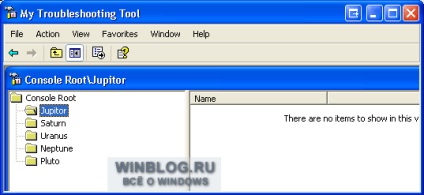
Figura D. Instrumentul "Folder" ajută la sistematizarea instrumentelor din consola.