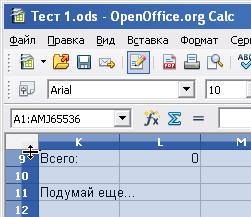Numele disciplinei în fizică (corp)
Dispozitiv pentru determinarea greutății corporale (scale)
Cantitatea fizică care caracterizează rapiditatea schimbării în coordonatele corpului (viteza)
Măsurarea impactului mecanic asupra corpului (forță)
Vom crea un cuvânt încrucișat folosind OpenOffice.org Calc:
Mai întâi, setați lățimea coloanei la 0,5 pe foaia 1.
Pentru a face acest lucru, selectați numărul necesar de coloane trăgând mouse-ul (bazat pe coloana A, B, C ...), apoi faceți clic dreapta pe selectarea meniului de comenzi rapide de calcul tabelar, apoi faceți clic pe Lățimea coloanei
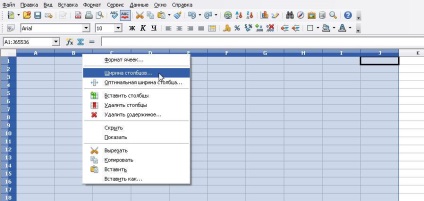
Setați lățimea la 0,5 cm și faceți clic pe butonul OK
Completați celulele corespunzătoare din foaia de calcul cu cuvintele încrucișate
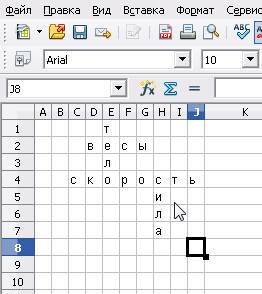
Să pregătim un cadru de litere pline cu litere.
Pentru a face acest lucru, selectați grupul necesar de celule prin glisarea mouse-ului și setarea cadrului pentru ele cu afișarea tuturor margini.
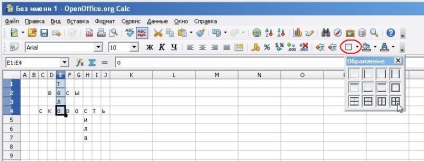
Repetați procedura pentru toate celulele umplute din foaia de calcul. În consecință, obținem un cuvânt încrucișat de felul următor:
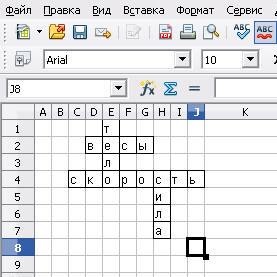
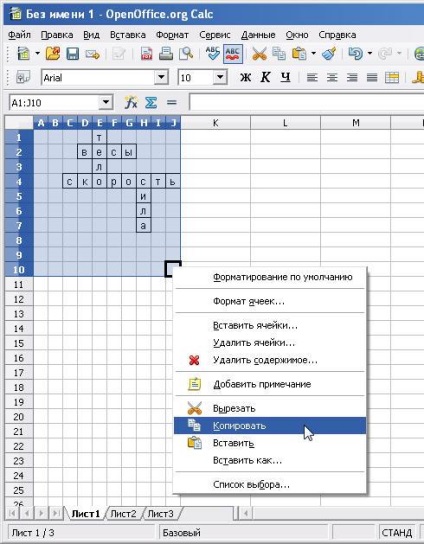
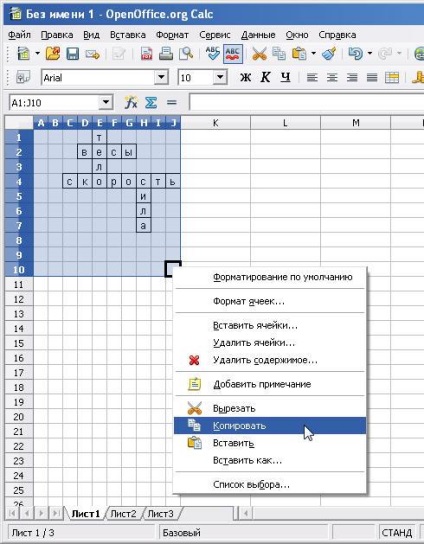
Accesați fila 2 și lipiți celulele copiate în clipboard făcând clic dreapta pe celula A1 și selectând comanda Insert as.
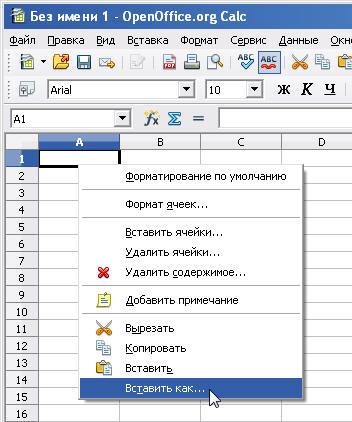
În fereastra următoare, asigurați-vă că toate steagurile și comutatoarele sunt în aceeași poziție ca în figura de mai jos, apoi faceți clic pe OK.
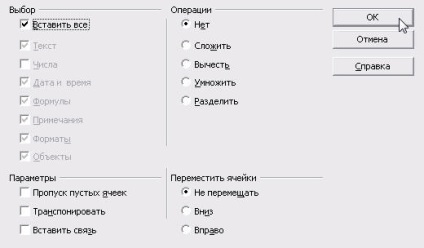
Accesați fila 3 și lipiți celulele copiate în clipboard utilizând comanda Insert as.
Adăugați la întrebările cheie cu cuvinte încrucișate sub formă de sugestii pop-up.
Pentru aceasta, mergeți la Sheet1. Faceți clic pe butonul din dreapta al mouse-ului de pe prima literă a cuvântului pentru a deschide meniul contextual și selectați comanda Add note.
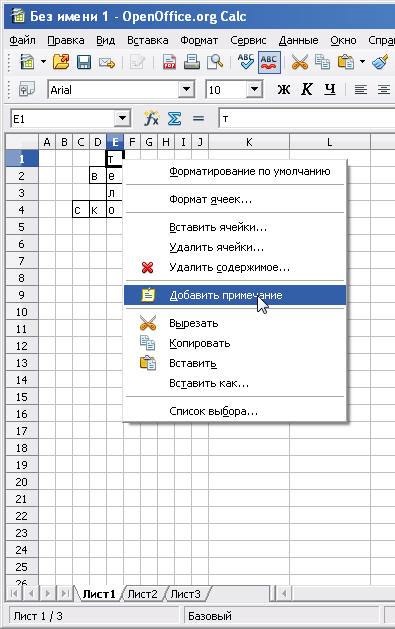
În câmpul apărut introducem textul întrebării, după care vom seta dimensiunea câmpului de instrument, întinzându-l pentru marcatorii de control.
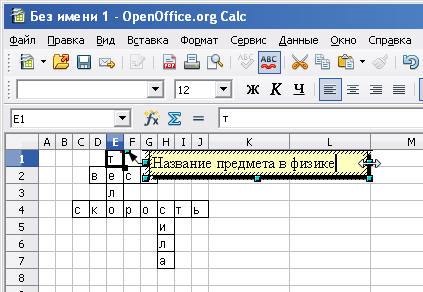
Faceți clic pe butonul stâng al mouse-ului pe orice celulă. Acum, când plasați mouse-ul pe prima literă a cuvântului, va apărea un indiciu corespunzător.

Repetați procedura pentru adăugarea întrebărilor de test pentru toate cuvintele încrucișate. Rețineți că celulele care conțin note (întrebări cheie) sunt marcate în colțul din dreapta sus cu un punct roșu.
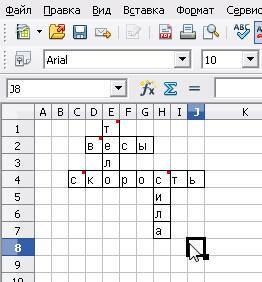
Eliminați literele din grila de cuvinte încrucișate.
Selectați toate plăcuțele de cuvinte încrucișate trăgând mouse-ul (ținând apăsată tasta de pe tastatură), apoi apăsați tasta de pe tastatură. În fereastra care apare, asigurați-vă că ați debifat caseta de validare Note. apoi confirmați ștergerea făcând clic pe OK.
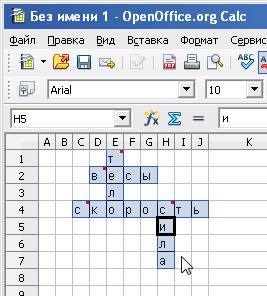
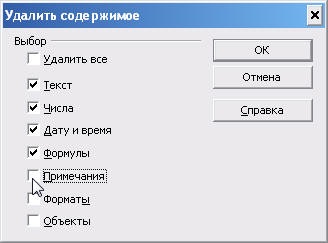
DAdăugați formule pentru a verifica corectitudinea umplerii cuvântului încrucișat.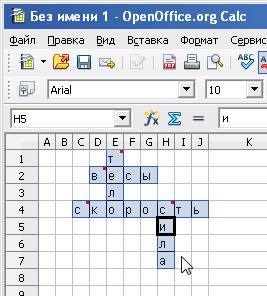
Atenție vă rog! Această procedură este efectuată în Sheet3.
Selectați celula care conține prima literă a oricărui cuvânt cu butonul stâng al mouse-ului și apelați Expertul funcțional făcând clic pe butonul corespunzător din bara de formule:
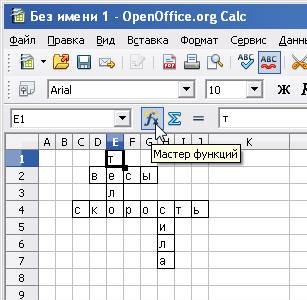
În fereastra Wizards deschisă, selectați funcția IF și faceți clic pe butonul Următor.
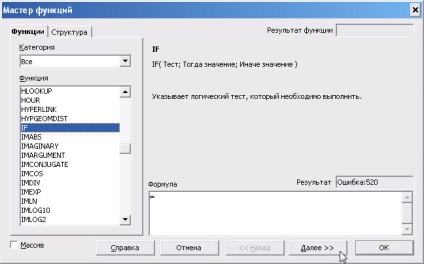
După aceasta, făcând clic pe butonul Gamă opusă câmpului Test.
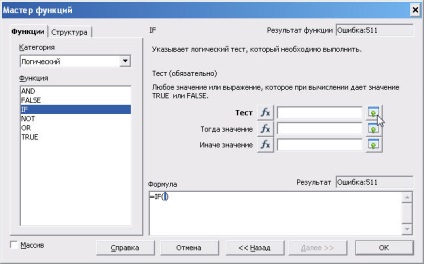
selectăm făcând clic pe butonul stâng al mouse-ului pe cel corespunzător din Sheet1.

Apoi, în mini-fereastră funcția Wizards, am pus un semn egal,
selectați celula corespunzătoare din Sheet2 cu butonul stâng al mouse-ului și reveniți la fereastra principală a Expertului de funcții făcând clic pe butonul Range.
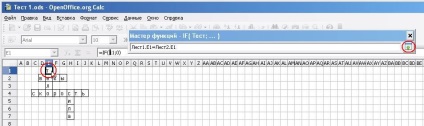
Acum, în testul câmp va fi în stare de a testa egalitatea de caractere introduse de utilizator, și scrisoarea, care face parte din răspunsul corect. Presupunem că răspunsul corect la funcția noastră va returna o valoare de 1, iar pentru greșit - 0. Ca urmare, în valoarea de timp a pus 1, iar în cealaltă valoare - 0. a confirmat la sfârșitul funcției de editare Dacă prin apăsarea butonului OK.
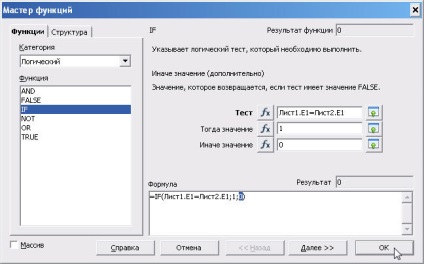
Ca urmare a acțiunilor efectuate, valoarea 0 apare în celula editată (deoarece nu există nici o literă în Sheet1, funcția este considerată introdusă incorect).
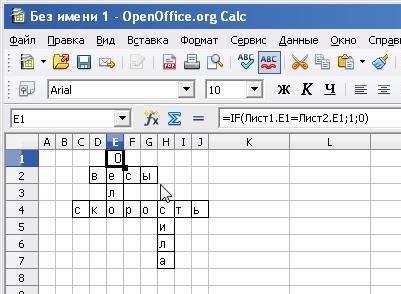
C

După finalizarea procedurii, funcția este copiată în toate celulele semnificative. obținem o foaie de calcul de forma următoare:
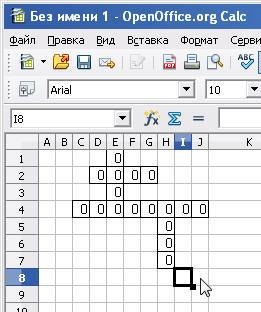
Acum să numărăm numărul de scrisori ghiceste corect.
În celula K9 am pus textul "Total:", iar în celula L9 suma celulelor A1-J8.
Pentru a face acest lucru, faceți clic pe butonul stâng al mouse-ului pentru a selecta celula L9 și faceți clic pe butonul Sumă din bara de formule.
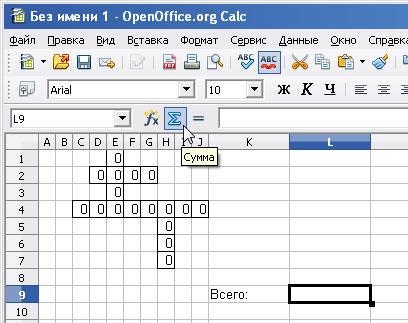
Apoi scoateți mouse-ul pentru a selecta celulele A1-J8. Faceți clic pe butonul Acceptare din bara de formule.
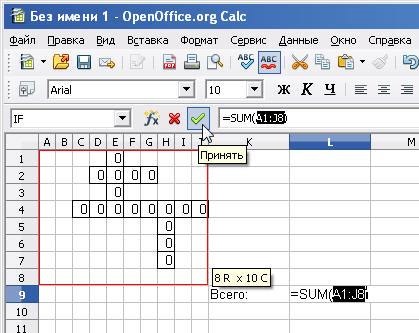
Afișăm rezultatul completării cuvântului încrucișat de către utilizator:
Așa-i bine!
Nu este adevărat - Încearcă din nou ...
Rezultatul este plasat în celula K11. Deschideți Expertul funcțional. dând clic pe butonul corespunzător din bara de formule.
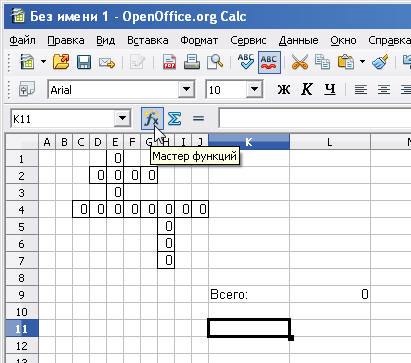
În fereastra deschisă, selectați funcția IF și faceți clic pe butonul Următor. Aici, prin apăsarea butonului Interval de lângă câmpul Test,
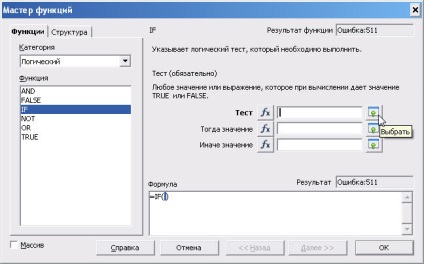
alegeți celula L9. apoi reveniți la fereastra principală a ferestrei Expert funcțional făcând clic pe butonul Interval din mini-fereastră.
Atenție vă rog! Textul din aceste câmpuri este scris în ghilimele.
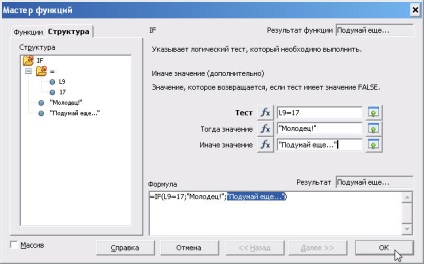
Introduceți Sheet3 cu umplerea corectă și incorectă a cuvântului încrucișat din Sheet1.
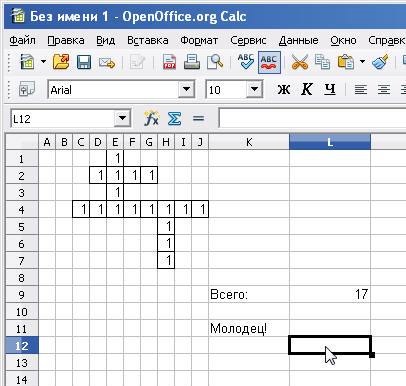
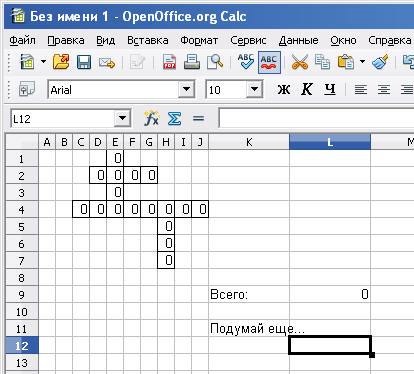
Redenumiți Sheet1 și Sheet3.
Faceți clic dreapta pe denumirea Sheet2 (în partea de jos a ferestrei) și selectați Rename din meniul contextual.

În fereastra care se va deschide, introduceți noul nume "Cuvânt încrucișat". Confirmați modificările făcând clic pe butonul OK.
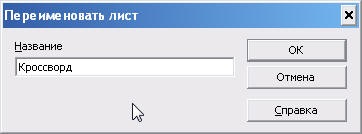
În mod similar, redenumiți Sheet3 în "Report".
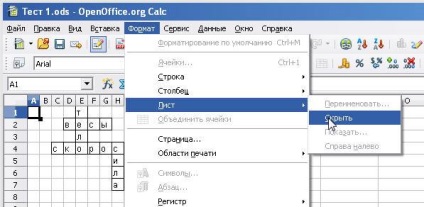
Ascundem celulele cu formule pe Sheet3. Pentru aceasta, mergeți la Sheet3. Prin glisarea mouse-ului (după numele coloanelor A, B, C ...), selectați coloanele A-J. Apoi dați clic dreapta pe numele oricărei coloane selectate pentru a deschide meniul contextual și selectați comanda Ascundere.
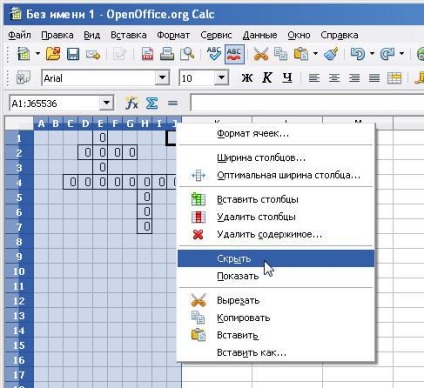

În mod similar, ascundem liniile 1-8.
Pentru a preveni încercările de a afla ce este ascuns, vom proteja documentul prin parolă (Instrumente -> Protejați documentul -> Document)

În fereastra deschisă, introduceți parola de două ori și faceți clic pe OK.
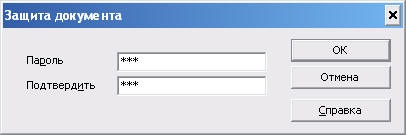
Salvați documentul OpenOffice.org Calc (Fișier -> Salvare)
sub un nume.
Ordinea de editare a cuvintelor încrucișate terminate
Îndepărtați protecția de pe foaia corespunzătoare (Instrumente -> Protejați documentul -> Foaie).
Selectați întreaga foaie (faceți clic stânga pe celula goală din colțul din stânga sus al tabelului (între numele coloanelor și rândurilor)
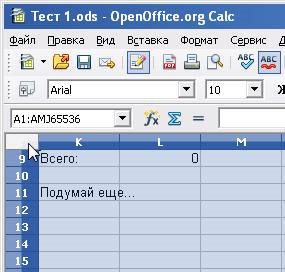
Schimbați lățimea și înălțimea celulelor la 0,5 cm (apare în sfat util când redimensionați celulele).