
De obicei, pentru a crea o strălucire pentru fotografii cu ajutorul unui film, sa folosit o expunere lungă. În același mod pe fotografiile în infraroșu această strălucire teribilă se dovedește. Cu Photoshop, putem adăuga strălucire difuză foarte repede și ușor.
Adăugarea luminii împrăștiate
Adăugarea strălucirii difuze în Photoshop se realizează cu o combinație de tehnici de estompare, moduri de amestecare a straturilor și suprapunere. În loc să estompeze toate imaginile, adăugăm o strălucire obiectului în intervalul dorit de tonuri. Putem adăuga saturație și claritate tonurilor, astfel, fără a sacrifica detaliile imaginii:

Figura 2. Vedere macro a florii Rudbeckia. Gradina Maclay, Tallahassee, Florida
Această fotografie a floarei este un exemplu perfect de estompare difuză. Păturile moi adaugă imagini interesante, dar este important să se păstreze detaliile mici ale ochiului florii.
Adăugarea strălucirii difuze începe cu duplicarea stratului. Apoi combinați straturile Alt-Ctrl-Shift-N-E pe PC (Option-Command-Shift-N-E pe Mac). Aceasta va combina toate straturile vizibile într-un singur strat fără a netezi.
Apoi duplicăm stratul nou. Ctrl-J pe PC (Command-J pe Mac).
(Dacă nu aveți suficientă memorie sau preferați să lucrați cu mai puține straturi, atunci puteți să editați imaginea. Tot ce trebuie să faceți în acest caz este să creați o copie a stratului de fundal cu ajutorul lui Ctrl-J):
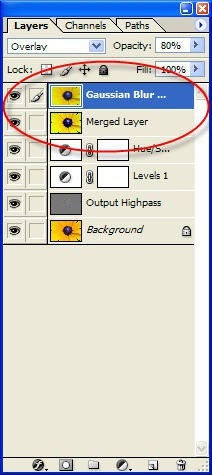
Figura 3. Crearea unei străluciri difuze începe cu adăugarea unui strat îmbinat pentru a adăuga efectul filtrului de estompare. Apoi, stratul combinat este duplicat
Trebuie să înmuiem imaginea stratului superior. Filter - Blur - Blurul Gaussian este perfect pentru acest lucru. Se folosește pentru estomparea netedă a detaliilor mici ale imaginii.
Reglați raza folosind opțiunile de neclaritate. Pentru o strălucire difuză, trebuie să setăm o valoare suficient de mare pentru a înmuia imaginea, dar nu suficientă pentru a bloca toate detaliile imaginii. Pentru această imagine am ales 25 de pixeli:

Figura 4. Blur gaussian cu o rază de 25 de pixeli crește semnificativ moliciunea detaliilor imaginii
Când aplicați "Gaussian Blur", detaliile sunt dispersate. Din acest motiv, apare o halo stralucitoare. Atunci când stratul "Gaussian Blur" este amestecat cu stratul de bază, detaliile se înmoaie, provocând accentuarea strălucirii.
Următorul pas este o alegere creativă. Trebuie să selectați modul de amestecare pentru stratul Gaussian Blur:- "Întunecarea" sau "Înmulțirea" va face detaliile imaginii mai întunecate și vor înmuia și vor adăuga o strălucire. Ideal pentru umbre moi, expresive;
- "Înlocuirea cu lumină" sau "Iluminarea" dimpotrivă va ilumina imaginea. Ideal pentru adăugarea de tonuri de lumină sau strălucire subliniată;
- "Lumină ușoară" și "Suprapunere" adaugă contrast și saturație. Acestea sunt modurile mele preferate de amestecare pentru peisaje și viața morții;
- Am hotărât că pentru imaginea florii din Figura 2, trebuie să adaug contrast și saturație, așa că am aplicat modul de amestecare "Overlay":
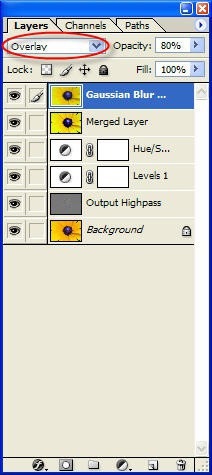
Figura 5. Paleta de straturi după aplicarea Gaussian Blur> (25 pixeli) și setarea modului de amestecare Overlay
Modul de amestecare al stratului Overlay a făcut petalele florii mai expresive. Ele au devenit aproape lipsite de aspect, atât în culoare, cât și în textură. Opacitatea de 100% este prea mare. Așa că am redus-o la 80%:

Figura 6. Petalele au cremă, nuanțe moi. Din nefericire, umbrele detaliilor au dispărut
Dacă tot ce am vrut să facem este să înmuiem imaginea, am putea să ne oprim acolo. Secretul adăugării strălucirii difuze este și limitarea halo-ului în anumite zone tonale. O imagine alb-negru a unui copil, de exemplu, ar putea deveni mai interesantă în cazul în care strălucirea "tonurilor mari" a fost aplicată numai pentru zone individuale, poate într-o luminozitate de un sfert.
Mi-a plăcut aspectul petalelor din Figura 6. În același timp, claritatea în mijlocul florii a scăzut semnificativ. Am depus mult efort pentru a capta cât mai multe detalii. Am folosit un obiectiv macro Canon de 180 mm "L" cu o viteză mică de declanșare (2 secunde pe f / 18) pentru a obține detaliile cu un grad suficient de clar.
Unii pot prefera să lase "ochiul" încețoșat. Am vrut să obțin o mai mare claritate a detaliilor imaginii originale. Soluția mea a fost să ajustrez opțiunea suprapusă "Overlay, if:" pentru stratul "Gaussian Blur".
Utilizați opțiunea "Overlay, if:" pentru a reduce strălucirea
În caseta de dialog "Stil Layer" există patru glisante, care în majoritatea cărților Photoshop sunt foarte puțin atente. Acestea sunt setările "Override if:". În unele cărți, acestea nu sunt menționate deloc.
Pentru a le accesa, trebuie să deschideți caseta de dialog "Stil Layer". Puteți face acest lucru într-unul din trei moduri:- Faceți dublu clic pe miniatură a stratului. (Pentru stratul de ajustare, faceți dublu clic pe stratul din partea dreaptă a numelui stratului);
- Mergeți la Layer - Style Layer (Strat de strat) - Opțiuni de amestecare prin meniul principal;
- Accesați opțiunea Adăugare stil strat - Opțiuni de amestecare din meniul Paletă de straturi:
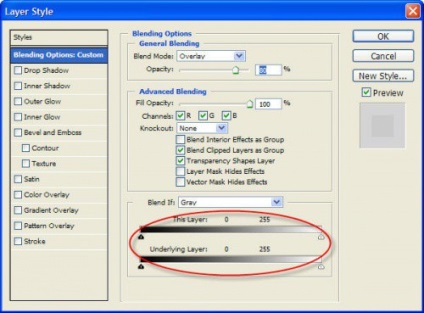
Figura 7. Glisoare "Aplicați dacă:"
Opțiunile "Aplicare dacă:" vă permit să specificați ce pixeli ai stratului activ și straturile vizibile principale vor apărea în imaginea finală. De asemenea, puteți specifica o gamă de pixeli care se suprapun pentru a facilita tranziția între zonele mixte și neamestecate ale imaginii.
Puteți utiliza valorile alb-negru "Overlay if:" pentru a specifica intervalul de pixeli ai stratului activ care se va amesteca cu straturile vizibile de mai jos. Când mutați glisorul alb spre centru, valorile pixelilor ale stratului activ din partea dreaptă a acestuia rămân neafectate. Ele sunt ignorate.
Dacă mutați cursorul negru în centru, valorile pixelilor ale stratului activ din stânga cursorului sunt ignorate. Acest lucru vă permite să limitați efectul stratului activ pe umbre, pe semiton (deplasând ambele glisoare în centru) sau pe fundal.
Dacă faceți clic pe, țineți apăsat pe Alt. pe cursor, acesta va fi împărțit în două părți. Folosind jumătăți divizate, puteți defini intervale parțiale de pixeli suprapuse.
Pentru a explica modul în care glisoarele "Overlay, if:", am creat o diagramă de bare. După aceea, l-am duplicat și l-am rotit la 180 de grade, adăugând această copie imaginii ca un nou strat:
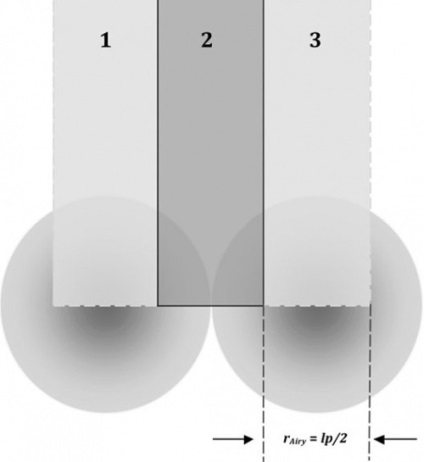
Figura 8. O diagramă alb-negru pentru testarea modului în care glisoarele "Se aplică dacă:"
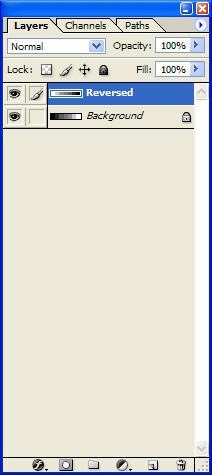
Figura 9. Un set complet de setări de testare pentru compararea diferitelor setări "Override if:"
Conform setărilor opțiunii "Overlay, if:" în mod prestabilit, fiecare pixel din stratul activ va fi amestecat cu pixeli din straturile vizibile de mai jos.
Numele scării "Nivel inferior" nu este complet corect. Glisoarele sale alb-negru definesc gama de pixeli din toate straturile vizibile principale care vor fi amestecate cu stratul activ. Acțiunea sa nu se limitează la stratul chiar sub stratul activ.
Acum, un lucru important pe care trebuie să-l cunoașteți despre scara "Bottom Layer"! Când mutați glisorul negru în centru, valorile pixelilor din stânga acestuia sunt excluse din amestecare. S-ar presupune că acest lucru înseamnă că acestea sunt ignorate, iar pixelii stratului activ sunt utilizați pentru afișarea imaginii. Dar, de fapt, se întâmplă contrariul!
În loc să fie excluse, pixelii cu aceste valori "se rup" pe stratul activ și înlocuiesc cu pixelii. Prin urmare, aveți grijă să ajustați glisoarele cursorului "Strat inferior".
Să ne uităm la câteva exemple. Vom începe prin a privi diagramele alb-negru, în cazul în care diagrama de sus este stratul activ, iar cel de jos este straturile vizibile pentru imaginea de dedesubt:
Figurile 10a - 10b. Diagrama alb-negru de sus este un strat activ. Diagrama alb-negru de mai jos reprezintă straturile vizibile subiacente
Dacă trageți glisorul negru al glisorului "acest strat" spre centru, de la 0 la 50, pixelii stratului activ sunt mai întunecați decât 50 vor fi ignorați. Acestea sunt pixelii din partea dreaptă a diagramei alb-negru de sus.
Din moment ce acești pixeli negri nu se amestecă și sunt ignorați, înseamnă că pixelii albi vor apărea din imaginea de jos din partea dreaptă a Figura 11. Pixelii albi vor înlocui cele întunecate. Ca rezultat, diagrama alb-negru va conține pixeli albi la ambele capete:
Figura 11. Când glisorul negru "Acest strat" este setat la 50, umbrele stratului activ sunt ignorate și obținem pixeli albi la ambele capete
Acesta este un alt punct care trebuie clarificat. Când trageți cursorul și excludeți pixelii de la amestecare sau specificați faptul că ele se suprapun peste imaginea stratului activ, acești pixeli pot diferi complet de stratul activ. Prin urmare, după cum se poate vedea din exemplul de mai sus, iluminarea din spate nu va fi în mod necesar înlocuită de o lumină de fundal sau o umbră cu umbre.
Dacă, în schimb setați cursorul cursorul negru „Stratul“ la 0 și ar cip slider cursor negru „strat inferior“ 50, umbra straturilor inferioare vor „rupe“ de pe stratul activ și pentru a înlocui pixelii din stratul activ. Vom primi pixeli întunecați la ambele capete, ca în Figura 12:
Figura 12. Glisorul negru al glisorului "Strat inferior" este setat la 50, ceea ce permite umbrele straturilor subiacente să se "spargă" în stratul activ
Folosind diverse combinații de cursoare slidere „Blend Dacă:“ și defalcarea acestora, prin utilizarea ALT clic, puteți aplica o strălucire difuză cu precizie chirurgicală și se amestecă efecte foarte lin.
Ne întoarcem la floare
Am vrut să îndepărtez strălucirea împrăștiată din zonele de tonuri întunecate, unde imaginea ar pierde detalii importante. Reglarea rapidă a glisorului negru al glisorului "Acest strat" din setarea "Suprapunere, dacă:" a returnat adâncimea zonei întunecate.
Când ajustați glisoarele "Overlay, if:", rezultatul poate fi vizualizat interactiv. Puteți vedea modificările din imagine după fiecare acțiune. Am crescut la scară până la 100%, și permițând elemente „ochi“ în timpul schimbărilor de flori peste cursorul slider negru „Stratul“ amestec parametrul „Aplicare în cazul în care:“.
Am constatat că stabilirea acesteia la o marcă de 55 de ani, am fost recuperat suficient de informații cu privire la culorile închise din straturile vizibile care stau la baza pentru a adăuga mai multe detalii la imagine, în timp ce faci „ochi“ este prea ușor de reținut așa cum se arată în figura 2:
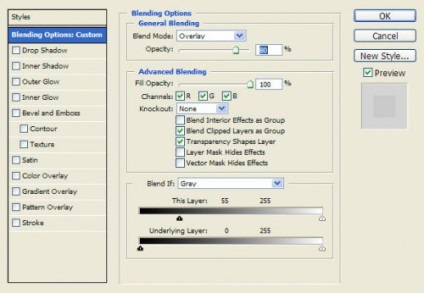
Figura 13. Setările "Se suprapun dacă:", care vă permit să restaurați detaliile întunecate ale "ochiului" florii

Figura 14. configurație echilibrată prin cursorul negru la cursorul „Acest strat de“ blending option „Blend Dacă:“ vă permite să recupereze o parte din părțile mai întunecate care ar putea fi pierdute în cazul în care petalele estomparea
concluzie
Combinația dintre blur, moduri și metode de amestecare poate fi utilizată pentru a adăuga strălucire difuză imaginii. Această tehnică poate fi utilizată în fotografiile de nunți pentru a adăuga imagini ale mirelui în rochia de mireasă albă, cu o notă romantică.
Fotografii portretului îl pot folosi pentru a înmuia caracteristicile faciale ale obiectului și pentru a le adăuga strălucirea stralucirii sau invers, umbre suculentă și netedă. Fotografii din peisaj pot folosi această tehnică pentru a mări contrastul și netezimea tonurilor:

Figura 15. Răsărit de soare la St. Marx, St. Marks, Florida. Gaussian Blur 10 pixeli
Modul de amestecare - Lumină moale, opacitate - 80%. Glisorul negru al cursorului "Acest strat" din setarea "Suprapunere, dacă:" este setat la 10.
Pentru a aplica această tehnică, mai întâi folosim "Gaussian Blur". Sarcina este de a adăuga saturația, prin crearea unui halou stralucitor și, în același timp, salvarea unor detalii importante.
Următorii pași sunt să selectați modul de amestecare corespunzător și apoi să reglați setarea "Overlay if:" pentru a salva detalii importante. Diferite efecte pot fi obținute prin amestecarea modurilor și setarea setării "Override if:".
Traducerea articolului "Giving Your Photos A Glow" a fost pregătit de echipa prietenoasă a proiectului Saitostroenie de la A la Z.