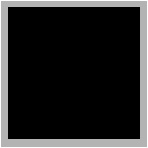
Ați decis să adune toate fototeca iPhoto și complet muta într-o aplicație mai profesionist - Diafragma 3. Din fericire, dacă utilizați cele mai recente versiuni ale aplicațiilor (Aperture 3, iPhoto '09 / '11), această tranziție este extrem de simplu. Integrarea cu iPhoto '09 / '11 este una dintre îmbunătățirile semnificative adăugate la Aperture 3. Cu o planificare minimă, veți transfera biblioteca iPhoto rapid și fără efort.
De ce treci la Aperture 3?
Aperture 3 oferă noi oportunități și îmbunătățiri la fiecare pas al fluxului de lucru al fotografului. Cele două zone care au fost cel mai bine îmbunătățite comparativ cu Aperture 2 sunt instrumentele de editare a imaginilor și instrumentele de organizare. Odată ce retușarea perie oprobuete acțiune locală, sau de a salva combinația reușită a setărilor ca presetare, va fi greu să se întoarcă la iPhoto cu panoul său simplificat Reglare, care este considerabil inferior panoul de setări din Aperture.
În plus față de instrumentele de editare, Aperture beneficiază de un sistem de fișiere puternic bazat pe proiecte, care oferă flexibilitate impresionantă și capacități organizaționale, indiferent de câte imagini aveți în bibliotecă. Și ceea ce este deosebit de frumos - interfața Aperture a fost simplificată și adesea utilizatorii găsesc Aperture foarte similar cu iPhoto, ceea ce face programul profesionist mai atractiv și nu la fel de înspăimântător ca de obicei.
Asta înseamnă că diafragma este cel mai bun instrument pentru toată lumea? Bineînțeles că nu. Dacă utilizați iPhoto în acest moment și sunteți destul de mulțumiți de modul în care organizați și corectați imaginile, probabil că nu trebuie să schimbați nimic. Aperture 3 pentru cei care se simt limitați folosind setul de instrumente iPhoto și care sunt pregătiți pentru instrumente mai puternice de editare a imaginilor și mecanisme mai flexibile pentru gestionarea acestora.
Importați Biblioteca iPhoto
Acum, că avem o nouă bibliotecă Aperture, selectați meniul File> Import> iPhoto Library. În dialogul care apare, navigați la biblioteca iPhoto pe care doriți să o importați. În continuare, în meniul drop-down al Magazinului de fișiere, vă recomandăm să selectați opțiunea "În biblioteca diafragmei". Acest lucru va determina Aperture să copieze imagini din biblioteca iPhoto în noua bibliotecă Aperture pe care am creat-o. Apoi, dacă decideți în cele din urmă să rămâneți cu Aperture, puteți șterge biblioteca iPhoto.
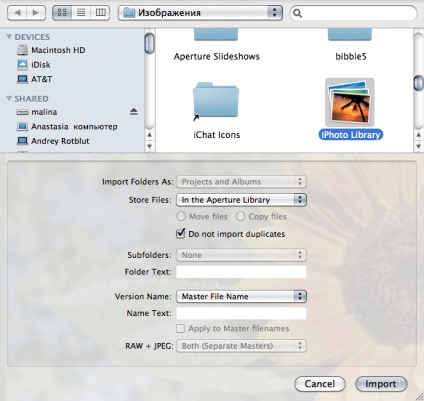
În această casetă de dialog, puteți vedea și alte câteva opțiuni. Dacă oricare dintre imaginile se află deja în biblioteca Aperture, bifați caseta de selectare "Nu importați duplicate" pentru a evita repetarea imaginilor.
De asemenea, puteți specifica un șablon pentru numele imaginilor importate, utilizând presetarea din meniul derulant Nume versiune. Este o idee bună să utilizați această opțiune pentru operațiuni mici de import individual, dar atunci când mutați o întreagă bibliotecă iPhoto este mai corect să lăsați această setare în poziția Master File Name.
În cele din urmă, o altă setare RAW + JPEG atunci când importă biblioteca iPhoto rămâne inactivă, deoarece Diafragma ea știe cum să se ocupe de o pereche de maestru + copie dacă acestea sunt derivate din iPhoto. Toate imaginile, chiar dacă au fost editate în biblioteca iPhoto, Aperture se va deplasa spre dreapta (imaginea de master și versiunea), astfel încât să puteți reveni la fișierul original, dacă este necesar.
Ce se mută acolo?
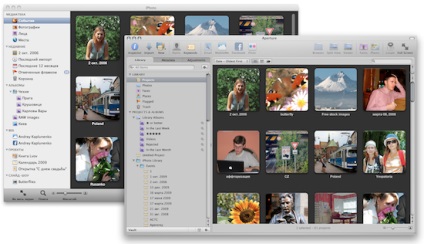
Alături de iPhoto '11 și Aperture 3
Evenimente și albume
Placa de plută pe care sunt afișate portrete ale oamenilor arată exact la fel ca în iPhoto. Singura nuanță - schițele fețelor oamenilor în Aperture este ceva mai mare decât în iPhoto. Apropo, dacă nu vă place fundalul sub formă de plută, puteți să îl opriți. Pentru a face acest lucru, deschideți setările, fila Aspect și debifați "Afișare fundal corkboard pentru fețe".
La fel ca și în iPhoto, în cazul în care aveți nevoie pentru a selecta o imagine cheie pentru pictograma de pe placa de plută, desena o schiță a mouse-ului și faceți clic pe imaginea unui decalaj pentru a fixa portretul ca o cheie.
Spre deosebire de iPhoto, apăsați tasta Alt nu vă va afișa imaginea completă la bord plută - în schimb, puteți să faceți dublu clic pe fotografie la bord plută, apoi dă clic pe Fotografii din partea de jos a ferestrei Aperture. Cele mai multe alte funcții sunt similare cu iPhoto.
Am fost plăcut surprins de faptul că toate informațiile despre locații s-au mutat de la iPhoto la Aperture după import. Interfața din Aperture este mai bine organizată decât în iPhoto - modurile de afișare a hărților și a listei sunt combinate într-una cu bara de navigare deasupra, hartă în mijloc și schițele din partea de jos.
Transferul selectiv
Puteți alege să transferați imagini individuale în iPhoto sau chiar evenimente întregi, selectând File> Import> Show iPhoto Browser. Cu toate acestea, nu este recomandat pentru a transfera imaginile de la iPhoto la deschidere prin iPhoto Browser, deoarece în acest caz, originalele nu sunt imagini copiate, și JPEG-previzualizare. Adică, imaginile de cea mai înaltă calitate nu se mișcă, iar copiile generate sunt de o calitate mai slabă. Utilizați această metodă este recomandabilă numai dacă aveți nevoie să "schițați" rapid imaginile pentru prezentări de diapozitive și alte activități similare care nu necesită o calitate maximă.
Pentru cei care sunt pregătiți să facă o tranziție mare - avem o carte în limba rusă despre Aperture 3.
Material similar:
-
Nu există materiale similare