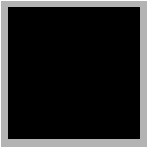
După cum ar trebui să știi deja, Snow Leopard se plimba pe planetă cu puterea și principala. Și, deși noile caracteristici nu sunt atât de evidente, cum ar fi a fost atunci când actualizarea de la Tiger (10.4) pe Leopard (10.5), stabilitatea generală a sistemului, „Tuning“ mici și îmbunătățit „gradul de utilizare“ captiveze încă un utilizator exigent și forțat să ia unele și actualizați sistemul de operare la ultima versiune.
În acest articol, vom examina 2 modalități de a face upgrade la Snow Leopard și, de asemenea, să aflăm ce dificultăți se poate aștepta utilizatorul. Prima modalitate este de a instala Snow Leopard ca un upgrade (peste partea de sus) a sistemului Leopard. Cea de-a doua modalitate este o instalare curată cu formatarea hard disk-ului și răsturnarea datelor din backup-ul Time Machine.
Prima metodă este cea mai simplă. Trebuie doar să introduceți un disc cu Snow Leopard și să urmați instrucțiunile din programul de instalare care se deschide sau, mai precis, să apăsați butonul "Continuare". Instalatorul 10.6, spre deosebire de toți instalatorii anteriori, nu oferă opțiuni precum "Clean install", "Archive and install" sau "Update system". Minimizarea mișcărilor corporale ale utilizatorului, instalarea funcționează în modul automat, actualizarea sistemului dacă aveți instalată versiunea anterioară (10.5) sau efectuați arhivarea și reinstalarea dacă puneți 10.6 în afara funcției 10.6. Procesul este cât se poate de transparent pentru utilizator - 40 de minute de actualizare și după repornire ajungeți la 10,6, iar toate fișierele și setările dvs. vor rămâne aceleași ca și când au fost. Sistemul este actualizat absolut în mod adecvat și fără probleme.
Cu toate acestea, după cum știți, calea ușoară nu este cea mai interesantă, deci a fost decis să simulați situația de a vă deplasa la un nou computer atunci când există o copie de siguranță a datelor în Time Machine.
Acum, când se scriu parolele necesare și se face ultima copie de rezervă, puteți introduce discul cu 10.6 și când începe instalarea, faceți clic pe butonul Utilities și apoi pe Restart.
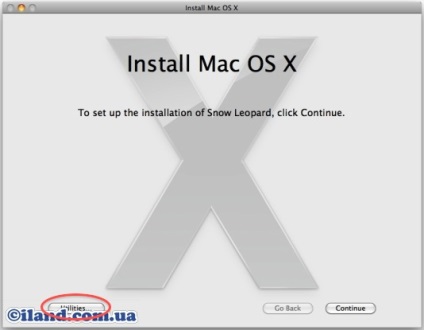
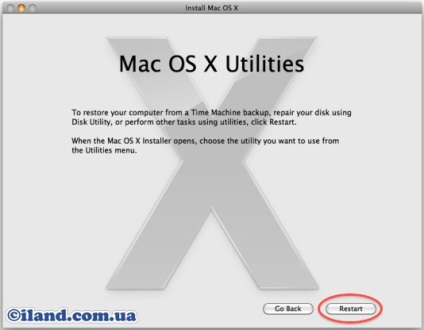
Acest lucru este, de asemenea, important, deoarece dacă mergeți în altă direcție și faceți clic pe Continuați, instalarea va continua în modul automat, iar acest lucru nu este exact ceea ce avem nevoie.
După pornirea computerului de pe DVD-ul de instalare, selectați limba de instalare (rusă sau engleză) și când meniul apare în partea de sus a ecranului, din programul Utilities selectați Disk Utility. Disk Utility vă va ajuta să ștergeți toate informațiile disponibile pe discul computerului pentru a instala sistemul în mod clar.
După ce discul a fost formatat, porniți procedura de instalare. Rețineți că, spre deosebire de instalarea în modul de actualizare, care durează aproximativ 40 de minute, o instalare curată durează aproximativ 25 de minute.
După ce sistemul este instalat și computerul repornește, Asistentul de migrare vă va întreba dacă doriți să transferați date de pe calculatorul vechi sau dintr-o copie de rezervă a unui dispozitiv Time Machine. Renunțați-vă și creați un cont nou. De ce? Despre asta - chiar mai jos. Când creați un cont nou, selectați un alt nume de utilizator, nu ceva pe care l-ați avut înainte. Acest lucru este astfel încât nu există conflicte atunci când mutați vechiul cont înapoi.
Conectați discul de rezervă direct la computer cu cea mai rapidă interfață disponibilă. FireWire 800, FireWire 400, în cazuri extreme - USB. Dacă aveți o capsulă de timp, atunci pot presupune că trebuie să vă conectați la unitatea "capsulă" din rețea.
Este important. Du-te la discul în cazul în care copia de rezervă este sub forma de fișier "computer_name.sparcebundle". Faceți dublu clic pe acest fișier pentru a-l monta, adică apare ca o partiție logică pe desktop-ul computerului dvs.:
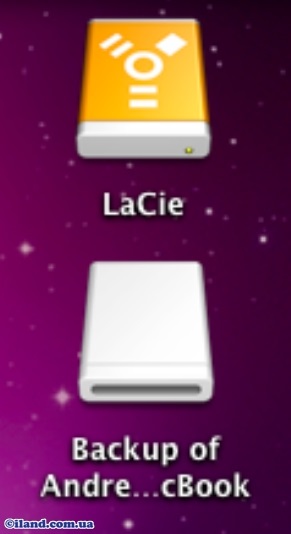
Acum, mergeți la dosarul Programe> Utilitare și deschideți Asistentul de migrare. Se deschide această fereastră:
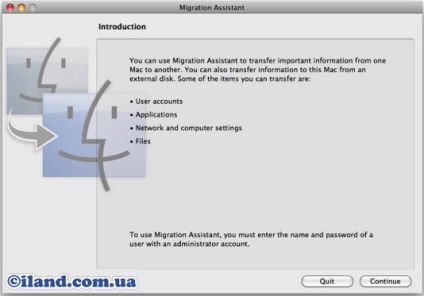
Faceți clic pe butonul Continuare. Asistent pentru a alege ce și unde vom transfera. Selectați "De la o copie de rezervă a unei mașini pe timp sau alt disc":
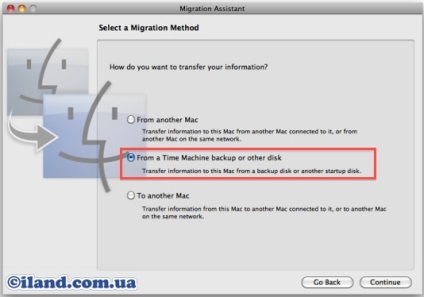
Faceți clic pe Următorul. Veți vedea că Asistentul de migrare a găsit volumul de rezervă și sugerează utilizarea acestuia ca sursă:
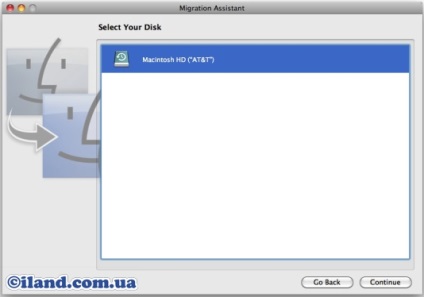
Dacă nu ați montat imaginea discului de rezervă, atunci Asistentul de migrare l-ar căuta infinit de mult și ați vedea următoarea imagine:
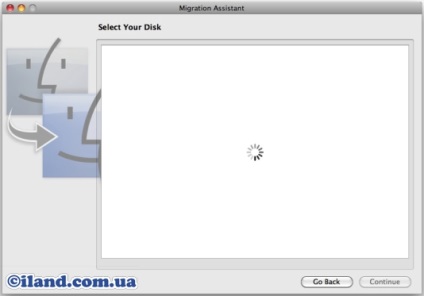
De aceea am refuzat să transferăm fișiere din Time Machine în ultima etapă a instalării sistemului! Asistentul de migrare nu știe cum să monteze imagini pe disc și să verifice dacă este o copie de rezervă. Și din moment ce nu am avut încă acces la Finder (pentru a monta discul manual), Asistentul migrației pur și simplu nu a văzut discul de rezervă deloc. Acesta este cu siguranță un bug, dar acum știți cum să obțineți în jurul lui;)
Apoi, totul este simplu. Alegem ce vom transfera:
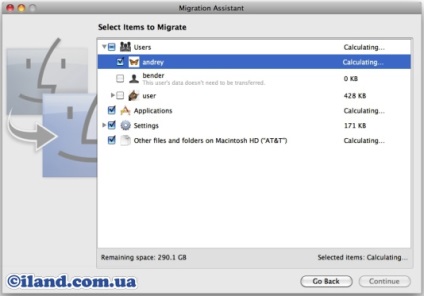
Faceți clic pe Continuați și rezervați cu răbdare:
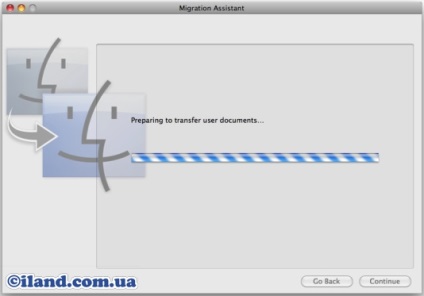
După cum a arătat practica, 250 GB de informații au fost copiate pe FireWire 400 în 3 ore.
După ce transferul informațiilor este finalizat, Asistentul migrației va afișa raportul despre ceea ce a fost transferat și ce nu:
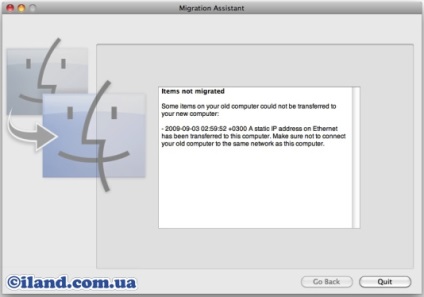
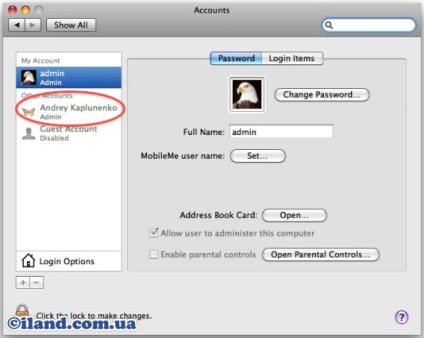
Material similar:
-
Nu există materiale similare