Este important ca atunci când se utilizează programe de grafică pe calculator. precum și programe de procesare a textelor, nu este nevoie să luați o foaie nouă de hârtie, astfel încât, din cauza unei greșeli, să începeți din nou. Fragmentul (elementul) greșit este pur și simplu șters din memoria calculatorului și lucrările continuă.
Instrumentele grafice grafice vă permit să scăpați de munca obositoare și dureroasă efectuată prin construirea de imagini manual.
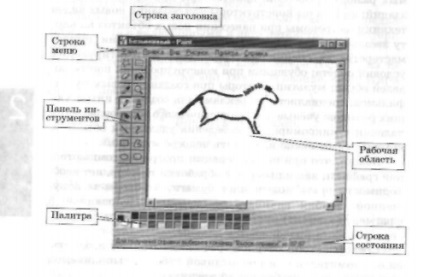
Spațiul de lucru este locul unde veți desena. Desenul dvs. poate fi mic și poate prelua o mică parte a zonei de lucru sau poate fi atât de mare încât va trebui să utilizați barele de derulare pentru a accesa părțile sale individuale. În meniul Imagine, puteți selecta Atribute și utilizați-l pentru a seta pânza albă de care aveți nevoie.
Următorul pas este să selectați două culori:
• Culoarea principală este cea pe care o veți picta pe panza - este instalată făcând clic pe butonul stâng al mouse-ului de pe paletă;
• culoarea de fundal, această culoare este plasată sub pânza albă și apare când se utilizează instrumentul Eraser, precum și în alte situații - este instalat prin clic dreapta pe paletă.
Valoarea prestabilită este culoarea negru principal și alb.
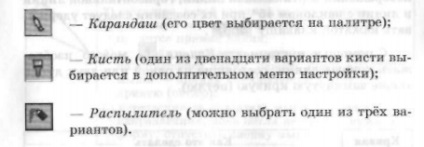
Instrumentul este selectat printr-un clic stânga pe butonul său. Mutați cursorul mouse-ului la punctul dorit din spațiul de lucru. Aplicați instrumentul trăgând mouse-ul cu butonul apăsat (stânga sau dreapta).
Pentru a umple o zonă închisă, utilizați instrumentul Fill. Selectați-l, plasați cursorul în zona selectată și faceți clic pe (butonul stânga sau la dreapta al mouse-ului).
Dacă utilizați instrumentul Creion. Pensulă, Pulverizator și Umplere apăsați butonul stâng al mouse-ului, apoi imaginea este executată cu culoarea primară.
Dacă apăsați fundalul butonului din dreapta.
Utilizând instrumentul Linie, este convenabil să desenați linii drepte (segmente). Pentru a face acest lucru, trebuie mai întâi să selectați lățimea liniei (una din cele cinci opțiuni din meniul de configurare), să faceți clic pe butonul din punctul de pornire și să glisați cursorul mouse-ului în direcția dorită. Pentru a crea o linie verticală, o linie orizontală și o linie de înclinare de 45 de grade, țineți apăsată tasta Shift în timp ce le creați.
Cu ajutorul instrumentului curbe, puteți desena linii curbe formate din unul sau două arce, precum și o curbă închisă (buclă).
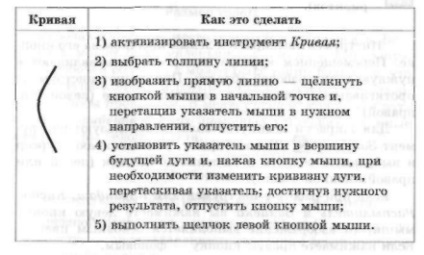
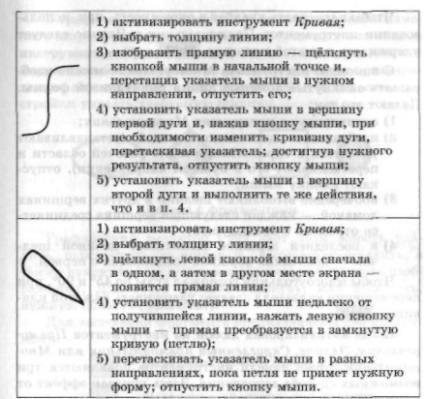
Pentru a crea forme geometrice aplicați unelte:
Un dreptunghi, o elipsă și un dreptunghi rotunjit sunt construite astfel:
1) activați instrumentul necesar;
2) poziționați indicatorul mouse-ului pe partea ecranului unde urmează să fie construită cifra;
3) faceți clic pe butonul stâng al mouse-ului și glisați cursorul mouse-ului pe diagonală.
Pentru a desena un pătrat și un cerc, țineți apăsată tasta Shift în timp ce utilizați instrumentele dreptunghi și elipsă.
Folosind instrumentul Polygon, puteți afișa linii de polilinie închise cu o formă capricioasă. Fă-o așa:
1) activați instrumentul Polygon;
2) reprezintă o legătură a poliliniei (poziționați indicatorul într-o locație specifică a zonei de lucru și trageți-o în direcția dorită), eliberați butonul mouse-ului;
3) efectuați alternativ clicuri în alte noduri ale poliliniei, fiecare vertex următor fiind conectat printr-un segment cu cel precedent:
4) la ultimul vârf se face un dublu clic - ultimul vârf este conectat la primul.
Pentru ca un poligon să conțină unghiuri de 45 ° și 90 °, țineți apăsată tasta Shift în timp ce deplasați indicatorul.
Atunci când este activată oricare dintre instrumentele dreptunghi, elipsă, dreptunghi rotunjit sau poligon, sub bara de instrumente apar trei modalități posibile de umplere. Iată efectul utilizării fiecăruia dintre ele:
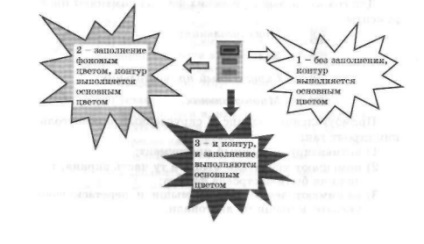
Lucrul cu fragmente
Două instrumente sunt folosite pentru a selecta un fragment:
Pentru a selecta o zonă dreptunghiulară, pointerul este tras diagonal prin zona care trebuie evidențiată.
Pentru a selecta o regiune de formă arbitrară, pointerul este tras în jurul părții dorite a desenului.
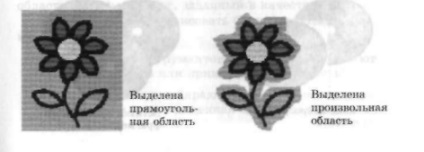
Elimină selecția făcând clic oriunde în afara zonei selectate.
Oricare dintre instrumentele de selecție pentru fragmente poate fi folosit în două versiuni:
Fragmentul selectat poate fi:
• șterge - fragmentul va dispărea și locul său va fi umplut cu culoarea de fundal;
• Mutați prin tragere și plasare în orice loc de pe pânză sau locația anterioară a fragmentului este umplută cu culoarea de fundal;
• Trageți astfel încât să părăsească un traseu (țineți apăsat butonul stâng al mouse-ului și tasta Shift);
• Cut (Cut menu meniu Editare) fragmentul dispare de pe ecran și se potrivește în clipboard, iar locul său pe panza este umplut cu culoarea de fundal;
• Copiați (comanda Editare meniu copiere) fragmentul va rămâne în locul său original, iar copia exactă se va potrivi în clipboard;
• Trageți și fixați cu tasta Ctrl apăsată - copia următoare a fragmentelor va apărea de fiecare dată când butonul mouse-ului este eliberat;
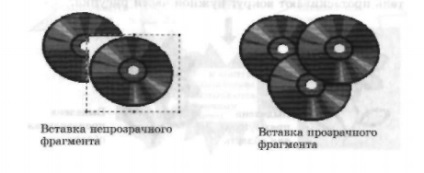
• convertiți (rotiți, întindeți, înclinați) - în casetele de dialog ale comenzilor din meniul Imagine, specificați exact cum va fi convertit fragmentul selectat.

Există câteva modalități de a repara erorile.
Instrumentul Eraser este utilizat dacă zona pentru efectuarea modificărilor este mică. Cu cât deficiențele sunt mai mici, cu atât Eraserul trebuie să fie mai mic pentru a fi eliminate. Imaginea este ștersă prin întindere. Zona eliminată acceptă culoarea specificată ca fundal.
Dacă doriți să redrafli o suprafață mare a desenului, faceți acest lucru:
1) utilizați unelte pentru a selecta o zonă arbitrară sau dreptunghiulară;
2) din meniul Editare, faceți clic pe Ștergere selecție. În acest caz, zona curățată este umplută cu culoarea de fundal.
Dacă desenul a eșuat deloc, puteți porni din nou lucrarea, executând mai întâi comanda Ștergere din meniul Imagine.
Instrumentul Zoom vă permite să măriți o imagine. Lucrați astfel:
1) activați instrumentul Zoom:
2) dreptunghiul apărut este plasat peste zona care trebuie mărită:
3) imaginea mărită apare după ce faceți clic pe butonul stâng al mouse-ului;
4) returnați imaginea la vizualizarea normală prin selectarea din nou a instrumentului Zoom și făcând clic pe oriunde în spațiul de lucru.
De asemenea, puteți utiliza meniul Zoom pentru a mări imaginea.
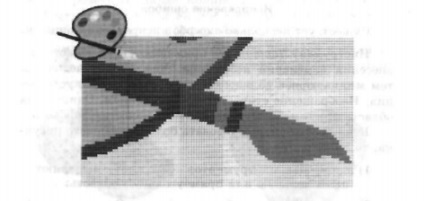
Într-o vedere mărită, puteți vedea elementele individuale ale imaginii.
Adăugați textul în imagine utilizând instrumentul Inscripționare. . Fă-o așa:
1) activați instrumentul Caption;
2) faceți clic pentru a marca plasarea textului, se deschide un câmp de introducere cu un cursor intermitent;
3) dacă este necesar, fontul. dimensiunea și conturul acesteia sunt modificate în panoul atributelor de text (dacă panoul atributelor de text nu este afișat, acesta este inclus în meniul Vizualizare);
4) dacă este necesar, dimensiunea câmpului de intrare se modifică tragând limitele sale.
În timp ce cursorul se află în interiorul cadrului, puteți:
Spre deosebire de alte unelte, subtitrarea nu funcționează cu instrumentul de mărire cu instrumentul Zoom Image.