Pentru a crea o temă pentru Outlook pe Internet:
Copiați folderele și fișierele din tema existentă și redenumiți copiile.
Setați numele afișat și ordinea de sortare pentru noul subiect.
Configurați o nouă temă.
(Opțional) Setați o nouă temă prestabilită și împiedicați utilizatorii să selecteze subiecte.
Pentru a aplica modificările, reporniți Internet Information Services (IIS).
Durata estimată a activității: 45 de minute.
O versiune ușoară a Outlook pe Internet nu acceptă teme.
Nu ștergeți directorul% ExchangeInstallPath% ClientAccess \ OWA \ prem \
Înainte de a modifica o temă existentă (și nu o copie a acesteia), creați o copie de siguranță a fișierelor sursă.
Tastele rapide pentru procedurile descrise în acest articol sunt listate în comanda rapidă Keys din Administrația Exchange Central.
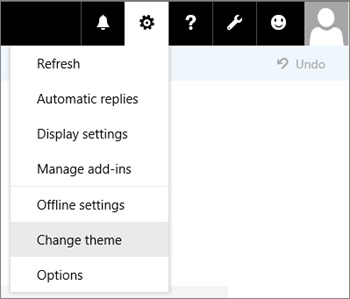
Fișierele și folderele temelor sunt stocate în următoarele locații:
% ExchangeInstallPath% ClientAccess \ OWA \ prem \
Notă. subfolder
Când găsiți cel mai potrivit subiect (cu sau fără antet), copiați dosarul tematic și fișierele corespunzătoare și redenumiți copiile.
Notă. Pentru a copia și lipi rapid dosarul tematic, selectați-l și apăsați CTRL + C, apoi CTRL + V.
Redenumiți noul director tematic creat în etapa anterioară. De exemplu, a patra cafea.
Notă. Pentru a redenumi rapid un dosar, selectați-l și apăsați F2.
Redenumiți noile fișiere create în etapa anterioară. valoare
Pentru un subiect nou, trebuie să configurați un nume afișat unic și o ordine de sortare, deoarece acestea se potrivesc cu numele și ordinea de sortare a subiectului pe care l-ați copiat. Numele temei este afișat în panoul Editare temă din Outlook pe Internet. Ordinea de sortare determină poziția subiectului în lista de subiecte.
În Notepad, deschideți fișierul themeinfo.xml din noul folder tematic% ExchangeInstallPath% ClientAccess \ OWA \ prem \
Notă. Valoarea "__
Dacă doriți să inserați un subiect nou în lista de teme încorporate, specificați o valoare unică care nu este încă utilizată. De exemplu, pentru a face al doilea subiect nou în listă, puteți utiliza valoarea sortorder = "5".
Dacă doriți să inserați o nouă temă în locul încorporat, specificați aceeași valoare ca tema încorporată și apoi modificați ordinea de sortare pentru tema încorporată. De exemplu, pentru a face ca noua temă să apară în partea de sus a listei, trebuie să setați valoarea acesteia la valoarea sortorder = "0". De asemenea, trebuie să deschideți fișierul themeinfo.xml din dosarul \ bază (tema implicită) și să modificați valoarea sortorder = "0" în altul, de exemplu sortorder = "5").
Când ați terminat, salvați și închideți fișierul themeinfo.xml.
O imagine mică pătrată care reprezintă o temă în panoul Editare temă în Outlook pe Internet.
Fișierul imagine existent poate fi modificat sau înlocuit cu un fișier nou cu același nume și dimensiune.
Culorile temei sunt definite în următoarele fișiere din folderul% ExchangeInstallPath% ClientAccess \ OWA \ prem \
Când modificați valoarea culorii, trebuie să modificați toate referințele de culoare din ambele fișiere.
În mod implicit, valoarea parametrului DefaultTheme nu este setată ($ null). Această valoare înseamnă că tema prestabilită nu este setată și dacă utilizatorul nu a selectat manual tema, se folosește "Tema implicită".
Exchange nu verifică valoarea specificată pentru parametrul DefaultTheme. Asigurați-vă că există un astfel de subiect.
Pentru a seta o temă implicită pentru anumiți utilizatori care înlocuiește tema prestabilită în directorul virtual Outlook pe Internet, utilizați parametrul DefaultTheme în cmdletul Set-OwaMailboxPolicy.
Pentru ca modificările să aibă efect, trebuie să reporniți Internet Information Services (IIS).
În Managerul IIS, selectați serverul.
În panoul Acțiuni, faceți clic pe Repornire.
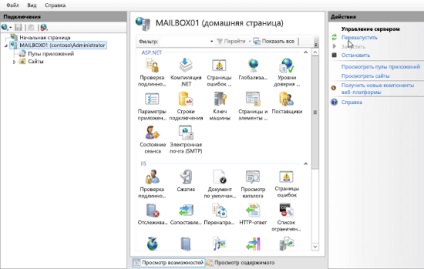
Notă. Pentru a efectua această procedură la promptul de comandă, deschideți un prompt de comandă cu privilegii crescute pe serverul Exchange (pentru aceasta selectați Run as administrator) și executați următoarea comandă:
Pentru a verifica dacă tema Internet Outlook a fost creată cu succes, urmați acești pași:
În funcție de setările pe care le-ați configurat, asigurați-vă că noua temă este utilizată în mod prestabilit sau că o puteți vedea și selectați-o din meniul Setări> Schimbați tema.
Dacă modificările nu sunt afișate după ce reporniți IIS, ștergeți istoricul browserului (ștergeți fișiere Internet temporare) și actualizați fereastra browserului.
Temele Outlook încorporate pe Internet se află în contul% ExchangeInstallPath% ClientAccess \ OWA \ prem \
Numele afișat în Outlook pe Internet
Ordinea de sortare în Outlook pe Internet (cu cât valoarea este mai mică, cu atât este mai mare în listă)
Antet tip imagine