O vizualizare este o colecție de mărire a ecranului, poziția și orientarea unei părți a imaginii vizibile pe ecran. Modul principal de modificare a vizualizării este selectarea unuia dintre modurile de zoom disponibile în AutoCAD, în care mărimea imaginii fragmentului din zona de desen crește sau scade.
Când măriți imaginea, fie măriți imaginea pentru detalii mai detaliate, fie reduceți-o astfel încât partea mare a imaginii să fie plasată pe ecran (fig.6.1, 6.2).
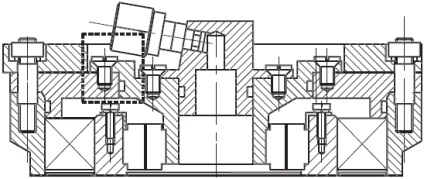
Fig. 6.1. Imagine miniatură
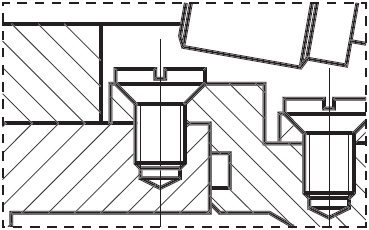
Fig. 6.2. Imagine mărită
La mărire, dimensiunea absolută a imaginii rămâne aceeași - numai dimensiunea părții sale vizibile în zona grafică se modifică. În AutoCAD există diverse moduri de a schimba vederea, incluzând specificarea limitelor acesteia cu un cadru, schimbarea raportului de extindere / reducere cu o anumită sumă și afișarea modelului în limitele acestuia.
Operația de zoom este efectuată de comanda ZOOM. apelat din meniul drop-down View> Zoom, după cum se arată în Fig. 6.3, sau din bara de instrumente standard sau floating Zoom (Figura 6.4).
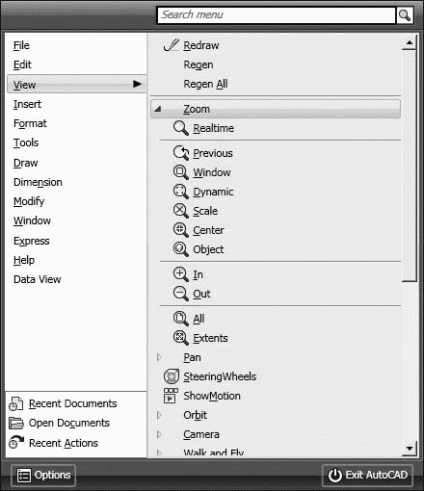
Fig. 6.3. Comanda zoom în meniul care se încadrează
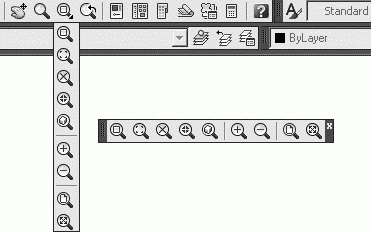
Fig. 6.4. Comanda de zoom pe barele de instrumente standard și plutitoare
Solicitați comanda ZOOM:
Specificați colțul ferestrei, introduceți un factor de scală (nX sau nXP) sau [All / Center / Dynamic / Extents / Previous / Scale / Window / Object]
Comanda ZOOM din bara de instrumente standard are mai multe execuții. Mai jos este o descriere detaliată a fiecăruia dintre ele.
Zoom Realtime - măriți și micșorați în timp real.
Comanda ZOOM cu tasta de timp real oferă posibilitatea de a mări imaginea în mod interactiv în timp real. Când mutați cursorul mouse-ului peste portul de vizualizare, imaginea afișată pe ecran crește sau scade dinamic.
Pentru a activa zoom-ul în funcție de timp real, puteți selecta o comandă din meniul care se încadrează View> Zoom> Realtime (vezi. Fig. 6.3), sau faceți clic pe pictograma Zoom Realtime din bara de instrumente Standard (vezi. Fig. 6.4), sau introduceți ZOOM cuvânt în linie de comandă cu tasta de timp real. Această tastă este utilizată implicit când este apelată comanda ZOOM. Când apăsați Enter după ce ați introdus comanda, în linia de comandă este setat un mod de zoom în timp real.
În acest mod, utilizatorul poate modifica mărirea ecranului imaginii afișate prin mutarea cursorului mouse-ului în sus sau în jos în fereastra de vizualizare. Plasând-o în mijlocul imaginii pe ecran și ținând apăsat butonul mouse-ului, puteți mări sau micșora imaginea cu 100% deplasând indicatorul corespunzător în partea superioară sau inferioară a ferestrei de vizualizare.
Dacă eliberați butonul mouse-ului, zoom-ul se oprește. Utilizatorul poate elibera butonul, poate deplasa indicatorul în altă poziție din figură, apoi apasă din nou pentru a continua să măture în noua poziție.
Pentru a ieși din modul zoom, puteți utiliza meniul contextual selectând Enter sau apăsați tasta Esc de pe tastatură.
Fereastră de zoom - Definiți zona de afișare utilizând cadrul. Pentru a activa funcția zoom-cadru, selectați comanda din meniul derulant Vizualizare> Zoom> Fereastră sau faceți clic pe pictograma Zoom Window din bara de instrumente standard. După aceasta, trebuie să specificați două colțuri opuse ale cadrului dreptunghiular. Colțul inferior din stânga al cadrului indicat devine colțul din stânga jos al noului ecran. Forma vizualizării noi poate diferi ușor de forma cadrului, deoarece atunci când mărirea vederii se încadrează în zona de desen.
Zoom Scale - Setați raportul zoom. Chemat din meniul drop-down View> Zoom> Scale sau făcând clic pe pictograma Zoom Scale din bara de instrumente standard. Scalarea unei imagini este utilizată atunci când imaginea trebuie redusă sau mărită cu o sumă specificată precis. În acest caz, trebuie să specificați raportul măririi ecranului într-unul din trei moduri:
• față de limitele de desen;
• față de vizualizarea curentă;
• în raport cu unitățile de spațiu din foi.
Centrul de zoom - Definiți zona imaginii introducând punctul central și înălțimea ferestrei în unitățile desenului. Chemat din meniul drop-down Vizualizare> Zoom> Centru sau făcând clic pe pictograma Centru de zoom din bara de instrumente standard.
Obiect zoom - afișează zona care conține obiectele selectate. Chemat din meniul drop-down View> Zoom> Object sau făcând clic pe pictograma Zoom Object din bara de instrumente standard. Comanda ZOOM cu tasta Obiect calculează factorul de mărire a ecranului, ținând cont de limitele în care este înscris obiectul selectat.
Zoom In - mări imaginea. Chemat din meniul drop-down View> Zoom> In sau făcând clic pe pictograma Zoom in din bara de instrumente standard.
Zoom Out - scade imaginea. Chemat din meniul drop-down View> Zoom> Out sau făcând clic pe pictograma Zoom out de pe bara de instrumente standard.
Zoom All - afișează întreaga zonă a desenului sau a zonei din interiorul granițelor, dacă acestea sunt specificate. Chemată din meniul drop-down View> Zoom> All sau făcând clic pe pictograma Zoom All din bara de instrumente standard. Comanda ZOOM cu tasta All vă permite să vedeți întregul desen pe ecran. Dacă unele dintre obiectele sale sunt situate în afara limitelor, ele sunt descrise în propriile lor granițe. În acest caz, modelul este regenerat. Dacă toate obiectele sunt în limite, comanda afișează un desen în limitele sale. Cu această metodă, este convenabil să controlați plasarea obiectelor în raport cu zona de desen.
Zoom Extents - afișează o zonă care conține toate primitivele de desen. Chemată din meniul drop-down View> Zoom> Extents sau făcând clic pe pictograma Zoom Extensii din bara de instrumente standard. Comanda ZOOM cu tasta Extents calculează factorul de mărire a ecranului, luând în considerare limitele portului de vizualizare curent și nu vizualizarea curentă. Cel mai adesea, fereastra de vizualizare este afișată complet; în acest caz, rezultatul funcției este evident și ușor de înțeles. Cu toate acestea, atunci când o comandă ZOOM este utilizat în spațiul modelului atunci când funcționează în zona portului de vizualizare la zoom limitele exterioare ale imaginii curente, o parte dintr-o regiune de zoom poate rămâne în afara vederii.
AutoCAD poate restabili succesiv până la 10 vizionări anterioare. Acest număr include vizionări obținute nu numai la mărire, ci și la panoramare, restaurare și instalare a vederii în perspectivă sau într-un plan.
Faceți exercițiile Z1-Z3 din secțiunea 2.
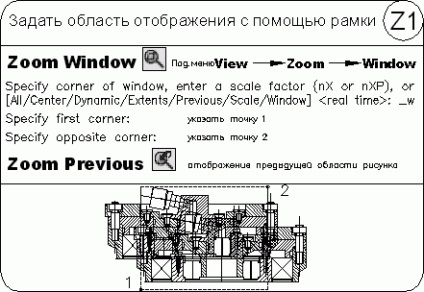
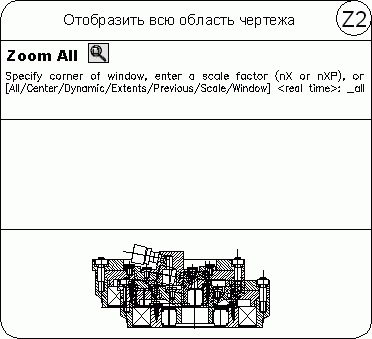
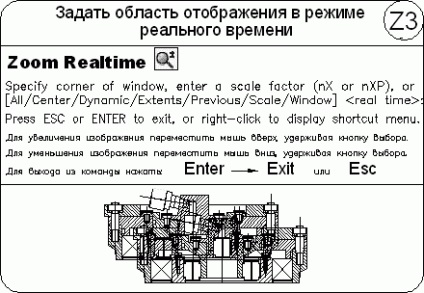
Pan Realtime - panning în timp real.
Comanda PAN oferă posibilitatea de a panorama imaginea interactivă. Mutarea cursorului mouse-ului peste portul de vizualizare mișcă dinamic imaginea. Pentru a activa funcția Pan time în timp real, puteți să faceți clic pe butonul Pan Realtime din bara de instrumente standard sau să selectați o comandă din meniul derulant View> Pan> Realtime.
Modul de panoramare în timp real este utilizat în mod implicit când este apelată comanda PAN.
Pentru a schimba poziția imaginii în fereastra de vizualizare în modul de panoramare în timp real, deplasați cursorul mouse-ului ținând apăsat butonul din stânga. Panningul poate fi realizat într-o singură direcție până când este necesară regenerarea completă a imaginii sau dacă sunt atinse limitele de tragere. În acest caz, simbolul delimitator corespunzător direcției este adăugat la imaginea indicatorului.
Pentru a ieși din modul de panoramare sau pentru a comuta între modurile de panoramare și zoom, puteți utiliza meniul contextual; trebuie să apăsați Enter sau Esc.
Executați exercițiul Pa1 din secțiunea 2.
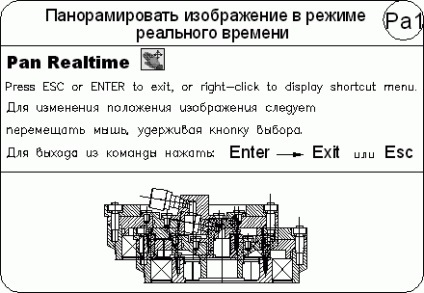
Redactarea și regenerarea
Pentru a actualiza imaginea pe ecranul monitorului, aceasta poate fi redesenată sau regenerată. În timpul regenerării, cu excepția redesenare imagine curentă, coordonatele ecran recalculat (conversia valorilor în virgulă mobilă din baza de date ecran coordonatele întreg corespunzător) a tuturor obiectelor bazei de date de desen. Astfel, reajustarea are loc mai repede decât regenerarea.
Uneori, în procesul de lucru, este nevoie de o regenerare completă a figurii cu conversia coordonatelor de ecran ale tuturor obiectelor. În acest caz, AutoCAD efectuează automat regenerarea, emiterea mesajului corespunzător.
Comanda REDRAWALL redresează sau "actualizează" fereastra de vizualizare curentă. Acesta este apelat din meniul drop-down View> Redraw.
Pentru a regenera imaginea, utilizați comanda REGEN. apelat din meniul drop-down View> Regen sau View> Regen All.
Modificați ordinea desenării obiectelor
În mod implicit, obiectele sunt afișate pe ecran în ordinea în care au fost create. Ordinea de afișare poate fi modificată prin plasarea unui obiect în fața celuilalt.
Acest lucru este important când un obiect se suprapune cu altul. Puteți modifica ordinea de afișare a obiectelor utilizând comanda DRAWORDER. care este chemat din barele de instrumente Modify II și Draw Order, prezentate în Fig. 6.5 și 6.6, precum și din meniul derulant Instrumente> Ordine de tragere.
Fig. 6.5. Editați bara de instrumente
Fig. 6.6. Bara de instrumente secvență obiect
Aduceți în față - plasarea obiectului în prim-plan.
Trimitere înapoi - plasarea obiectului în fundal.
Adu Above Objects - plasarea obiectului în fața obiectului specificat.
Trimite sub obiecte - plasarea obiectului în spatele obiectului specificat.