Capture NX-D - convertor RAW "nativ" pentru camerele Nikon. În lecțiile anterioare, am studiat interfața și tehnicile de bază pentru lucrul cu acesta. Astăzi este timpul să spunem despre chips-uri interesante ale acestui program.
Vom vorbi despre caracteristicile care deosebesc Nikon Capture NX-D împotriva altor convertoare RAW și vor fi utile pentru mulți fotografi. Amintiți-vă că programul Capture NX-D este absolut gratuit și oricine îl poate descărca. Singura limitare este că poate procesa numai fișiere de la camerele Nikon.

1. Sortați fotografia. Calificări și note
Rețineți că, spre deosebire de Adobe Lightroom, programul nu creează un catalog separat "virtual" cu fotografii. Dosarele cu fotografiile din fereastra Foldere sunt reprezentate pe măsură ce acestea sunt localizate pe hard disk. Prin urmare, trebuie să restabiliți ordinea și să organizați stocarea logică a fișierelor. Este important să nu aruncați materialele din diferite scene într-un singur dosar și să dați fiecărui dosar un nume informativ care să conțină cel puțin data filmării. Iar data filmării este scrisă cel mai bine în formatul YYYY.MM.DD (an-lună-zi). Aceasta va sorta folderele după nume, iar acestea vor fi ordonate în ordine cronologică. Este util în numele dosarului să specificați cuvinte cheie (evenimente, caractere etc.).

Lista dosarelor din fereastra Foldere

Panoul cu parametrii de fotografiere Metadata este localizat convenabil în partea stângă a ferestrei programului (folosind comanda Dock to Left din meniul panoului de lângă "cross" a ferestrei de închidere). Apoi, în loc de fereastra de folder, care nu este necesară în timpul selecției imaginilor dintr-un anumit anchetă, fila cu pictograma i va oferi un acces ușor la toți parametrii de fotografiere ai cadrului selectat. La ce parametri este realizat cadrul? Ce obiectiv? Toate astea sunt acolo. De asemenea, puteți apela fereastra Metadate din meniul ferestrei.
Era foarte practic în ceea ce privește sortarea imaginilor, am simțit prezența ratingurilor și a marcajelor. Un marcaj (Etichetă) este o evaluare a unei fotografii pe o scară de la 0 la 9. În mod convenabil, puteți să atribuiți aceste estimări unei imagini făcând clic pe numărul corespunzător de pe tastatură. Acest lucru accelerează foarte mult fluxul de lucru. După ce fotografiile sunt atribuite evaluărilor, pot fi sortate în funcție de acestea.

Alegerea unei estimări pentru o fotografie
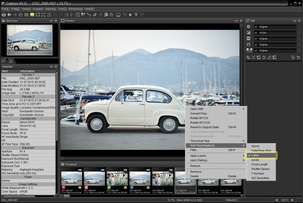
Sortarea fotografiilor în funcție de estimările lor se face prin intermediul meniului, numit prin butonul drept al mouse-ului.
Al doilea sistem este Rating. Vă permite să evaluați fotografiile "asteriscuri" pe o scară de 5 puncte. Pentru a atribui rapid o evaluare de fotografie, trebuie doar să țineți apăsată tasta Shift de pe tastatură și să apăsați numărul dorit.
De ce sunt necesare două sisteme practic identice, cititorul va întreba? Se întâmplă de multe ori că în timpul filmărilor s-au efectuat câteva sute (și chiar mii) de fotografii. Să presupunem că ați dat toate fotografiile la scoruri, marcând astfel căsătoriile fără drept de vot și duplicatele nereușite. Dar totuși aveți o mulțime de personal cu note mari. E timpul pentru selecția finală a personalului. Acum, puteți aloca în plus aceste evaluări fotografiilor dvs. Ele vă pot oferi cu adevărat cele mai bune imagini, diferite, printre altele, prin calitatea tehnică, aspectul bun, prinse cu succes momentul și astfel de lucruri. Un astfel de sistem cu două ratinguri este o modalitate foarte eficientă de a selecta fotografii care sunt folosite de mulți fotografi profesioniști.

Dați fotografiilor o notă de cinci stele!
2. Filtre de selecție
Selectarea de filtre este una dintre cele mai "gustoase" caracteristici ale programului pentru mine. O dată voi spune că nu toți convertiții RAW plătiți se pot lăuda cu astfel de oportunități. Filtrele de selecție vă permit să căutați fotografii nu numai prin evaluări și marcaje atribuite, ci și prin trasarea parametrilor. Trebuie să găsiți fotografii realizate pe un obiectiv cu o anumită distanță focală? Sau căutați toate fotografiile realizate pe expunere lungă? Trebuie doar să le alegi prin filtru! Deci, în meniul contextual selectați Filtru ...
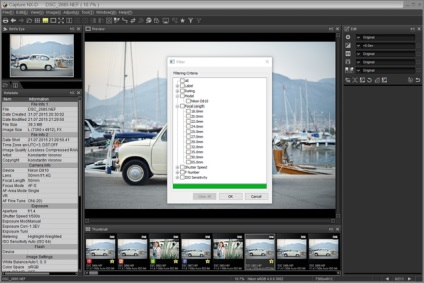
Lista tuturor parametrilor de selecție care sunt oferite în meniul Filtrare.
Vom deschide o fereastră cu parametrii de selecție propuși. Să presupunem că vreau să văd fotografiile realizate la o distanță focală de 50 mm. Pentru aceasta, bifați lungimea focalizării la 50.0mm și faceți clic pe OK. Acum, în fereastra cu miniaturi (Thumbnail) vedem doar cadre realizate la 50 mm.
Apropo, funcția de selectare a cadrelor pentru distanța focală va permite fotografului novice să aleagă o lentilă fixă adecvată. Uită-te prin filtre, care focale pe care le folosești cel mai adesea pe obiectivul tău și ce scene trageți la această sau pe cea focală! Poate că cei cincizeci de copeici banali nu vă vor potrivi deloc, dacă toate cele mai bune imagini ale dvs. sunt luate, de exemplu, la o distanță focală de aproximativ 24 mm.

Filtrele au ajutat la alegerea cadrelor de imagini realizate la o expunere de 2 minute. Expunerea lungă a lăsat să sublinieze dinamica mișcării nori și ceață de pe fotografie.
3. Profile de control a imaginilor Nikon
Controlul imaginii este o tehnologie cunoscută tuturor proprietarilor de camere Nikon. La urma urmei, aplicați profile de control al imaginii care afectează luminozitatea, culoarea și contrastul fotografiilor, puteți face direct prin cameră chiar și atunci când fotografiați. Cu toate acestea, în aparatul de fotografiat, profilele Picture Control funcționează numai pentru formatul JPEG. Fișierele RAW, desigur, rămân neatinse. Cu toate acestea, pentru RAW, profilele Picture Control pot fi utilizate în programul Nikon Capture NX-D. Fotografii experimentați vor observa că tot ce se poate face cu controlul imaginii poate fi realizat în alte moduri. De exemplu, luminozitatea și contrastul imaginii sunt ajustate prin instrumentele corespunzătoare din panoul Tone. Cu toate acestea, controlul imaginii face posibilă configurarea rapidă a tuturor lucrurilor simultan, selectarea profilului dorit și efectuarea corecțiilor chiar acolo, în același panou.

Pentru acest cadru am ales un profil numit Peisaj, apoi l-am ajustat la un cadru specific.
O altă caracteristică utilă a Picture Control este profilul monocrom. Este foarte diferit de alte profiluri. Deoarece este conceput pentru a crea o imagine monocromă (alb-negru), ea are propriile setări. Cu aceasta, nu puteți doar să decolorați imaginea, ci și să simulați utilizarea filtrelor color (galben, portocaliu, roșu, verde), ca într-o fotografie alb-negru.

Profilul monocromului și setările acestuia.

Se aplică efectul filtrului de culoare roșie.
... De ce fotografiile alb-negru folosesc filtre color? La urma urmei, nu există încă culori pe fotografie ... Hai să luăm un exemplu. Aplicând un filtru roșu, am redus strălucirea subiectelor de albastru și verde din fotografie. În cazul nostru, acesta este cerul, pădurea și iarba din prim plan. Acest lucru a dus la o creștere a contrastului din fotografie. Ca rezultat, am reușit să accentuăm mai bine norii de pe cer.
În plus, același profil permite utilizarea diferitelor versiuni de tonare în două tonuri. Ce este tonarea în două tonuri? Toată lumea știe efectul de sepia, cu excepția pentru el există tonifiere în nuanțe de albastru, și orice altă culoare de a alege de la.

Sepia și alte opțiuni pentru tonifiere

Saturația tonală poate fi controlată utilizând butonul de tonare a saturației. Vă sugerăm doar cadre alb-negru ușor tonifiere (mutați glisorul Saturație tonifiere spre stânga). Acest lucru oferă personalului un farmec și atmosferă, în timp ce tonifierea nu va fi foarte vizibilă.
4. Corectarea defectelor în optică, eliminarea prafului și moarelor. Corectarea camerei și a obiectivului
Aberațiile și distorsiunile cromatice, vignetarea sunt cuvinte teribile familiar tuturor fotografilor. Toate acestea sunt defectele optice ale lentilei, în special caracteristice modelelor necostisitoare, pe care majoritatea fotografilor le decolează. Cu toate acestea, chiar și cele mai scumpe și mai moderne lentile nu sunt complet libere de ele. De exemplu, aberațiile cromatice (contururi de culoare în jurul obiectelor contrastante) pot oferi orice obiectiv de mare viteză atunci când fotografiați la valori deschise ale diafragmei. Iar orice obiectiv cu unghi ultra-larg va avea o distorsiune (distorsiunea pincushion a geometriei cadrului), care va fi ușor de identificat, de exemplu, peste curbură în orizontul arc al fotografiei.

Un exemplu de imagine care prezintă distorsiuni moderate. Aruncați o privire mai atentă la linia orizontului: are o formă în formă de arc. Apropo, această imagine am procesat într-o lecție recentă din coloana "Cum se face".
Pentru a scăpa de aceste neajunsuri, puteți programa, atunci când procesați. În cazul lucrului cu defectele optice JPEG pot fi eliminate chiar și în stadiul de fotografiere (în acest caz, prelucrarea software-ului se efectuează direct în cameră).

Elementele de meniu "Control Vignetare" și "Control automat al distorsiunilor" permit corectarea dezavantajelor corespunzătoare ale opțiunii atunci când fotografiați în format JPEG.
Când lucrați cu RAW din defectele optice, puteți să scăpați cu ușurință de Capture NX-D (dar numai dacă cadrul a fost realizat pe un obiectiv Nikon). La urma urmei, pentru fiecare dintre lentilele lor din Nikon au creat un profil special care ia in considerare toate caracteristicile lor. Vă permite să corectați neajunsurile optice cu un singur clic al mouse-ului - bifați doar caseta din dreptul elementului dorit.

Luați în considerare fragmentul unuia dintre cadre din fotografia portret. Conturul liliac în jurul obiectelor este o manifestare a aberației cromatice. Pentru o fotografie realizată cu un obiectiv de portret de mare viteză, aceasta este o imagine perfect normală.

Selectați casetele de selectare pentru Aberarea culorii laterale și Aberația culorii axiale și eliminați contururile de culoare.
În afară de defectele optice, în panoul de cameră și de corecție a obiectivului puteți scoate din imagine moiré și praful de pe matrice (punctele negre din imagine).
Moire este un fel de distorsiune a culorilor, uneori care apare pe suprafețe care constau din multe elemente repetate (cel mai adesea pe țesături, îmbrăcăminte). Moir ia speriat pe cei care au decis să cumpere un DSLR multi-megapixel fără un filtru low-pass: ei spun, teoretic, că pe astfel de dispozitive probabilitatea de moire este mult mai mare. Cu toate acestea, am fost folosind Nikon D810 pentru un an acum. care este doar dezbrăcat de filtrul trece-jos pe matrice (care dă cea mai bună claritate a imaginii) și nu am reușit niciodată să mă confrunt cu moar în practică. Chiar și pentru acest articol, eliminând diverse țesături, nu am putut obține moartea. Să presupunem că totuși v-ați confruntat cu moaré. Pentru ao suprima, verificați caseta de selectare Color Moire Reduction și selectați gradul de suprimare a acesteia.
În ceea ce privește praful de pe matrice, programul propune crearea unei imagini speciale de referință pentru îndepărtarea prafului. Se face prin meniul camerei. Camera va oferi apoi toate instrucțiunile necesare pentru crearea acesteia: pur și simplu îndepărtați obiectul alb uniform (foaie de hârtie, tavan) în fața obiectivului aparatului.

Element de meniu "Imagine de referință pentru îndepărtarea prafului".
Apoi, această imagine poate fi utilizată direct în cameră pentru a îndepărta praful atunci când fotografiați în JPEG sau încărcați-o în Capture NX-D și folosiți-o pentru RAW.
Principala subtilitate este că imaginea de referință pentru praf trebuie făcută ÎNAINTE de cadrul din care este scos praful. În caz contrar, programul va "respinge" un instantaneu al prafului (se va spune că nu a fost găsit un cadru cu date pentru eliminarea prafului). Prin urmare, dacă doriți să utilizați această funcție, creați o imagine a prafului înainte de fiecare fotografiere. Post factum nu se poate face.
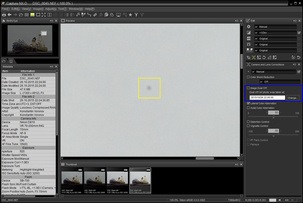
Punctele din praful de pe matrice devin deosebit de vizibile atunci când fotografiați cu diafragme închise. Așa că am făcut un cadru pe F / 25 și acum i-am aplicat o imagine pre-făcută a prafului. Imaginea de ecran afișează un fragment mărit al imaginii cu o particulă de praf pe care am găsit-o (evidențiată în galben).
Deci, puneți o casetă de selectare în fața imaginii Dust Off (evidențiată în albastru). Apoi, programul necesită o imagine de referință a prafului pe care l-ați făcut în avans. Dacă este în același director cu fotografiile, programul îl va găsi singur. Dacă îl puneți într-un alt dosar, îndreptați-l spre calea dorită. Fișierul snapshot de praf are o extensie * .NDF.
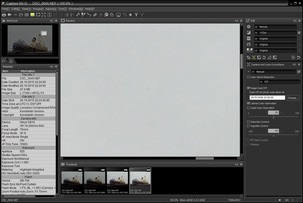
Rezultatul lucrării. Praful a dispărut.
5. Curbele și ajustarea fină a culorilor
Pentru cei care nu sunt familiarizați cu curbele tonale, în viitor vom pregăti o lecție separată despre acest instrument, deoarece se găsește în aproape fiecare program și este folosit foarte des. Urmăriți actualizările de pe site-ul revistei Prophotos!
Nikon Capture NX-D vă permite să reglați atât curba luminanței cât și curbele canalelor roșii, verzi și albastre.
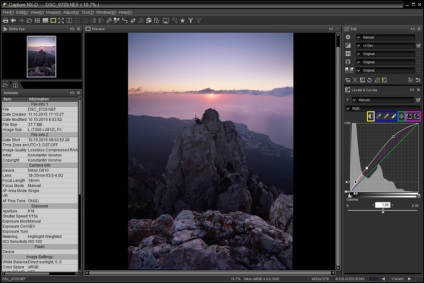
Lucrul cu panoul Niveluri și Curbe. Procesul de lucru cu curbe. Graficul curbei generale afișează atât curba luminozității, cât și curbele canalelor R, G și B. Deasupra graficului curbei sunt butoanele instrumentelor: galbenul este evidențiat Contrast automat; albastru - Set Black Point, Set Point Neutral, Set White Point; verde - Adăugați punctul de ancorare; roz - Resetați canalul curent și resetați tot canalul.
Funcția cea mai simplă pe acest panou este Auto Contrast. Acesta vă permite să ajustați automat curbele după cum vede programul. Acest instrument va fi util în primul rând pentru începători.
Există "pipete" pentru setarea punctelor albe, negre și gri (Set Black Point, Set Neutral Point, Set White Point). În afară de acestea, există un instrument util Add Anchor Point. Acesta vă permite să setați punctul de ajustare pe curbă pe un fragment cu o anumită luminozitate făcând clic pe imagine. Astfel, puteți observa imediat în imagine locul, luminozitatea căruia dorim să-l ajustăm și punem punctul pe curbă în locul potrivit. Instrumentele Resetare canal curent și Reset All Channel vă permit să reveniți rapid la aspectul original al curbelor.
În plus față de panoul Niveluri și curbe, programul are încă un instrument similar - LCH (Luminozitate, Chroma, Hue - Lumini, Culori, Tint). Diferența dintre acest instrument și Niveluri ans Curves este că vă permite să controlați culoarea fotografiei nu numai în cele trei canale principale (R, G și B), ci permite și ajustări mai profunde. Utilizatorii Adobe Lightroom vor reaminti reglajele grupului Color Adjustments (HSL-Color-B / W). Dar în Capture NX-D este implementat diferit: nu cu ajutorul unor glisoare separate, ci sub formă de grafice și curbe. Cu această prezentare, aceleași setări arată mai clar, lucrul cu ele necesită mai puțin timp. Deci, toate funcțiile sunt ascunse în meniul drop-down:

Luminozitatea principală. Da, în ceea ce privește prelucrarea computerizată, luminozitatea și ușurința sunt concepte ușor diferite. Cea mai apropiată "relativă" a Luminii Principale este curba RGB tonală. Dar există o diferență între ele. O puteți vedea cu propriile dvs. ochi, uitandu-te la capturile de ecran de mai jos sau încercând să lucrați cu ele în Capture NX-D.

Aceeași corecție se aplică curbei de luminozitate.
