Acasă | Informatică și tehnologii de informare și comunicare Planificarea lecțiilor și materialele lecțiilor 9 clase | Planificarea lecțiilor pentru anul școlar Mediul de aplicare al foii de calcul Excel
Folosind funcții și formule logice
După finalizarea acestui subiect, veți învăța:
- utilizați funcțiile din formule;
- creează formule cu funcții logice;
- Modificați condițiile cu funcții logice.
Concepte și reguli de bază pentru scrierea funcțiilor
Puteți introduce funcții încorporate în celulele foii de calcul. Reamintim că conceptul unui argument este strâns legat de conceptul unei funcții, care trebuie specificat pentru a obține valoarea unei funcții. Aceste argumente pot fi date specifice sau referiri la acestea. Funcțiile din foaia de calcul sunt implementate utilizând programe standard, care pot fi numite prin nume cunoscute. Numărul de funcții diferite care pot fi utilizate în formule este foarte mare și poate varia în diferite versiuni ale procesoarelor de tabel.
♦ Fiecare funcție are un nume unic.
♦ Când accesați o funcție după numele acesteia, o listă de argumente separate printr-o punct și virgulă este indicată în paranteze.
♦ Introducerea unei funcții într-o celulă începe cu un semn egal, iar numele său este specificat.
Un exemplu de formula care utilizează funcția:
Pentru a calcula produsul sumelor valorilor A1: A9 și B7: C10 și a salva rezultatul în celula A10, puteți utiliza funcția TOTAL (Tabelul 4.2). Pentru aceasta, introduceți următoarea formulă în celula A10: = SUM (A 1: A9) * SUM (B7: C10)
Tabelul 4.2. Unele funcții ale foii de calcul Excel
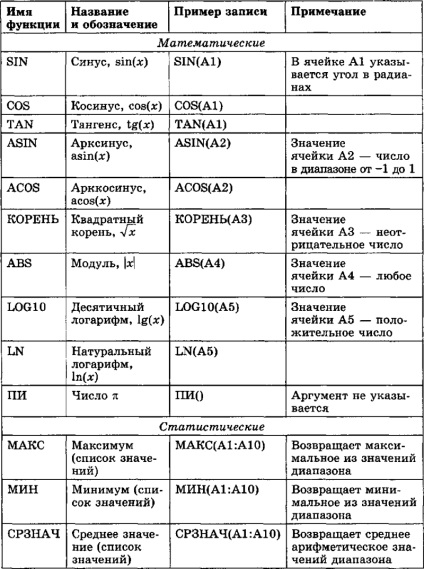

Funcții logice cu o simplă condiție
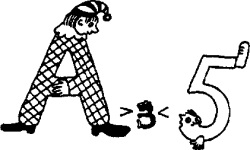
Să ne ocupăm în detaliu de funcțiile logice, a căror utilizare ne permite să rezolvăm sarcinile logice folosind un procesor de masă. Pentru a înțelege și a folosi corect funcțiile logice, să reamintim câteva reguli de bază ale logicii formale.
O condiție logică folosește în mod necesar o condiție. O condiție este cantități sau expresii de același tip care sunt asociate cu unul dintre semnele de relație: = (egal), <> (nu egal cu),> (mai mult), <(меньше),>= (mai mare sau egal cu), <= (меньше или равно).
De exemplu: A> 5; 3 <5; ах² + + bх + с> 0, și așa mai departe.
Astfel de condiții sunt numite simple. Ele pot fi compuse din date, referințe și expresii.
Orice condiție poate lua una din cele două valori posibile: TRUE (unitate logică) sau FALSE (logică zero).
Dacă condiția este alcătuită din constante (valori constante), atunci valoarea sa nu se modifică. De exemplu, condiția 3 <5 всегда имеет значение ИСТИНА. Если же в условие входят переменные величины, то оно может быть как истинным, так и ложным, в зависимости от значений переменных. Например, условие А> 5 va fi TRUE dacă A = 7, iar valoarea este FALSE dacă A = 2.
Pentru a verifica starea din procesorul de masă, utilizați funcția IF. IF Funcția are următorul format: ECFI (condiție; vyrazhenie_esli_istina; vyrazhenie_esli_lozhno) Calcularea valorii acestei funcții pentru valori specifice, calcul tabelar verifică validitatea condiției în aceasta logică înregistrată și afișează valoarea vyrazhenie_esli_istina expresiei, dacă condiția este adevărată, sau valoarea expresiei vyrazhenie_esli_lozhno dacă condiția este falsă.
Un exemplu de utilizare a funcției simple de verificare a condiției:
Valoarea celulei CV depinde de raportul dintre valorile celulelor A1 și A2:
♦ Dacă valoarea celulei A1 este mai mare decât valoarea celulei A2, atunci în celula IC, numărul 1 trebuie scris;
♦ dacă valoarea celulei A1 este mai mică sau egală cu valoarea celulei A2, atunci numărul 0 trebuie scris în celula SI.
Pentru a efectua această sarcină, trebuie să introduceți funcția
= IF (A> A2; 1; 0)
Funcții logice cu o condiție complexă
O condiție complexă sau compusă este numită câteva condiții simple asociate cu utilizarea operațiilor logice: AND (multiplicare logică), OR (adăugare logică) etc.
Să luăm în considerare anumite situații de viață atunci când alegerea deciziei depinde de mai multe condiții:
♦ Dacă stați la o intersecție Și lumina semaforă este aprinsă, atunci vi se permite să traversați strada.
♦ Dacă aveți un câine și l-ați antrenat, atunci orice echipă va înțelege.
♦ Dacă sâmbătă noaptea te duci cu prietenii la teatru SAU la club, SAU la o vizită sau o plimbare, atunci vei avea un moment minunat.
Funcțiile AND și OR au următorul format:
Și (liniște1, condiție2;) ILI (condiție1; condiție2;).
Pentru a calcula rezultatul unei condiții complexe, este necesar să se știe cum se determină rezultatul operației logice corespunzătoare (AND, OR, etc.). Răspunsul la această întrebare este furnizat de tabelul de adevăr (Tabelul 4.3). În acest tabel sunt acceptate următoarele convenții: numărul 1 corespunde valorii TRUE, cifra 0 este valoarea FALSE. În tabel. 4.3 prezintă tabelul de adevăr pentru operațiile logice AND și OR în două condiții, denumite Condiție! și Uspovie2.
Tabelul 4.3. Tabelul de adevăr pentru operațiile logice AND și OR
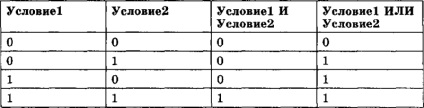
Reguli pentru determinarea rezultatului operațiilor logice pe un tabel de adevăr:
# 10004; Rezultatul unei operații logice AND este TRUE dacă și numai dacă toate condițiile enumerate în argumente sunt adevărate (numărul lor este nelimitat).
# 10004; Rezultatul operației logice OR va fi TRUE dacă cel puțin una dintre condițiile enumerate în argumente este adevărată.
Pentru a efectua operațiile logice specificate în foaia de calcul, sunt furnizate funcțiile logice AND și OR, ale căror argumente sunt condițiile.
Pentru a clarifica ceea ce sa spus, să luăm în considerare un exemplu de utilizare a funcției logice IF, care include o condiție logică complexă cu funcția I.
Un exemplu de utilizare a funcțiilor logice atunci când verificați o condiție complexă:
Să presupunem că foaia de calcul este folosită pentru a stoca și procesa scorul mediu pentru înscrierea la școală și pentru grade pe baza rezultatelor examenelor de admitere la universitate (Figura 4.12). Fie ca celula A1 să indice scorul mediu pe certificat, iar în intervalul A2: A5, să fie stocate notele de examen pentru cele patru subiecte primite la examenele de admitere. În celula A6, se calculează numărul de puncte de intrare ale elevului.

Fig. 4.12. De exemplu, folosind funcții logice
Este necesar să se compare scorul total obținut cu scorul de trecere, care este stocat în celula B1. În celula A7, rezultatul comparației ar trebui afișat:
♦ în cazul în care condiția (scorul total> = scorul de trecere și scorul mediu pe certificat> 4), atunci se afișează textul din celula C1: "Felicitări, ați trecut cu succes examenele și ați acceptat";
♦ Dacă condiția nu este îndeplinită, textul din celula C2 este afișat: "Ne pare rău, dar nu ați trecut prin concurs".
Pentru a rezolva sarcina în celula A7, este necesar să introduceți funcția logică IF a formularului următor:
Dacă ambele condiții simple (de A6> = B1 și A1> 4) sunt adevărate, atunci, în conformitate cu tabelul de adevăr este starea adevărată și verificabilă în funcția IF și celula A7 text din celula C1 va fi afișată. Altfel (de exemplu, dacă este falsă cel puțin una dintre condițiile, modelul A6> = B1 sau A1> 4) în celula A7 va fi textul din celula C2.
Alocarea 4.8
În procesul de editare a tabelului, vă veți familiariza cu operațiunile tehnologice de bază ale creării formulelor.
1. Porniți procesorul de masă.
2. Deschideți documentul Schedule.xls.
4. Completați tabelul cu coloana Preț (consultați Figura 4.11):
♦ Selectați celula F3;
♦ Introduceți textul Preț și apăsați Enter.
5. Setați formatul monetar al numerelor pentru intervalul de celule F4: F11, utilizând meniul contextual:
♦ selectați gama de celule F4: F11;
♦ Apelați meniul contextual și selectați comanda Format Cells;
♦ în dialogul care apare, selectați fila Număr;
♦ selectați tipul de bani din lista formatelor numerice;
♦ În cazul în care desemnarea unităților monetare p. nu vor fi selectate automat, selectați-o în lista Notation;
♦ în câmpul Număr zecimale, introduceți 2 caractere:
♦ Faceți clic pe OK.
6. Creați în celula F5 o formulă logică pentru calcularea costului biletului.
Luați în considerare secvența de acțiuni pentru a crea această formulă:
7. Copiați formula din celula F5 în fiecare celulă din gama F6: F11 utilizând meniul drop-down al butonului Insert din bara de instrumente:
♦ selectați celula F5, din care trebuie să copiați formula;
♦ dați clic pe butonul Copiere din bara de instrumente;
♦ selectați gama de celule F6: F11;
♦ Faceți clic pe săgeata din dreapta butonului Insert și selectați Formule din meniul care apare.
9. Modificați lățimea coloanei F astfel încât lățimea sa să se potrivească exact cu lungimea antetului.
Dacă datele nu sunt plasate în celulă, ele sunt înlocuite cu caracterele #####.
10. Modificați lățimea coloanei F astfel încât datele numerice să fie afișate complet.
11. Salvați documentul și închideți procesorul de masă cu comanda Fișier ► Renunțare.
Întrebări de test
1. Ce funcții logice vă sunt cunoscute?
2. Ce este o condiție într-o funcție logică și care sunt regulile pentru înregistrarea acesteia? Dați exemple.
3. Care este diferența dintre o condiție complexă și una simplă? Dați exemple.
6. Explicați ce este tabelul de adevăr. Dați un exemplu.
7. Care este diferența dintre o funcție și o formulă? Dați exemple de înregistrare a unei funcții și a unei formule.
Sarcini pentru munca independentă
Completați tabelele pe care le-ați creat cu una sau mai multe coloane, utilizând funcții logice și alte funcții în ele.
Reprezentarea datelor sub formă de diagrame
După finalizarea acestui subiect, veți învăța:
- creați diferite tipuri de diagrame;
- obiecte de diagramă format;
- redimensionați graficul.
Creați și editați diagrame
Pentru a crea o diagramă, trebuie să:
♦ selectați o gamă de celule conținând datele pentru construcția sa;
♦ Faceți clic pe butonul Expert Chart din bara de instrumente;
♦ selectați tipul de diagramă din setul propus;
♦ setați parametrii de bază și suplimentari ai diagramei.
Editarea unei diagrame se face folosind comenzile din meniul contextual, permițându-vă să modificați parametrii: anteturi, legendă, semnături de linie și date. Puteți adăuga date noi pentru a crea o diagramă sau a șterge grafice construite anterior.
Formatarea diagramelor
Formatarea graficului se face folosind comenzile de meniu Format, care permit:
♦ schimbați tipul de diagramă;
♦ schimbați fonturile utilizate;
♦ modificați culoarea și modelul obiectelor de diagramă;
♦ setați scara și formatul axelor verticale și orizontale;
♦ selectați tipul marginii care delimitează diagrama.
Alocarea 4.10
Folosind datele tabelului Schedule.xls, creați o diagramă de coloană a distribuției timpului de stație de către stații și o diagramă volumetrică circulară a distribuției de timp în cale. Editați diagramele.
Ca rezultat al sarcinii, veți stăpâni operațiile tehnologice de bază ale creării și editării diagramelor.
1. Porniți procesorul de masă.
2. Deschideți documentul Schedule.xls.
3. Creați o diagramă de bare pentru repartizarea timpului de stație pe posturi:
♦ selectați gama de celule C5: C10;
♦ Selectați comanda de meniu Insert ► Chart;
♦ în fereastra Wizard Chart care apare, selectați tipul diagramei - Histogramă, vizualizare - Volumetric;
♦ Faceți clic pe butonul Următor.
4. În pasul următor al expertului grafic, specificați semnăturile axelor X:
♦ În fila Data Range, faceți clic pe butonul radio Rows in Rows;
♦ Faceți clic pe fila Row;
♦ faceți clic pe câmpul Etichete Axe X și selectați o gamă de celule A5: A10;
♦ specificați semnatura rândului făcând clic în câmpul Nume și selectând celula SOC din tabel;
♦ Faceți clic pe butonul Următor.
5. În pasul următor al expertului grafic specificați semnăturile axelor X și Y:
6. În pasul următor al Expertului diagramă, specificați locația graficului selectând opțiunea Schimbați graficul pe o foaie separată și faceți clic pe butonul Terminare.
7. Modificați fontul titlului graficului:
♦ Faceți clic pe titlul graficului - în jurul textului apare un cadru cu marcatori de selectare;
♦ Faceți clic dreapta pe antet și selectați Format Format Titlu Format din meniul contextual;
♦ Faceți clic pe fila Font;
♦ În caseta de dialog care apare, selectați tipul de caractere aldine, dimensiunea - 16, culoarea - albastru;
♦ Faceți clic pe butonul OK.
8. Creați o diagramă de distribuție a timpului în calea:
♦ selectați gama de celule E5: E11;
♦ Selectați comanda de meniu Insert ► Chart;
♦ În fereastra Wizard Chart care apare, selectați tipul de diagramă - Circulară, vizualizare - Volumetric;
♦ Faceți clic pe butonul Următor.
9. Setați semnăturile pentru axa X:
♦ În fila Date Range, faceți clic pe butonul radio al Rows in Columns;
♦ Faceți clic pe fila Row;
♦ Faceți clic pe câmpul Etichete Axe X și selectați o gamă de celule A5: A11;
♦ setați semnatura rândului făcând clic în câmpul Nume și selectând celula E3 din tabel;
♦ Faceți clic pe butonul Următor.
10. În pasul următor al expertului, introduceți etichetele de date din diagramă:
♦ selectați fila Semnături date;
♦ bifați caseta Activare în semnături - valori;
♦ Faceți clic pe fila Legendă;
♦ bifați caseta Add legend, selectați comutatorul de plasare - în partea dreaptă;
♦ Faceți clic pe butonul Următor.
11. Specificați locația graficului selectând poziționarea unei diagrame pe o foaie separată și faceți clic pe butonul Terminare.
12. Salvați documentul și închideți procesorul de masă cu comanda Fișier ► Renunțare.
Sarcini pentru munca independentă
Prezentați datele din tabelul creat în subiectul anterior sub formă de diagrame. Utilizați mai multe tipuri de diagrame. Întrebați-i un design diferit.
Creați un tabel al performanțelor mai multor elevi în diferite discipline. Afișați aceste date în mai multe diagrame. Utilizați diferite posibilități de desenare a diagramei.