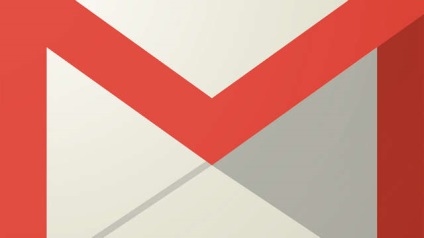O unitate flash boot este o unitate flash compactă obișnuită care se conectează la portul USB al PC-ului, dar are un sistem de operare pregătit pentru instalare în acest fel. Principalul avantaj al unei astfel de unități de încărcare este compactitatea, deoarece în comparație cu discurile optice, o astfel de unitate poate fi ușor ascunsă într-un buzunar mic de blugi sau o cămașă.
Crearea folosind WinSetupFromUSB
Mai întâi trebuie să descărcați cea mai recentă versiune a programului de pe site-ul dezvoltatorului. După descărcare, trebuie să existe o arhivă care trebuie dezarhivată într-un loc convenabil. După despachetare, lansați comanda rapidă a programului, al cărei nume va corespunde cu adâncimea de biți a sistemului de operare curent. În cazul nostru, acesta este WinSetupFromUSB_1-7_x64.
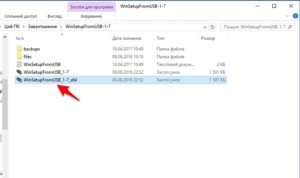
După lansarea comenzii rapide, fereastra programului trebuie deschisă. Și primul lucru pe care trebuie să-l faceți este formatarea unității. În fereastra superioară, selectați unitatea și apoi activați opțiunea "Formatare automată cu FBinst". Acum, există mai multe opțiuni suplimentare, dintre care trebuie să determinați tipul de formatare a sistemului de fișiere. Rețineți că dacă unitatea flash USB bootabilă este utilizată pentru computerele bazate pe BIOSUEFI. atunci trebuie să selectați sistemul de fișiere FAT32. și apoi pentru a determina că unitatea nu are nevoie să dezactiveze funcția SecureBoot. În caz contrar, puteți selecta NTFS. Acum faceți clic pe butonul "Du-te", așa cum se arată în imagine.
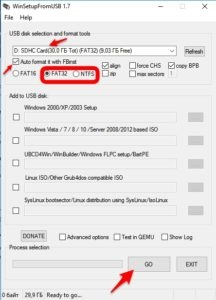
Ce să alegeți ACHI sau IDE
Ca răspuns, ar trebui să apară o casetă de avertizare. în care trebuie să apăsați butonul de confirmare "Da".
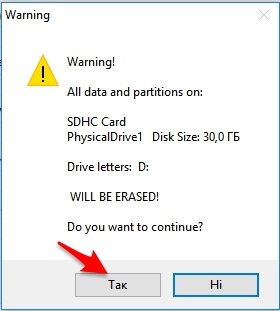
Și din nou primim ca răspuns la o altă fereastră de avertizare, în care confirmăm din nou acțiunea noastră cu butonul "Da".
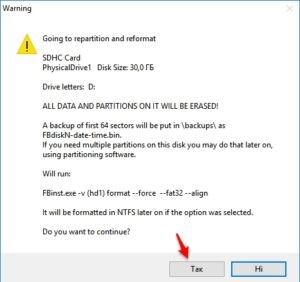
După câteva minute, ar trebui să apară o fereastră cu inscripția "Jobdone". Apăsați din nou "OK".
Aceasta finalizează formatarea și puteți începe să adăugați conținutul necesar unității de boot. Rețineți că dacă adăugați distribuții de WindowsXP sau versiuni mai vechi, va trebui doar să selectați primul element. ca în figură.
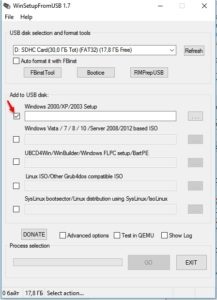
De asemenea, în acest caz trebuie să aveți imaginea dezarhivată a sistemului de operare într-un folder separat. Deoarece nu puteți selecta fișierul ISO, nu puteți. Dacă adăugați imagini de Windows 7 și versiuni mai noi, atunci trebuie să selectați al doilea element.
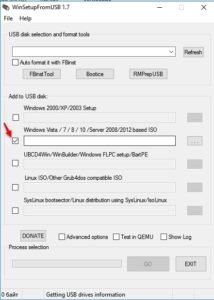
Apoi specificați calea spre fișier cu imaginea sistemului de operare dorit, în acest caz este Windows 10 și faceți clic pe butonul "Go" din partea de jos a ferestrei.
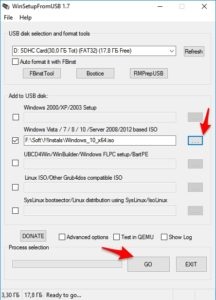
După adăugarea cu succes a imaginii pe unitatea flash USB, trebuie să primiți un astfel de mesaj.
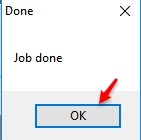
În același mod, puteți adăuga toate imaginile necesare ale sistemelor de operare din familia Windows. După pornirea unității de boot, toate acestea vor fi afișate ca listă.
Unitate flash multi-boot cu Easy2Boot
Puteți crea o unitate multi-boot cu tot software-ul necesar pentru resuscitare și întreținere PC folosind programul Esay2Boot. Pentru a face acest lucru, descărcați mai întâi programele RMPrepUSB și Easy2Boot. și după descărcare, asigurați-vă că le instalați. De asemenea, trebuie să pregătiți în prealabil imaginile OS și utilitare care vor fi pe unitatea flash.
Porniți programul RMPrepUSB, iar în colțul din stânga sus modificați mai întâi limba "Rusă".
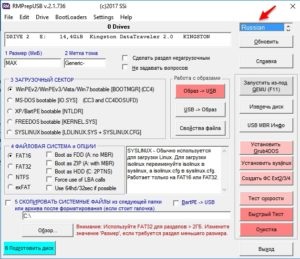
Cum se utilizează Lucky Patcher pe Androide
Apoi, aranjați semnele și scrieți tot ce aveți nevoie pentru a fi exact ca în imagine:
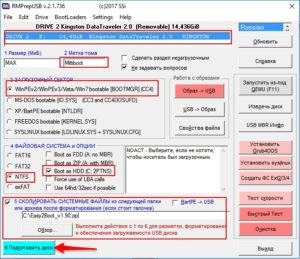
Faceți clic pe butonul "Pregătiți discul" din partea de jos a ferestrei. Rețineți că deasupra acestui buton există un element "Copiați fișierele de sistem". În acesta, specificați calea spre arhivă cu programul E2B. Prin urmare, este mai bine să copiați arhiva în avans într-un loc convenabil, pentru a nu-l pierde. De asemenea, după ce faceți clic pe "Pregătiți un disc", programul va emite următorul avertisment, cu care sunteți de acord.
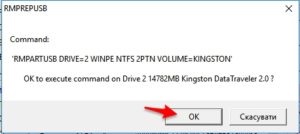
Apoi, procesul de pregătire a unității.
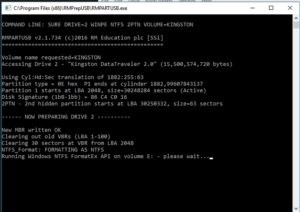
După finalizarea procesului de pregătire, selectați "InstallGrub4DOS" așa cum se arată în figură:
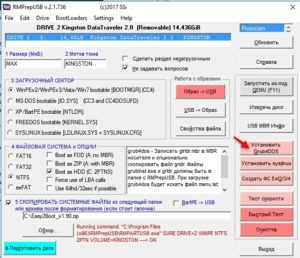
În fereastra apărută cu avertismentul faceți clic pe "Nu". Pe această unitate multi-boot este aproape gata. Rămâne doar să copiați imaginile necesare la folderele corespunzătoare de pe unitatea în sine.
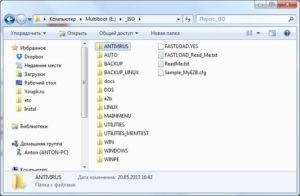
Fiți atenți la folderul Windows. Deschizând-o, veți vedea următoarele:
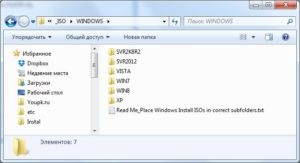
Aceasta înseamnă că trebuie să copiați o imagine specifică în folderul propriu. De exemplu, în folderul WIN7 numai imaginea Windows 7, WIN8 - imaginea OS 8 sau 8.1 etc. După ce toate imaginile sunt instalate, deschideți fereastra programului RMPrepUSB și selectați "Faceți toate fișierele de pe unitatea contiguă" în fila "Drive", de asemenea, puteți să apăsați doar tasta Ctrl + F2.
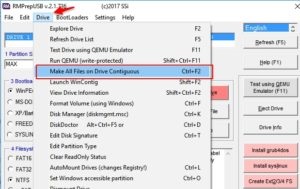
În acest sens, unitatea flash multiboot este gata.
Creați o unitate flash USB cu mai multe porturi LiveUSB pe Linux
Utilizatorii de sisteme Unix pot, de asemenea, să facă cu ușurință medii de pornire cu mai multe imagini ale programelor sau sistemului de operare de care au nevoie. Și programul LiveUSBMultiSystem vă va ajuta în acest sens.
În primul rând, trebuie să descărcați scriptul din resursa oficială LiveUSB. Având fișierul install-depot-multisystem.sh.tar.bz2, trebuie să îl despachetați în orice loc convenabil și apoi să utilizați terminalul pentru a instala programul.
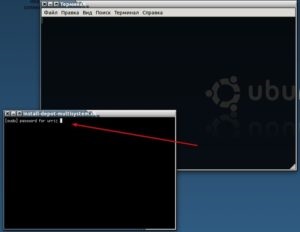
Crearea documentelor pdf
Acum introduceți unitatea flash USB și deschideți programul instalat. Ca rezultat, ar trebui să existe o fereastră ca în figură, în care să selectăm unitatea flash și să apăsăm butonul "Confirmare".

După aceea, ar trebui să apară o altă fereastră, în care trebuie să trageți imaginile pre-pregătite ale tuturor distribuțiilor necesare.
După ce toate imaginile se află pe unitatea flash USB, lăsați valorile implicite de încărcare și apăsați butonul de ieșire. Acum, unitatea multi-boot este complet gata și trebuie doar să fie testată.
Testarea unității de pornire
Odată ce unitatea flash multiboot este gata, trebuie să fie testată. Modul cel mai convenabil este cu WinSetupFromUSB. Pentru aceasta, rulați programul și selectați unitatea flash dorită și, de asemenea, marcați-o ca în imagine și apăsați butonul "Go".
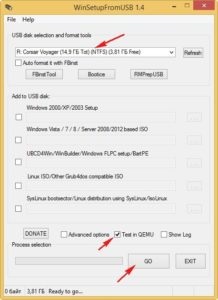
Ar trebui să aveți următoarea fereastră, care emulează munca calculatorului personal și, în cazul nostru, cizma PC-ului. Acum, doar prin apăsarea butonului F12 veți primi meniul de încărcare al unității flash.

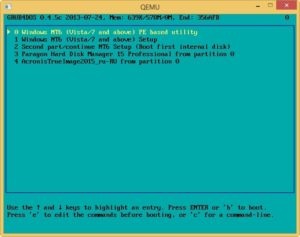
Pentru a vă asigura că fiecare componentă funcționează, puteți rula, de exemplu, instalarea sistemului de operare.
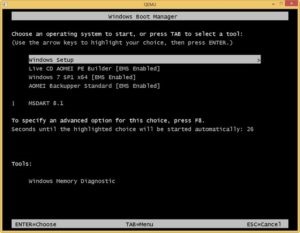
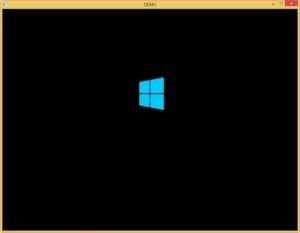
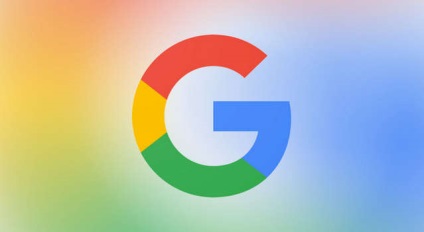

Care este sistemul de operare? Tipuri de sisteme de operare
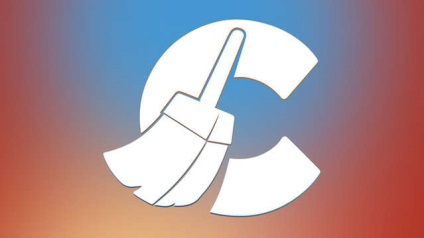
Ccleaner - cum să vă curățați calculatorul de gunoi?

Windows Controls parental și conturi 10
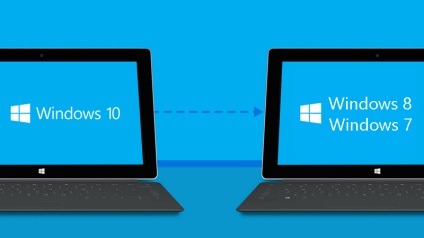
Cum să revin Windows 10 în Windows 7 sau 8.1

Cum se înregistrează poșta electronică Yandex

Cum se repară erorile isdone.dll și unarc.dll