2.1 Referințe absolute și relative
F4 - "fix" link-ul, convertiți-l la o notație absolută
Apăsând F4 din nou convertiți link-ul la unul mixt. Transformările apar în această ordine:
A1 → $ A $ 1 → $ A1 → A $ 1 → A1
și mai departe într-un cerc.
2.2 De ce avem nevoie de legături absolute și mixte?
Să presupunem că trebuie să analizăm structura vânzărilor timp de doi ani.
Datele privind vânzările sunt prezentate în tabel. Cum se calculează cota fiecărui produs în venituri? În celula D3 introducem formula = B3 / B $ 102%. Acum este suficient să copiați formula în coloana E și în toate rândurile tabelului.
O funcție este o formulă predefinită care efectuează calcule pe cantități specificate, numite argumente, și în ordinea specificată.
Funcția constă dintr-un nume urmat de o listă de argumente în paranteze. Argumentele din listă sunt separate una de alta prin simbolul ";" - un punct și virgulă.
Este necesar să se monitorizeze corespondența dintre argumente atât pe tip de date cât și pe cantitate.
Argumentele funcțiilor pot fi:
referințe la celule sau intervale de celule;
Formulele la rândul lor pot conține funcții. Unele funcții nu necesită argumente, dar parantezele sunt încă scrise.
Expertul funcțional este un instrument care vă permite să găsiți rapid și să inserați funcția dorită în formula. În acest caz, puteți obține o referință destul de completă asupra funcției care ne interesează.
Utilizând funcțiile instrumentului Wizard:
Selectați celula pentru a introduce formula.
Introduceți un semnal egal în această celulă.
Funcțiile matematice și trigonometrice
Argumentul funcțiilor trigonometrice trebuie dat în măsura radianului. Pentru a schimba de la grade la radiani, utilizați expresia:
X (în • radiani) = x (în grade)
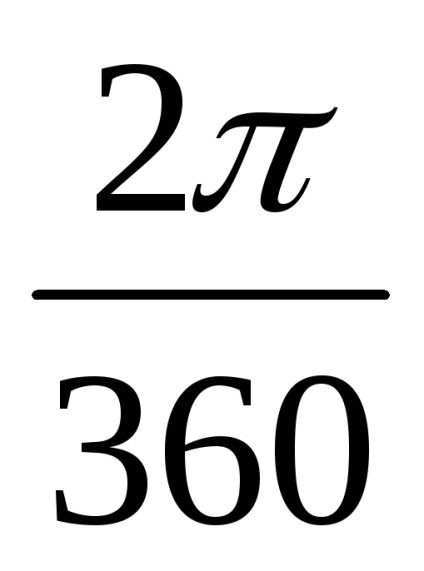
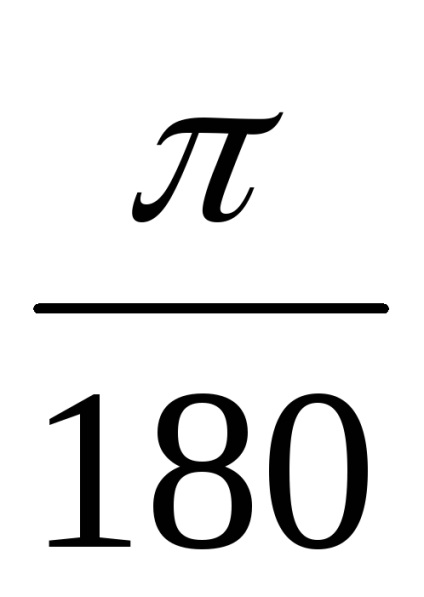
Cu toate acestea, există funcții de conversie:
RADIANS (unghi) - conversia gradelor în radiani;
DEGREES (unghi) - transformarea radianelor în grade.
Funcția NU modifică valoarea argumentului - expresia logică este opusul.
Funcția AND () poate conține mai multe argumente de tip logic. Rezultatul este TRUE dacă toate argumentele sunt TRUE.
Funcția OR poate conține mai multe argumente de tip logic. Rezultatul este TRUE dacă cel puțin un argument este TRUE.
Funcția IF este utilizată la verificarea condițiilor.
Sintaxa funcțiilor IF:
IF (Explicație logică; Valoare1 Valoare2)
Primul argument (LogicalExpression) trebuie să fie de tip logic.
Dacă Explicația logică este TRUE, funcția IF returnează Valoarea1 ca rezultat, în caz contrar Value2.
Lucrare 1. Calculul prin formule
Sarcina 1.1. Aflați informații scurte din teorie.
Activitatea 1.2. Creați o carte Functions_FIO (în folderul LRET).
Alocarea 1.3. Activați foaia de lucru1. Redenumiți foaia în Work by formulas.
Alocarea 1.4. În caseta A1, introduceți: "Calcule prin formule".
În celula A2, calculați câte bateți va face inima omului în N ani, dacă la un minut se face o medie de 75 de batai. Introducerea formulei începe cu semnul "=". Ordinea acțiunilor este standardă, parantezele sunt folosite pentru a schimba ordinea. N:
Activitatea 2.4. Compilați o masă de transfer de temperatură de la grade Celsius la grade Kelvin, Fahrenheit pentru valori de temperatură de la -200 0 la 200 0 în pași de 20 0. Formule de traducere:
Conversia de grade Fahrenheit la grade Celsius: ° C = (° F - 32) x 0,555, 0 ° C = 32 ° F - grade Fahrenheit, ° C - grade Celsius.
Conversia gradelor Kelvin la grade Celsius: ° C = ° K - 273,15, 0 ° C = 273,15 ° K, ° K - grade Kelvin, ° C - grade Celsius
Lucrare 3. Referințe absolute
Sarcina 1. Activați foaia de lucru3. Redenumiți pagina la link-urile Absolute.
Sarcina 2. Creați un tabel pentru calcularea sumei care trebuie plătită conform eșantionului:
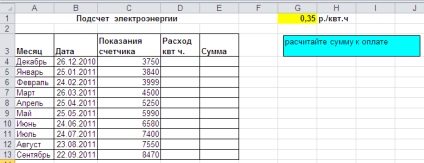
Figura 3 - Tabelul
Introduceți suma pe kWh și următoarele câmpuri:
A - Lună, B - Data, C - Citirea contorului, D - Consum. Câmpurile A, B, C, D - sunt introduse de la tastatură. Calculați coloana Coloană folosind referința absolută la celula G1.
Mergeți celulele: A1, B1, C1, D1, E1. Introduceți textul "Calculul energiei electrice" în celula A1.
Introduceți numele coloanelor din celula A2. Pentru a plasa textul în celule vertical - în centru, orizontal - în centru.
Introduceți date în Luna, Data, Contor, Cheltuieli
În celula E4, introduceți formula pentru calcularea sumei = D4 * G1.
Copiați formula din celulă în celule E5: E13 (activați celula E4, plasați cursorul pe marcatorul de umplere, extindeți marcatorul la celula E13.)
Editați formula în celula E4: = D4 * $ G $ 1 (activați celula E4; apăsați F2: cursorul din formula va apărea; setați cursorul pentru a intra în poziția internă a celulei G3; apăsați F4).
Copiați formula din celulă în celule E5: E13.
Lucrare 4. Legături mixte
Activitatea 4.1. Adăugați foaia de lucru. Redenumiți foaia în legături mixte.
Alocarea 4.2. În caseta A1, introduceți: "Legături mixte".
Activitatea 4.3. Creați un tabel de multiplicare a numerelor întregi de la A la B.
Figura 4 - tabelul de înmulțire
O condiție prealabilă! La decizia acestei sarcini informația este introdusă de la tastatură nu mai mult de 5 celule ale mesei.
Utilizați comanda Special Insert. Când copiați cu comanda Insert, întregul conținut al celulelor este copiat. Cu toate acestea, în multe cazuri, trebuie copiată doar o singură componentă a conținutului celulei. Puteți face acest lucru utilizând comanda Special Insert din grupul Clipboard din fila Home.
Activitatea 4.4. Adăugați o foaie. Redenumiți foaia în "Insert".
Sarcina 5. Copiați numai numerele tabelului de înmulțire (din sarcina 4.3) într-o foaie nouă.
Selectați tabela de înmulțire creată în sarcina anterioară și executați comanda Copiere.
Selectați orice celulă din foaia Inserare și dați comanda [Fila Pagina inițială - Grup de Clipboard - Inserare listă - Introducere specială].
Va apărea caseta de dialog Special Paste, unde selectați Values. Ca urmare a acestei copierii, vor fi copiate numai numerele (valorile) care au fost în celulele tabelului de multiplicare (acest lucru se poate vedea prin vizualizarea conținutului celulei afișate în bara de formule). Ie numerele din tabelul obținut ca urmare a unei astfel de copieri nu mai sunt legate prin formule.
Lucrați 5. Funcții
Sarcina 5.1. Adăugați o foaie. Redenumiți foaia la "Logaritm". .
Activitatea 5.2 *. Creați o tabelă cu logaritmi zecimale de numere de la 1 la 9,9 în incremente de 0,1. De obicei, astfel de tabele sunt prezentate într-o formă "dreptunghiulară". De exemplu:
și anume în celulă, de exemplu, la intersecția liniei 3 și a coloanei 0.7, ar trebui să existe un logaritm al lui 3.7 (Number = Column + String).
La fel ca în sarcina 4.3, se efectuează în 5 pași. (Ce înseamnă funcția care calculează logaritmul zecimal în Excel ca în ajutor).
După crearea mesei, formatați celulele în care sunt localizate logaritmele, astfel încât numerele din ele să aibă 4 zecimale.
Activitatea 5.3. Adăugați o foaie. Redenumiți foaia în "Matematică".
Activitatea 5.4. Calculați sinusul de 30 de grade.
În celulele A3, B3, S3 punem numele celulelor: "x grad", "x rad", "sinus".
În celula B4 vom pune formula = A4 * PI () / 180, în celula C4 vom pune formula = SIN (B4).
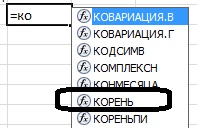
Sarcina 5.5. Implementați calculele, utilizați foaia "Matematică", liniile nu mai mici de 9.
1) y = 6cos (4a + 3b), argumentul este în grade;
2) y = sin (a -2b) + b. argument în radiani.
Sarcina 6. Calculați √A
În celula B1, introduceți formula = ROOT (A) și apăsați ENTER. SAU tip "= to" și apare un meniu cu o listă de funcții. A:
Sarcina 5.8. Calculați y =
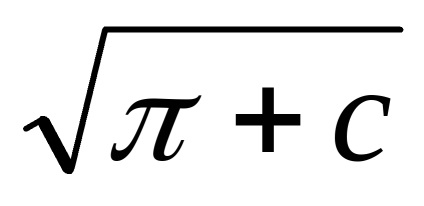
Utilizați instrumentul Wizard Tools
În celulele All și B11 plasăm marcajul: "c", "y".
Selectați celula pentru a introduce formula (B12). Apăsați butonul funcțională fx- Insert.
Se afișează fereastra Argumente funcționale. Pentru ajutor detaliat asupra funcției selectate, faceți clic pe butonul [Ajutor pentru această funcție] din colțul din stânga jos al ferestrei.
Apelați ajutorul pentru funcția selectată. După aflarea ajutorului, închideți fereastra de ajutor.
În fereastra Argumente a funcției din câmpul de introducere a numerelor, trebuie să specificați argumentul funcției:
Schimbând conținutul celulei A12, observați schimbarea rezultatului.
Sarcina 5.9. Calculați y =
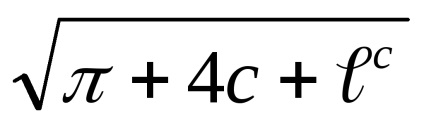
Să editați formula anterioară.
Selectați o celulă cu o formulă care poate fi editată (B12) și o formulă apare în bara de formule (în partea de sus a tabelului, deasupra literei literelor coloanelor).
Setați cursorul mouse-ului în locul dorit din formula (în cazul nostru după A12) și faceți clic pe butonul Inserare funcție (fx). Se afișează fereastra ARGUMENTE FUNCȚIONARE (ROOT). Setați cursorul în câmpul Număr. Extindeți lista Funcții și selectați ALTE FUNCȚII ... Apoi selectați funcția EXP (printre matematică) în fereastra "Expertul funcțiilor - pasul 1 din 2"; [OK].
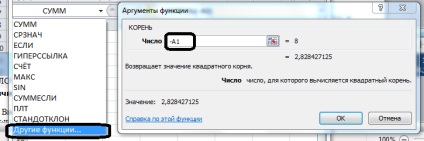
Se afișează fereastra Argumente funcționale (EXP). Faceți clic pe mouse-ul de pe linia de introducere a numărului și introduceți o referință la celula A12 (faceți clic pe celula A12); [OK].
Lucrul 6. Funcții text
Sarcina 1. Adăugați o foaie și redenumiți-o în "Text".
Sarcina 2. Convertiți lista angajaților la angajați după sex:
În fila "Text", creați tabelul Listă angajați în funcție de eșantion.
În loc de numele dvs. de familie, prenume, nume de mijloc, introduceți numele, prenumele și patronimul.
Convertiți lista angajaților la Salariați după sex:
Faceți celula activă F2
g
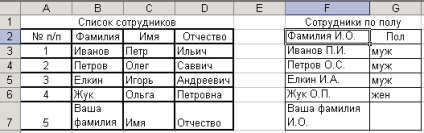
Faceți celulă activă G3
Distribuiți formula folosind autocompletarea.
Funcția 7. Funcții de dată
Funcționare 8. Funcții logice
Activitatea 7.1. Adăugați o foaie și dați numele foii "Funcția logică".
Sarcina 7.2. Există trei numere: a, b, c. Scrieți expresii logice care iau TRUE dacă:
- a, b, c sunt toate pozitive;
- printre ei există cel puțin un negativ;
- a, b, c aparțin simultan intervalului [a, b].
Pentru a crea un astfel de tabel: _____
Setați a, b, c sunt orice valori. Vom calcula valorile celorlalte coloane.
Creați o tabelă introducând numele coloanelor începând cu celula OT.
În celula E4, introduceți formula = I (B4> = 0; C4> = 0; D4> = 0) (zero este atribuită celor pozitive). Pentru intrare, utilizați funcția Expert funcțional, funcția AND () pentru a găsi printre cele logice.
În celula F4 introduceți formula = OR (B4> = 0; C4> = 0; D4> = 0). Această formulă va determina dacă există cel puțin un număr pozitiv dintre cele trei numere.
În celulele din dreapta coloanei F, plasați formulele pentru a calcula expresiile rămase în mod independent.
Modificați valorile a, b, c și observați modificarea rezultatului.
Funcționare 9. Funcția IF
Sarcina 8.1. Adăugați foaia și dați numele "funcția IF".
Sarcina 8.2. La o anumită dată, stabiliți dacă ziua săptămânii este de lucru sau de vacanță.
Începând cu celula B13, puneți numele celulelor: "data", "ziua săptămânii", "munca / ieșirea".
În celula D14, plasați formula:
= IF (OR (C14 = 6; C14 = 7); "output"; "working"). Semnificația acestei formule este că, dacă ziua săptămânii este 6 sau 7, atunci textul "ieșire" va fi plasat în celula D14, altfel "lucrează".
Sarcina 8.3 Este prezentat un tabel cu rezultatele sesiunii de examinare.
Rezultatele sesiunii de examinare
Creați pe foaia 2 o foaie de calcul care definește bursa conform următoarei reguli:
Conform punctajului mediu calculat pentru sesiunea (sesiunile) de examinare, se calculează un coeficient incremental (k), la care se înmulțește bursa minimă (m).
Coeficientul incremental se calculează prin regula:
dacă 3 s <4, то k=1.2, если 4 s <4.5, то k=1.5, если 4.5 s <5, то k=1.8, если s= 5, то k=2.0
Dacă s<3 или s>5, atunci bursa nu este atribuită și, prin urmare, este necesar, în acest caz, să se calculeze coeficientul k într-un mod special, de exemplu, pentru a atribui textul "Date incorecte" la k
Lucrați 10. Găsiți și înlocuiți

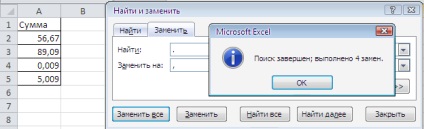
Pentru a continua descărcarea, trebuie să colectați imaginea: