Discutăm despre principiile de bază ale curățării codurilor și oferă o imagine de ansamblu a instrumentelor care ajută la păstrarea codului în ordine perfectă.
Gestionarea configurației parametrilor de curățare a codului utilizând profiluri
Configurația specifică a parametrilor de curățare a codului se numește profil. Puteți salva profiluri, ceea ce vă permite să transferați setările altor persoane și să aplicați setări din proiectele anterioare sau din setările primite de la alți dezvoltatori la codul curent. În conformitate cu principiile de codare adoptate în organizația dvs., acestea pot fi aplicate fiecărui proiect Eclipse, astfel încât toate echipele care participă la dezvoltare vor avea același stil de cod.
Eclipse opțiunile de configurare oferă posibilitatea de a gestiona profiluri. Profilele pot fi create, editate și șterse. Puteți defini un profil care este utilizat global pe întreg spațiul de lucru. Atunci când deschidem pentru prima dată setările pentru spațiul de lucru și selectați Java> Style Code> Clean Up. Este vizibil profilul activ Eclipse [built-in] (built-in). Acest profil încorporat este preconfigurat și vine cu Eclipse. Există două profile încorporate: Eclipse și Save Participant. Acestea descriu două configurații minime de curățare a codului, care, de fapt, elimină codul inutil. Setările profilului încorporat pot fi văzute făcându-i un profil activ. Toate detaliile sunt afișate în zona detaliilor.
Figura 1. Informații detaliate despre profilul încorporat
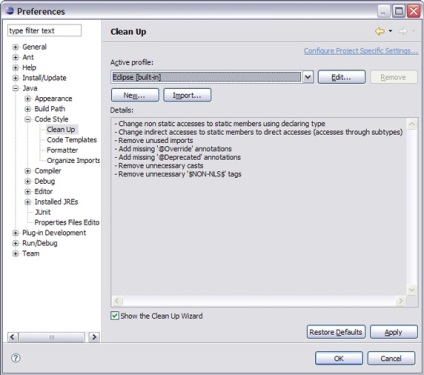
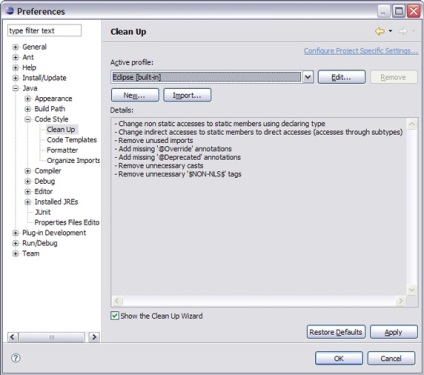
Profilele existente pot fi folosite ca un fel de șabloane care pot fi extinse sau personalizate. Prin urmare, în meniul drop-down, selectați profilul existent ca cel curent și faceți clic pe Editați. Profilele încorporate nu pot fi modificate. Acestea pot fi folosite ca bază pentru profilul dvs. sau aplicate neschimbate codului dvs.
Pentru a crea un profil propriu, faceți clic pe Nou. Dă profilului un nume și selectează din meniul drop-down un profil existent pentru inițializare. Debifați caseta de lângă Deschide dialogul de editare acum și faceți clic pe OK.
Figura 2. Profil nou
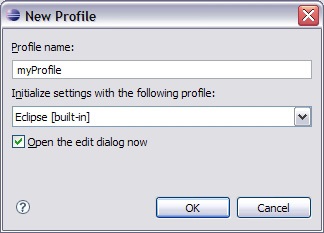
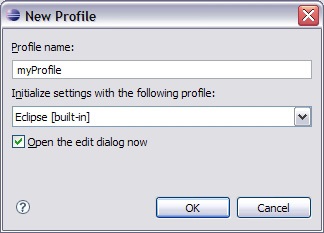
Pentru a utiliza profilul, putem folosi funcția de export. Pentru a deschide un profil, faceți clic pe Editare. apoi Export. Dați numele fișierului de profil, faceți clic pe OK. iar profilul este gata pentru partajare.
Figura 3. Exportarea profilurilor
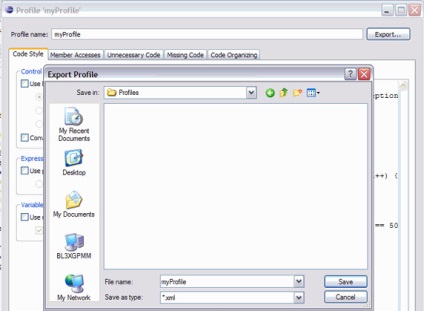
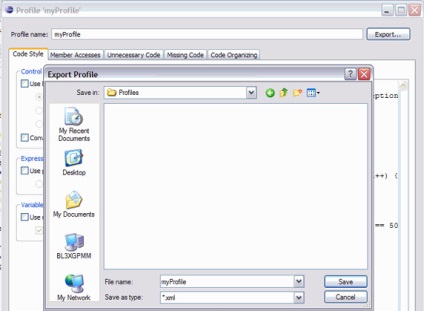
Pentru a aplica un profil extern dintr-un fișier XML unui proiect, trebuie mai întâi să îl importăm. Faceți clic pe Import în opțiunile principale de curățare a codului, selectați fișierul și faceți clic pe OK.
Tipuri de curățare a codurilor
În continuare, discutăm despre setările posibile, avantajele și dezavantajele acestora. Deoarece multe setări sunt o chestiune de gust, nu vom oferi nici o recomandare. Rețineți că, dacă nu selectați o opțiune, codul dvs. rămâne la fel cum l-ați tastat.
Fila Stil de cod
Prima filă este asociată cu stilurile de codare și determină cum ar trebui să pară blocurile, expresiile și descrierile variabilelor.
Secțiunea Contribuții de control (declarații de control) Selectați Utilizați blocuri în dacă. în timp ce. pentru. face declarații (Utilizați blocuri în cazul dacă, în timp ce, pentru, și face declarații) pentru a determina unde să folosească bretele curly. Parantezele curbate facilitează citirea vizuală a codului prin combinarea elementelor legate logic. Utilizarea armăturilor ajută și la evitarea erorilor atunci când adăugați un nou operator la condiția unei instrucțiuni if sau else. Pe de altă parte, prea multe brațe măresc cantitatea de cod și o fac greoaie.
Figura 4. Codarea stilurilor
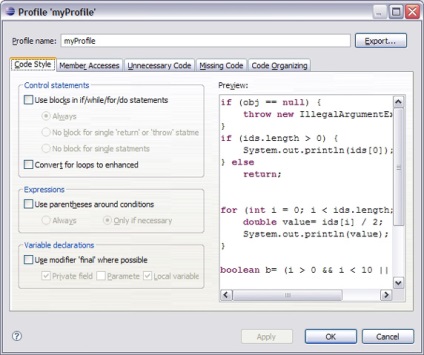
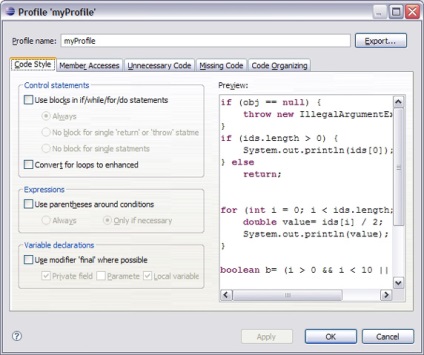
Fila Acces Membri
A doua fila vă permite să specificați modul de accesare a membrilor de tipul dvs.
Secțiunea Accesări statice Selectați unde doriți să utilizați acest calificativ pentru a accesa câmpurile sau metodele. Acest calificativ vă ajută să vedeți rapid câmpurile sau metodele care sunt elementele clasei pe care o scrieți în prezent. Acest lucru vă va ajuta să distingeți câmpurile și variabilele locale care utilizează aceleași nume. Secțiune Accesări statice Utilizați casetele de selectare pentru a specifica setările de calificare. Accesul la elementele statice poate fi calificat printr-o clasă descriptivă, astfel încât să fie mai ușor să se determine ce tip de element este descris. Pe de altă parte, numele claselor lungi pot face apeluri greoaie și simple la elementele care le fac aparent greu de citit sau ocupă mai multe linii de cod.
Figura 5. Accesul la articole
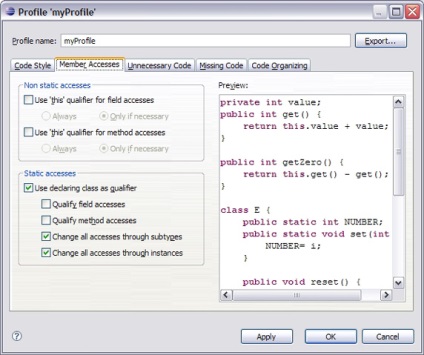
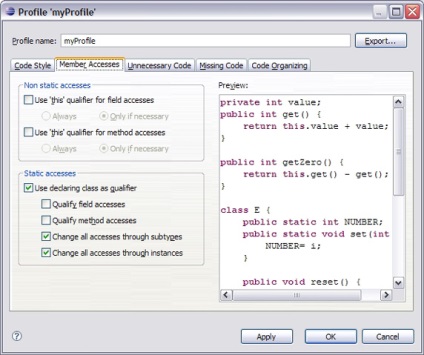
Fila de cod inutil
A treia filă vă permite să configurați setările pentru a elimina codul neutilizat sau inutil.
Secțiunea Cod neutilizat Prima casetă de selectare vă permite să ștergeți importurile neutilizate. Dacă nu utilizați organizarea importurilor (organizați importurile) sau combinația de taste Strg + Shift + o. dezinstalarea automată a importurilor neutilizate vă va ajuta să păstrați proiectul cât mai compact posibil și nu conține biblioteci neutilizate.
A doua casetă de selectare vă permite să ștergeți membrii privați neutilizați. Elementele private pot fi accesate numai în cadrul claselor care le conțin. Dacă nu sunt folosite, atunci nu sunt necesare. Ele creează doar o sarcină suplimentară pentru compilator. Îndepărtarea lor poate fi destul de eficientă după restructurarea programului și identificarea fragmentelor semnificative de cod neutilizat. Pe de altă parte, poate fi foarte periculos. Imaginați-vă că creați prototipuri de metode noi care nu sunt încă utilizate, dar pot fi folosite în viitor. Dacă activați opțiunea de curățare a codului neutilizată, acestea vor fi șterse și munca va fi pierdută. Secțiune Cod inutil Cu prima casetă de selectare, puteți șterge conversiile inutile. Utilizarea conversiilor inutile poate duce la costuri suplimentare de execuție în funcție de compilator.
Al doilea steag vă permite să scapați de etichetele inutile $ NON-NLS $. Aceste etichete sunt folosite de Eclipse numai pentru a identifica șirurile care nu ar trebui să fie externalizate.
Figura 6. Cod inutil
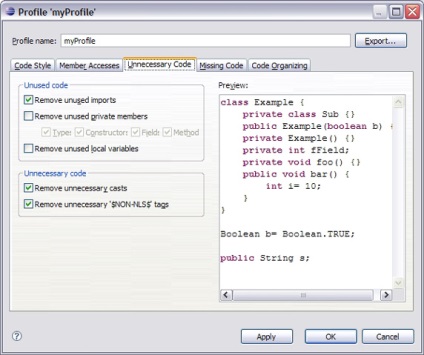
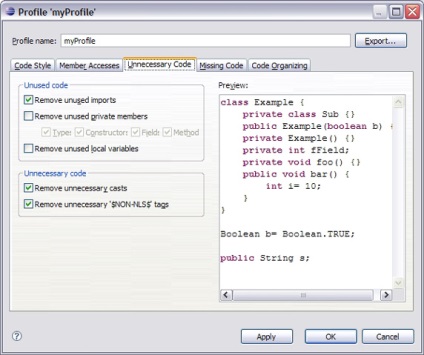
Fila Codul lipsă
A patra filă vă permite să adăugați codul lipsă.
Figura 7. Codul pierdut
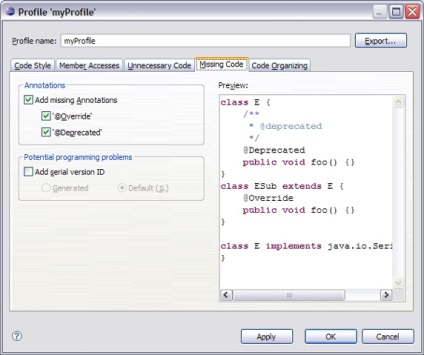
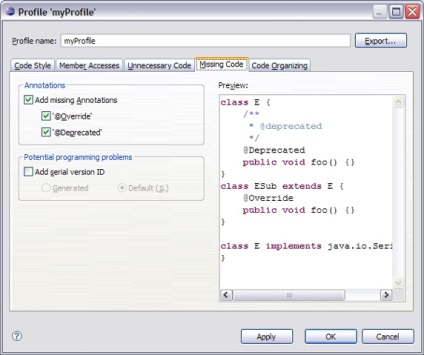
Fila Organizare cod
Ultima ordine, dar nu și importanță, al cincilea file ajută la organizarea codului.
Sectionter Formatter (Formatter) Folosiți-l, dacă în procesul de curățare codul ar trebui să fie utilizat formatter. Verificați setările formatorului: Preferences> Java> Style Code> Formatter. Secțiunea Importuri (Import) Utilizați-o dacă doriți să utilizați opțiunea Organizați importuri (Organizați importuri). Verificați setările pentru organizarea importurilor: Preferințe> Java> Stil de cod> Organizați opțiunile de import. Secțiunea Membri Utilizați-o dacă doriți să sortați elementele în ordine alfabetică. Uneori, pentru a facilita orientarea în cod, este bine când elementele sunt aranjate în ordine alfabetică. La rândul său, pot exista argumente împotriva acestui fapt. Imaginați-vă că structurați codul astfel încât metodele care se apelează reciproc să fie una lângă cealaltă pentru a vă permite orientarea în cod. Sortarea în ordine alfabetică le reorganizează astfel încât acestea să fie amplasate într-o ordine incomodă. Vederea de ansamblu oferă o funcție foarte convenabilă care vă permite să sortați vizualizarea elementelor fără a schimba ordinea acestora în cod. Setările specifice și opțiunile de sortare pentru elemente pot fi găsite în Preferințe> Java> Aspect> Ordine sortare membri.
Figura 8. Organizarea codului
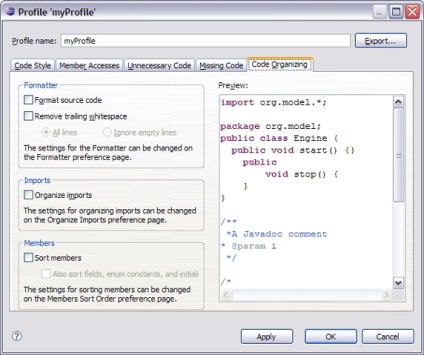
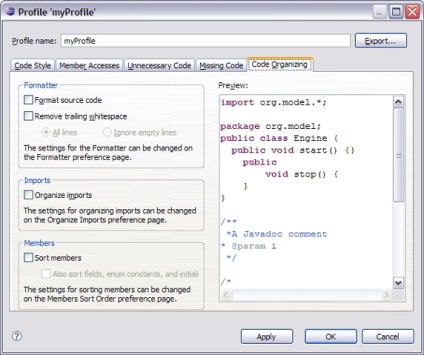
Cum se aplică profilurile
Figura 9. Deschiderea Expertului de curățare a codului
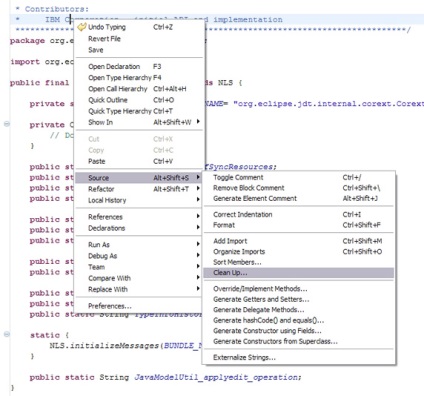
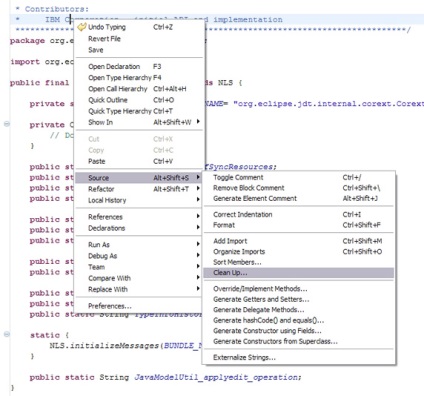
Ca rezultat, va fi pornit expertul de curățare a codului, prezentat mai jos.
Figura 10. Expertul de curățare a codului
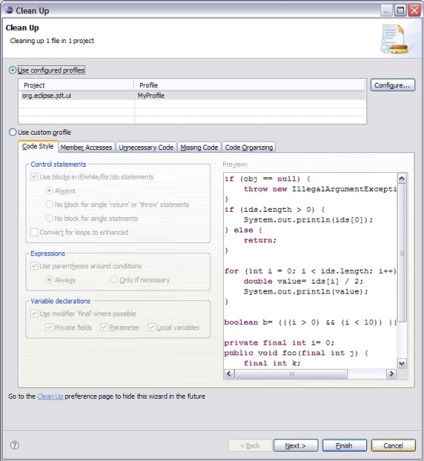
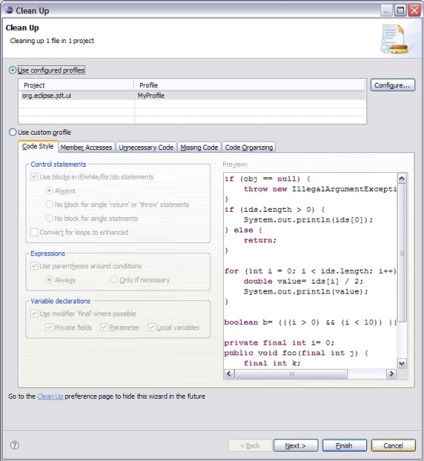
Expertul vă îndrumă prin procesul de curățare al surselor selectate. Descrierea din colțul din stânga sus arată câte proiecte și unități de compilare vor fi șterse. De obicei, profilul configurat este aplicat unităților de compilare. Cu toate acestea, este posibilă personalizarea curățării codului imediat înainte de aplicarea acestuia. Acest lucru poate fi util dacă doriți să testați modul în care o anumită setare va afecta codul.
Expertul de curățare a codului poate fi rulat pentru orice proiect, pachet sau fișier Java dacă conține cel puțin o unitate de compilare. De exemplu, puteți selecta toate proiectele Java din spațiul de lucru și porniți expertul. Efectuarea curățării codului va afecta toate unitățile de compilare din spațiul dvs. de lucru care pot fi reconfigurate utilizând profilul selectat.
În mod implicit, există un profil global de curățare a codului pentru întreg spațiul de lucru. Cu toate acestea, în setările proiectului, puteți specifica un profil de cod de curățare pentru fiecare proiect individual. Pentru a face acest lucru, deschideți proprietățile proiectului și mergeți la stilul de cod Java (stil de cod Java)> Clean Up. după cum se arată mai jos.
Figura 11. Utilizarea profilurilor
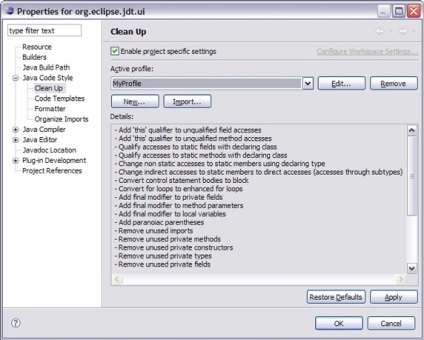
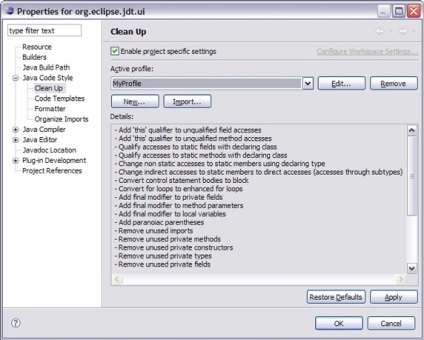
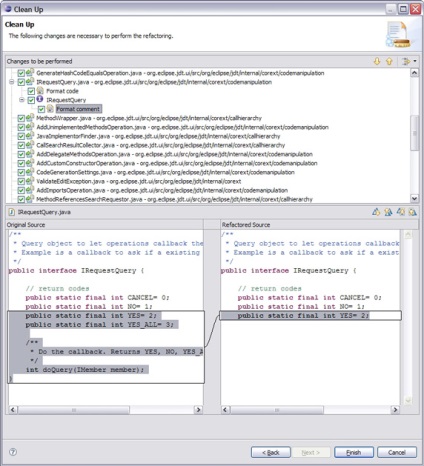
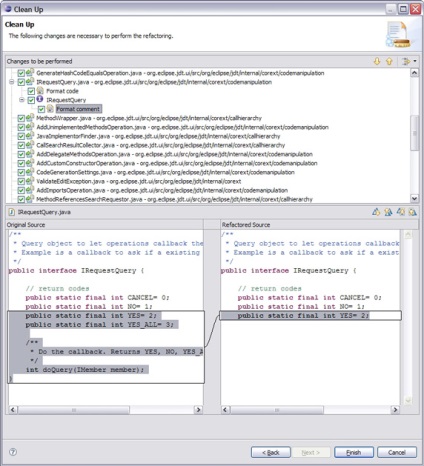
Arborele listează toate unitățile de compilare care vor afecta curățarea dorită a codului. Puteți accesa acest arbore pentru a selecta diverse modificări ale unității de compilare. Când selectați o modificare, textul sursă și textul vor fi afișate după refactorizare în formularul de potrivire. După examinarea modificărilor, este posibil să nu doriți să le aplicați pe toate. În acest caz, puteți să debifați pur și simplu modificările pe care nu trebuie să le efectuați. Dacă faceți clic pe Terminare, începe procesul de curățare.
Sfaturi utile
După ce executați Expertul de curățare a codului și configurați corect profilul, este posibil să nu doriți să faceți clic pe butoanele asistentului pentru fiecare operație de curățare ulterioară. În acest caz, puteți dezactiva pur și simplu expertul din pagina cu setări de profil din Preferințe> Java> Stil de cod> Curățire.
Figura 13. Ascundeți / afișați expertul de curățare a codului
Figura 14. Aplicarea filtrelor
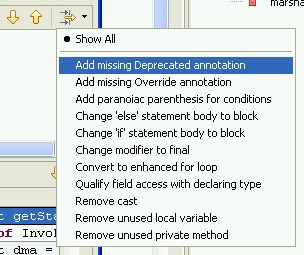
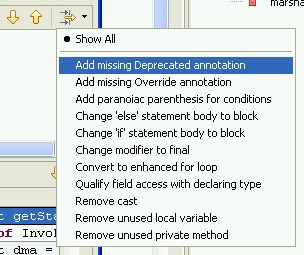
Operațiile de codificare clară pot fi efectuate nu numai manual, dar și în timp ce salvezi fișierul Java. Pentru a activa această funcție, deschideți fereastra> Preferințe> Java> Editor> Salvare acțiuni (acțiuni la salvare) și selectați acțiuni suplimentare. Configurați acțiunile de curățare descrise mai sus și vor fi executate de fiecare dată când fișierul Java este salvat. Rețineți că aceste acțiuni pot fi extrem de resurse și pot încetini munca. În plus, dacă uitați de opțiunea de ștergere a codului, s-ar putea să fiți surprins că codul pe care tocmai l-ați scris după salvare arată diferit.
Figura 15. Efectuarea curățării codului în timpul salvării
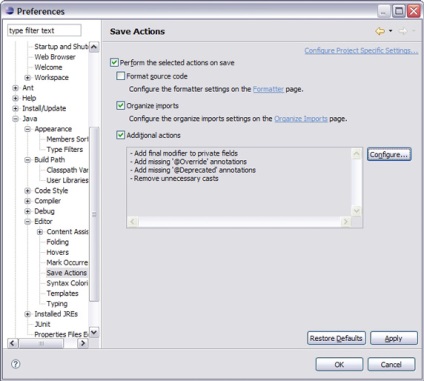
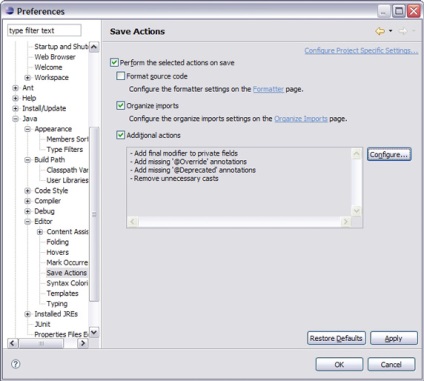
Curățarea codului este un instrument util care îmbunătățește designul codului dvs. și îi ajută pe alții să îl înțeleagă. Poate că va face chiar codul dvs. mai robust la erori. Cu toate acestea, stilul de codare este o chestiune de gust. De exemplu, persoanele care au evitat în trecut o mulțime de citate, este puțin probabil să utilizeze blocuri acum de fiecare dată când expertul de curățare a codului oferă această acțiune.
Cod de curățare nu rezolvă problemele conceptuale sau funcționale, cel puțin în versiunea curentă de Eclipse. Dar poate salva o mulțime de lucru prin prezentarea codului într-un mod ușor de înțeles. Acțiunile desfășurate de către comandant, sunt extinse și de a rezolva multe probleme legate de stiluri și convenții de codificare. Organizațiile ar trebui să aleagă propriul stil și convenții de codificare, astfel încât este util să maestru a fost extensibil, deși în Eclipse V3.3 nu este. Cod idee de curățare este relevantă nu numai în lumea Java, dar ar putea fi utilă și pentru alte limbi, cum ar fi C / C ++, PHP, Python, Perl, și așa mai departe. D. Va fi interesant pentru a vedea modul în care comunitatea va lua această funcție și în ce direcții se va dezvolta.