În această lecție, vom învăța cum să facem un efect neobișnuit de zoom asupra ochilor cu razele de ieșire de la elev. De asemenea, vom crește luminozitatea și saturația culorii ochilor și toate acestea cu filtrul Photoshop Radial Blur. instrument simplu de selecție, mască strat și amestecare strat.
Iată fotografia originală. pe care o vom ocupa:

Iată cum se va ocupa de prelucrare:

Pasul 1: Selectați instrumentul Eliptical Marquee
Vom începe cu ochiul stâng. Mai intai vom face toti pasii cu exemplul unui ochi, dupa care va fi necesar sa le repetam doar pentru a procesa al doilea. Mai întâi de toate, selectăm instrumentul Eliptical Marquee în bara de instrumente. În mod implicit, acesta este amplasat în spatele instrumentului Rectangular Marquee. astfel încât să faceți clic pe Instrumentul de marcaj dreptunghiular și țineți apăsat butonul mouse-ului până când apare un meniu vertical cu alte opțiuni. Din această listă alegeți Eliptical Marquee:
Selectați instrumentul Eliptical Marquee
Pasul 2: Cercul irisului
Cu ajutorul instrumentului Eliptical Marquee, selectați irisul (partea de culoare a ochiului). În acest caz, partea superioară a elevului este acoperită de pleoape, astfel încât să putem face o selecție în două etape.
În primul rând, apucați și rotiți irisul mouse-ului, fără a acorda atenție faptului că zona de selecție surprinde pleoapa. Puteți modifica conturul dreptului de selecție în acest proces, care este adesea necesar pentru a atinge precizia dorită. Pentru a face acest lucru, țineți bara de spațiu, mutați calea către locația dorită, apoi eliberați spațiul și continuați să urmăriți obiectul:

Zona de selecție primară afectează pleoapa, acum o vom rezolva
Pentru a elimina pleoapele din zona de selecție, selectați opțiunea Intersect With Selection din panoul opțiunilor Tool Elliptical Marquee:
Faceți clic pe miniatură Intersect cu selecție (al patrulea stânga)
În colțul din dreapta jos al cursorului mouse-ului apare o cruce mică, indicând faptul că am selectat modul Intersect With Selection. Primul loc selectat de noi rămâne în poziție, noi în același mod cerc acea parte a acestuia care trebuie păstrată, adică irisul, minus secțiunea superioară în care este localizată pleoapa. Vedeți, a doua zonă aleasă ca și cum ar fi tăiat site-ul pe care este necesar să-l eliminați dintr-o zonă de alocare:

A doua alocare corectează prima, lăsând doar partea dreaptă a ochiului
După terminarea celei de-a doua selecții, eliberați butonul mouse-ului și, datorită faptului că am avut modul Intersect With Selection. Photoshop lasă doar acea parte din prima selecție care a lovit cea de-a doua. Iar pleoapa inutilă a dispărut acum:

Partea superioară a zonei de excreție primară este întreruptă
Pasul 3: Copiați zona selectată într-un nou strat
Dacă apăsați tasta Alt (Win) / Option (Mac) în timp ce selectați o comandă, Photoshop deschide mai întâi o nouă casetă de dialog pentru a putea da stratului numele său. Să spunem "ochiul stâng" (sau chiar dacă lucrați cu el):
Să numim noul layer "Eye left"
Când ați terminat, faceți clic pe OK. și caseta de dialog se închide. Se pare că nu sa întâmplat nimic (cu excepția cazului în care selecția a fost pierdută), dar în panoul straturilor vedem că deasupra stratului de fundal. care conține fotografia originală, a mai fost alta, cu alocația noastră:
Zona selectată este acum într-un strat separat, care este situat deasupra fotografiei
Pasul 4: Excreția circulară în jurul irisului
Instrumentul Elliptical Marquee este încă activ; Acum faceți clic pe mouse-ul exact în centrul elevului și conduceți, creând o altă zonă de selecție eliptică. Când începeți să mutați mouse-ul, apăsați și țineți apăsat pe tastatură Shift + Alt (Win) / Shift + Option (Mac). Tasta Shift vă va ajuta să creați cercul perfect, iar cu tasta Alt (Win) / Option (Mac) apăsată, Photoshop selectează direcția de la punctul selectat spre exterior. Continuați să mutați mouse-ul pentru a face zona de selecție puțin mai mare decât irisul ochiului. Când este gata, eliberați butonul mouse-ului, apoi eliberați Shift și Alt (Win) / Option (Mac). Dar, mai întâi, eliberați întotdeauna mouse-ul, în caz contrar zona de selecție nu va fi rotundă:

O zonă rotundă este marcată puțin mai mult decât irisul ochiului
Pasul 5: Adăugați zgomot în zona selectată
Să adăugăm zgomot la selecție pentru a crea raze. În acest mod putem folosi filtrul Photoshop Add Noise. În partea de sus a ecranului, selectați Filtrare. apoi zgomot. apoi adăugați zgomot:
Accesați Filter> Noise> Add Noise
Se va afișa caseta de dialog Adăugare zgomot. Setați valoarea Suma în regiunea de 10%, asigurați-vă că opțiunile sunt Gaussian și Monochromatic. situat în partea de jos a casetei de dialog:
Setați valoarea la 10% și marcați opțiunile Gaussian și Monochromatic
Faceți clic pe OK. închideți caseta de dialog. Acum în zona selectată a existat un zgomot:

Iată cum analizează instantaneul după adăugarea zgomotului la selecție
Pasul 6: Aplicați filtrul Radial Blur
După adăugarea zgomotului, deschideți meniul Filtru în partea de sus a ecranului, dar de această dată alegeți Blur și Radial Blur:
Mergeți la Filter> Blur> Blur radial
Apare caseta de dialog Radial Blur filter. Măriți parametrul Sumă. care este în partea de sus a ferestrei, la aproximativ 80, apoi în opțiunea Blur Method (Metoda Blur) setați Zoom (Zoom). Calitatea calității este aleasă de Best. Centrul Blur de câmp. care este în colțul din dreapta jos, nu trebuie să fie schimbată. Avem nevoie ca centrul blurului să rămână în poziție, adică centrul, astfel încât razele să pară să iasă din el:
Dialog Radial Blur
Faceți clic pe OK. închideți caseta de dialog. Photoshop estompează zona selectată, ceea ce creează un efect de zoom, ca și cum ar emana din centrul ochiului:

Fotografie după aplicarea filtrului Radial Blur
Pasul 7: Faceți masca stratului din selecție
Trebuie să scoatem vârfurile razele care au lovit albul ochiului și pentru asta trebuie să creăm o mască de strat. Selectarea este încă activă, în partea de jos a panoului straturilor selectați Masca strat:
Împingeți masca stratului
Deoarece selecția rămâne activă, se adaugă o mască pentru stratul "Stânga ochi". În miniatură a măștii de strat din panoul straturilor, vedem că masca este umplută cu negru, cu excepția unui mic patch alb. Aceasta este zona pe care am selectat-o. Petele albe pe masca strat sunt acele zone care sunt vizibile pe document, iar cele negre sunt ascunse:
Când adăugați o mască de strat, apare miniatura acesteia
Pasul 8: Selectați instrumentul Perie
Pentru a picta peste sfaturi inutile ale razele din jurul irisului, avem nevoie de Tool Brush Tool. Selectați Tool Brush din bara de instrumente:
Selectați instrumentul Perie
Pasul 9: Vopsea toate inutile
Ca culoarea pensulei, Photoshop preia culoarea primului rând, deci trebuie să vă asigurați că aveți un negru selectat. Pentru a face acest lucru, apăsați tasta D de pe tastatură, după care culorile implicite vor fi returnate, adică fundalul este alb și spatele este negru (când masca stratului este activă, culorile sunt inversate). Apoi apăsați X. Pentru a desena culorile, adică culoarea prim-planului devine negru. Culorile curente din prim-plan și fundal sunt vizibile în casetele de culori din partea de jos a barei de instrumente:
Celule de culori: culoarea planului din față (partea din stânga sus) și planul din spate (din dreapta jos)
Selectând culoarea negru ca culoarea primului, trageți o perie moale în jurul irisului ochiului pentru a elimina razele neclante nedorite care au lovit proteina. Din moment ce lucrăm cu masca stratului, tot ceea ce picurăm acum în negru va dispărea din imagine. Dimensiunea și finețea pensulei pot fi ajustate direct de la tastatură. Apăsând paranteza de deschidere ([) scade dimensiunea periei cu 5 pixeli, iar cea de închidere (]) crește cu 5 pixeli. Țineți apăsată tasta Shift și faceți clic pe consola de deschidere, mărind sensibilitatea periei cu 25%. Țineți apăsată tasta Shift și faceți clic pe consola de închidere, reducând astfel finețea periei cu 25%:

Se purifică proteina din ochi cu o perie neagră
Dacă atingeți accidental irisul, apăsați X pe tastatură, culorile se schimbă și culoarea prim-planului devine albă. Vopsiti zona in care ati facut o greseala, returand blurul la locul ei, apoi apasati din nou X pentru a face negru foreground si continuati sa curatati proteina.
Trebuie să înlăturați neclaritatea în elev. Acest lucru se face în același mod cu o perie moale mică. Când terminați lucrarea, blurul trebuie să rămână numai pe iris:

Îndepărtați neclaritatea în pupilă cu o perie
Pasul 10: Adăugați un strat pentru a ajusta Hue-Saturation
Am creat un efect de zoom, și acum să facem irisul mai luminos și mai saturat. Țineți apăsată tasta Alt (Win) / Option (Mac), faceți clic pe pictograma New Adjustment Layer. care este situat în partea de jos a panoului straturilor:
Țineți apăsată tasta Alt (Win) / Option (Mac), faceți clic pe pictograma New Adjustment Layer
Din lista de straturi de ajustare care apare, selectați Nuanță / Saturație:
Alegeți din lista Hue / Saturation
Dacă țineți Alt (Win) / Option (Mac) în timp ce faceți acest lucru, Photoshop deschide mai întâi caseta de dialog New Layer. este același lucru pe care l-am văzut la pasul 3. Puteți să lăsați numele stratului implicit, dar tot trebuie să verificați opțiunea Utilizați stratul anterior pentru a crea opțiunea Mască de tăiere pentru a crea o mască din stratul anterior. Apoi schimbați modul (modul de amestecare a straturilor) de la Normal la Ecran:
Puneți o bifă înainte de opțiunea Utilizați stratul anterior pentru a crea o mască de tăiere și selectați modul de amestecare pentru ecran
Faceți clic pe OK. iar caseta de dialog se va închide și Photoshop va adăuga un strat nou pentru a lucra cu Hue / Saturation direct deasupra stratului nostru "Stânga ochi". Acordați atenție panoului straturilor: stratul de ajustare este deplasat spre dreapta și există o săgeată îndreptată în jos. Aceasta indică faptul că stratul de ajustare este legat de stratul "ochiul stâng". adică, va afecta modificările ulterioare. Stratul din stratul de fundal nu va fi modificat. De asemenea, rețineți că ecranul este modul de amestecare al stratului de ajustare setat:
Panoul de strat cu un strat nou Hue / Saturation
Ecranul este una dintre mai multe opțiuni pentru amestecarea straturilor în Photoshop, care ușurează imaginea, iar când o selectăm, irisul ochiului devine mult mai strălucitor:

Datorită modului de amestecare al straturilor ecranului, irisul devine mai luminos
De asemenea, putem mări saturația culorii irisului. Dacă utilizați o versiune de Photoshop CS4 sau o versiune superioară, editarea opțiunilor Hue / Saturation se face prin panoul de ajustări. introdus prima data in CS4. În Photoshop CS3 și în versiunile anterioare, se deschide o casetă de dialog specială. Pentru a face irisul mai fin, mutați glisorul Saturație spre dreapta. Nu uitați să urmați modificările din imagine, pentru a nu exagera. Am setat valoarea la aproximativ 60:
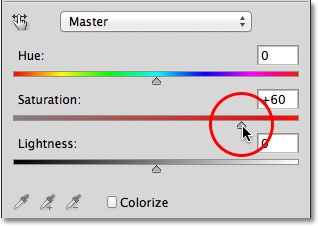
Glisați glisorul Saturație spre dreapta, aceasta va crește saturația culorii irisului
Când ați terminat, în Photoshop CS3 și în versiunile anterioare, faceți clic pe OK. astfel încât caseta de dialog Hue / Saturation este închisă. În Photoshop CS4 și mai sus, panoul de ajustări poate fi lăsat deschis. Asta am obținut după creșterea saturației. În funcție de culoarea originală a ochilor, creșterea saturației poate părea delicată, ca în acest caz sau mai expresivă:

Fotografia după creșterea saturației
Pasul 11: Să încercăm o altă opțiune de amestecare clarificatoare (opțional)
După cum am spus, modul ecran este doar una dintre mai multe opțiuni pentru amestecarea straturilor în Photoshop, ceea ce face ca imaginea să fie mai ușoară; este folosită în acest scop, probabil cel mai adesea. În schimb, puteți încerca să alegeți opțiunea Color Dodge sau Dodge Linear. iar rezultatul va fi diferit, mai viu și mai atrăgător. Modificarea modului de amestecare la Color Dodge:
Schimbați modul de amestecare în Color Dodge
Iată ce se întâmplă cu Color Dodge:

Fotografie după schimbarea modului de amestecare a straturilor în Color Dodge
Acum să încercăm și Dodge Linear:
Încercați modul Livrare liniară
Asta sa întâmplat. În acest caz, cel mai bun rezultat este obținut prin utilizarea liniei Dodge. dar pentru o altă imagine ar trebui să încercați cu siguranță toate cele trei opțiuni și să vedeți cum va fi mai frumoasă:

Același efect la amestecarea Linear Dodge
Pasul 12: Aplicați opțiunile de finisare cu opțiunea Layer Opacity
Odată ce ați definit modul de amestecare, puteți corecta ușor imaginea modificând opacitatea (sau transparența) stratului. Această opțiune, Opacitate. este direct opus opțiunii de amestecare a straturilor din partea de sus a panoului straturilor. Vom lăsa 100%, dar dacă este necesar, puteți reduce luminozitatea, reducând această cifră:
Dacă este necesar, puteți reduce luminozitatea reducând valoarea opacității
După ce ați terminat lucrul la un ochi, repetați același lucru cu cel de-al doilea. Însă, înainte de a continua, asigurați-vă că reveniți la original prin selectarea stratului de fundal din panoul straturilor:
Înainte de a procesa al doilea ochi, reveniți la stratul de fundal
După aceasta, repetați aceiași pași.

Ochii sunt evidențiate cu un efect special de zoom radial