Recent am primit un client care, în ultimul moment, a cerut o mică adaptare la proiect și am avut următoarea conversație:
Client: Ei bine, aprob complet versiunea logo-ului în Photoshop. Să ne oprim la asta.
Eu sunt foarte fericit!
Client: Cu toate acestea, poate ar trebui să devenim puțin vechi. Să fie ca și cum timpul ar fi gustat. O poți face și cred că vei reuși înainte de prânz?
Eu: Desigur! Sunt un designer, la urma urmei! (dar pentru mine în acest moment cred că: "Cheeert, pentru că am uitat mult să obțin acest efect!").
Problema a fost că nu folosesc în mod regulat mai mult de 10% din funcțiile și proprietățile din Photoshop. și nu pot să țin cont de toate etapele de creare a efectelor concrete. Desigur, mi-am amintit că acest efect implică utilizarea unei măști și că a fost întotdeauna foarte greu să lucrezi cu ea. Dar am avut noroc, am revigorat rapid memoria și astăzi am decis să împărtășesc această lecție cu tine.
Pasul 1: Logo-ul
Să începem cu crearea unui logo în Photoshop. Iată versiunea sa vectorală, realizată în Illustrator. Puteți copia:

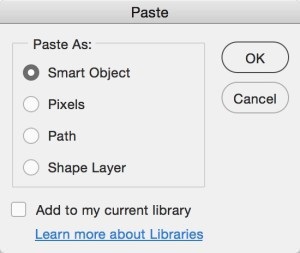
Înainte de a face o siglă în Photoshop. trebuie să găsiți o textură bună cu un efect de rugozitate. De asemenea, puteți crea propriul dvs. utilizând o perie sau o tabletă grafică. Dar prefer să folosesc texturi gata făcute.
Amintiți-vă că modelul pe care îl selectați va fi folosit ca o mască. Încercați să alegeți modele care se potrivesc cu sigla în stil și aspect și nu suprapuneți logo-ul și elementele de caractere ale acestuia. De asemenea, textura trebuie să fie transparentă inițial sau trebuie să o faceți. Adică fie căutați imediat un model cu un fundal transparent, fie alegeți unul în care puteți separa cu ușurință elementele de fundal:
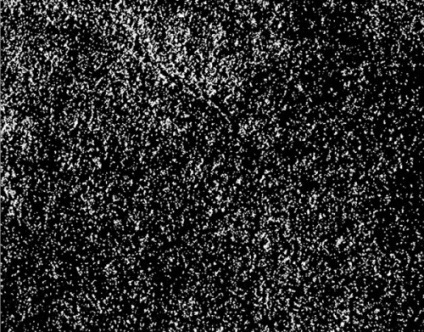
Etapa 2: Textura
- După ce găsiți modelul, copiați-l și apoi lipiți-l în fișierul de logo. El va fi pe un nou strat. Scalați-o astfel încât să fie în armonie cu logo-ul dvs.
- Pentru a crea o frumoasă siglă în Photoshop. puteți chiar să ștergeți cu putere. Utilizați combinația de perii și instrumentul Stamp.
- Dacă aveți deja un fundal transparent în modelul dvs., puteți selecta toate elementele opace utilizând combinația CMD / Ctrl + și faceți clic pe pictograma model din paleta de straturi. În caz contrar, trebuie să selectați aceste elemente manual. De obicei, în astfel de cazuri folosesc o "baghetă magică". Dacă nu acoperă întreaga zonă, atunci puteți repeta procesul de mai multe ori. Dacă există multe detalii mici în model, Magic Wand nu vă va ajuta să faceți o selecție elegantă. Dar având în vedere faptul că am creat un efect de rugozitate, este foarte greu să vă faceți griji în legătură cu acest lucru.
Pasul 3: Mască
- După ce selectați toate elementele texturii, faceți stratul invizibil făcând clic pe pictograma ochi din paleta de straturi;
- Selectați stratul cu elementul de logo;
- Cu ajutorul butonului Adăugați masca stratului din partea inferioară a paletei de straturi, adăugați o mască de strat nou. Acum textura maschează sigla:
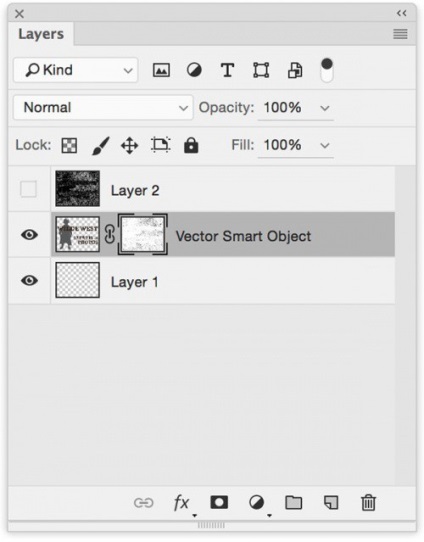
Puteți modifica masca selectând stratul corespunzător și folosind peria. Rețineți că atunci când utilizați culoarea neagră, puteți ascunde elementele emblemului desenat în Photoshop. în timp ce, cu ajutorul unei culori albe, vor deveni, dimpotrivă, vizibile. Folosesc această metodă atunci când măștile acoperă elemente importante ale logo-ului, de exemplu, un text mic sau o persoană:

Și asta este! Totul se face simplu și practic nu necesită timp! Fișierul trebuie să fie salvat în format PSD sau PNG. în funcție de locul în care această imagine va fi utilizată în viitor.
Traducerea articolului "Efectuați un logo grafic în Photoshop" a fost pregătită de echipa prietenoasă a proiectului Saitostroenie de la A la Z.