Cum să conectați volumul VMFS la Windows, copiați mașinile virtuale și apoi deschideți fișierul VMDK?
Deci, mai întâi trebuie să instalați cadrul Java 6 Runtime Environment, care este descărcat de aici, pe mașina Windows cu care doriți să accesați un volum cu mașini virtuale. și descărcați driverul VMFS Driver Open Source din acest link.
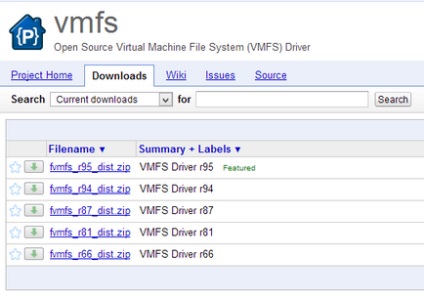
După aceea, montează dispozitivul în Windows, după ce a furnizat portul serverului în zonă și a verificat setările de mascare.
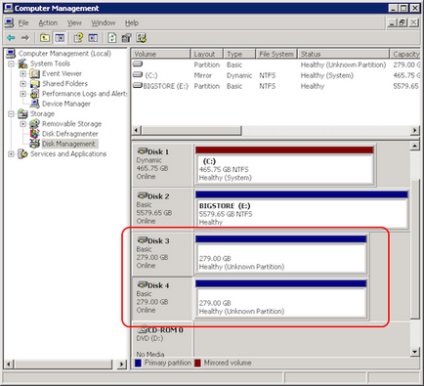
Am despacheta fisierul zip primit cu Driverul Open Source VMFS in orice folder:
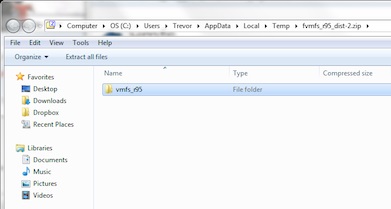
Rulați linia de comandă (sub administrator) și accesați folderul cu java.exe:
cd "c: \ Fișiere program (x86) \ Java \ jre6 \ bin \"
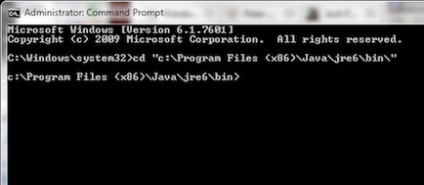
Apoi executați comanda:
java.exe -jar "c: \
unde
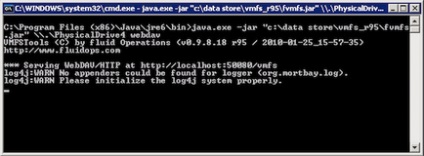
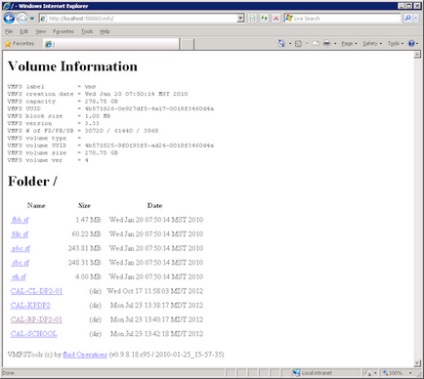
Apoi, copiați doar mașinile virtuale și discurile lor din foldere:
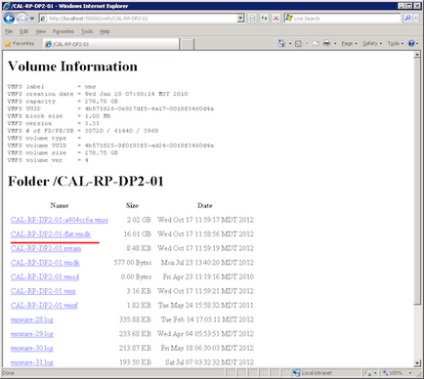
Dacă doriți să copiați imediat unele fișiere din volum, puteți folosi comanda:
unde <имя ВМ> - Numele folderului mașinii virtuale din volumul VMFS.
Există, de asemenea, o modalitate de a monta un volum VMFS prin vmfs-tools. care este descris în acest articol. Este mai simplu, dar este disponibil numai pe Linux.
După ce fișierul VMDK al discului virtual este recepționat, puteți să vă uitați la conținutul acestuia utilizând utilitarul FTK Imager, care vă permite să montați discuri VMDK, să răsfoiți sistemul de fișiere și să exportați fișiere. De exemplu, un fișier cu hash de parola de root: