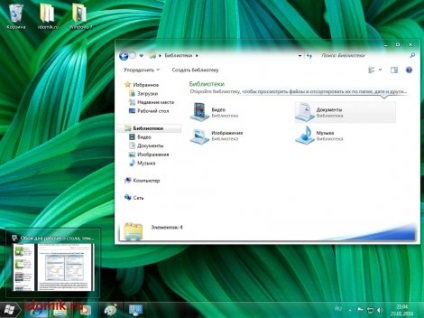Ați decis să modificați tema implicită în Windows 7 sau Vista, dar nu știți de unde să începeți? Această instrucțiune detaliată vă va ajuta în acest sens.
În ciuda faptului că instrucțiunea este scrisă în Windows 7 - este complet potrivită pentru Windows Vista. Începeți să citiți!
Primul lucru pe care trebuie să-l faceți este să atașați fișierele de sistem pentru a putea instala teme nesemnate de Microsoft. Acestea sunt fișierele: uxtheme.dll, themeui.dll, themeservice.dll în Windows 7; uxtheme.dll, themeui.dll și shsvcs.dll în Vista. Pentru aceasta, folosim unul din următoarele programe:
- Universal Theme Patcher (modifică fișierele originale, face o copie, astfel încât să le puteți restabili mai târziu)
- UxStyle Core (nu modifică fișierele originale, lansează serviciul ca o completare la serviciul "Teme" de la Microsoft)
- VistaGlazz (modifică fișierele originale, face o copie, astfel încât să le puteți restabili mai târziu)
Deci, sistemul tău de operare este patch-uri. Acum mergeți la instalarea temei dorite. Temele pentru Windows 7 pe care le puteți descărca întotdeauna în secțiunea noastră. Pentru Vista - foarte aproape. Instalarea temei designului, vom examina exemplul temei Glow Air pentru Windows 7.
1. Descărcați arhiva cu tema și despachetați-o în orice loc convenabil pentru noi. Mergem în dosar.
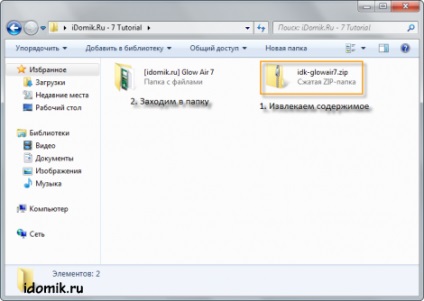
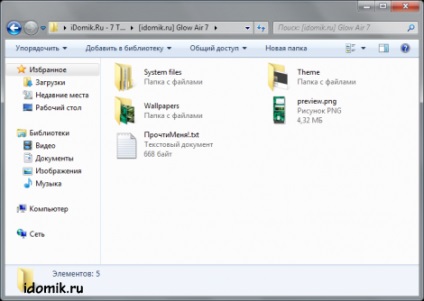
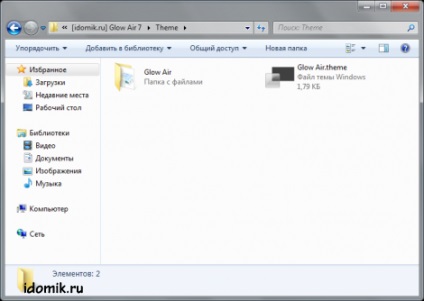
3. În dosarul există o temă de design, acesta este un dosar și fișier strălucire aer strălucire Air.theme pentru a fi copiate în C: \ Windows \ Resources \ Themes (folderul în care sunt stocate toate firele de Windows).
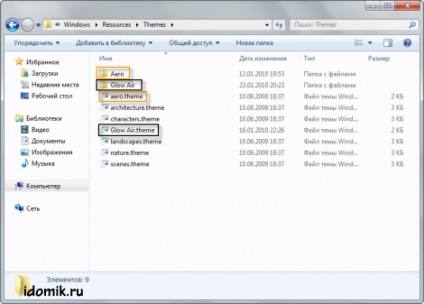
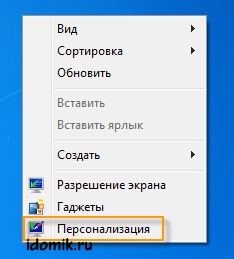
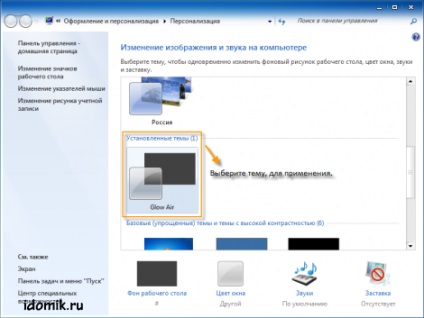
5. Asta e tot! Ați instalat cu succes o temă nouă în Windows 7. Bucurați-vă!
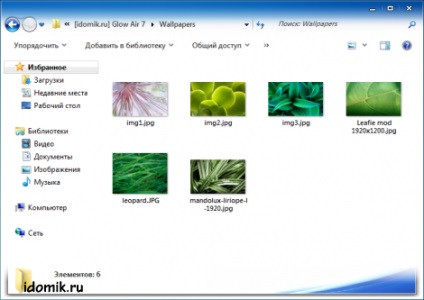
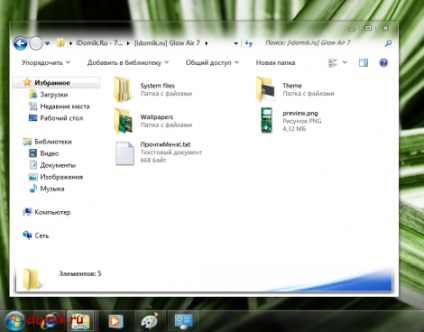
Accesați dosarul Fișiere sistem. Acolo vedem două foldere: Explorer (x86 + x64) și Explorerframe (numai x86). În fiecare dintre aceste dosare veți găsi documentul Read my !. txt și imaginea Preview.png, astfel încât a fost clar ce anume ar înlocui un fișier de sistem anume.
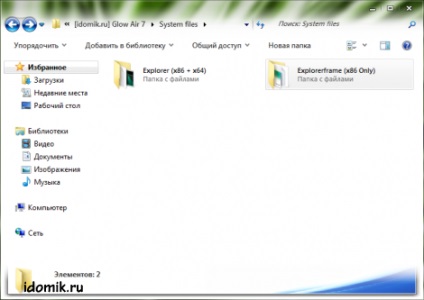
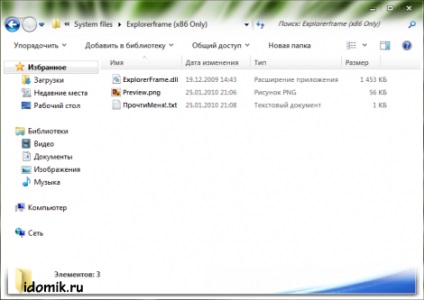
Să începem cu Explorerframe.
x86 în numele dosarului înseamnă că fișierul este potrivit numai pentru sistemul x86-32. Citiți documentul ReadMy !. Txt, care spune unde este fișierul de sistem care trebuie înlocuit. Mergem la dosarul C: \ Windows \ System 32 și beneficiem de acces complet la fișierul ExplorerFrame.dll. Cum se face, citiți aici.
După ce a primit acces complet, redenumiți fișierul pentru a ExplorerFrame.dll ExplorerFrame.dll.backup și copiați-l la o schimbare a ExplorerFrame.dll cu dosarele tematice.
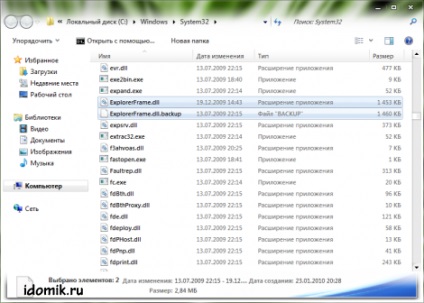
Vom reveni la dosarul System files, care se află în dosarul cu tema Glow Air, și accesați folderul Explorer (x86 + x64). Citiți documentul ReadMy !. Txt, care spune unde este fișierul de sistem care trebuie înlocuit.
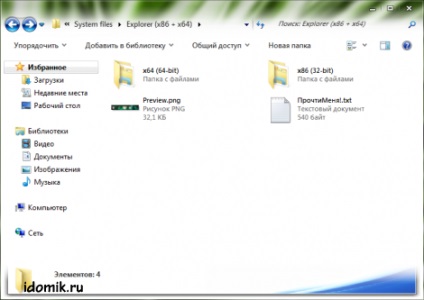
Mergem la folderul x64 (64-bit) Dacă aveți o versiune de 64-ryazryadnaya a sistemului de operare sau un dosar x86 (32-bit) Dacă aveți o versiune de 32-ryazryadnaya. Explorer.exe versiune uite a fișierului și verifică-l cu versiunea explorer.exe pe care doriți să înlocuiți (situat în C: \ Windows).
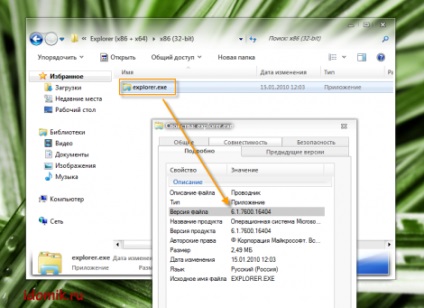
Dacă versiunile se potrivesc - accesați folderul C: \ Windows \ și obțineți acces deplin la fișierul explorer.exe. Cum se face, citiți aici.
acces complet După ce a primit, redenumiți fișierul explorer.exe în explorer.exe.backup și copiați-l în locul explorer.exe modificat cu dosarele tematice.
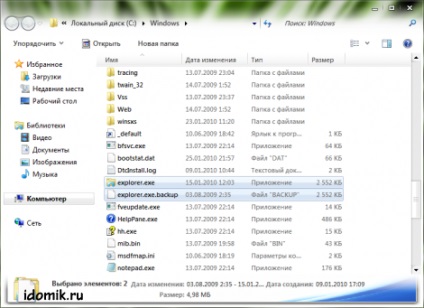
Reboot Windows 7 și bucurați-vă de o temă nouă, frumoasă!