Această lecție este destinată elevilor și începătorilor GIMP. Din aceasta veți învăța cum să creați un text graffiti simplu pe un fundal de zid de cărămidă. Dacă doriți, puteți utiliza imaginea finalizată ca fundal pentru desktop-ul calculatorului dvs., având la dispoziție inscripția dvs.
Pentru a finaliza sarcina, descărcați fontul B-Boy graffiti și textura cărămizii din colecția noastră. Apoi setați fontul și adăugați texturi noi la GIMP.

Creați un fundal de cărămidă cu pregătirea textului
Din meniul Fișier - Nou, pregătiți o nouă imagine cu o dimensiune de 1920 × 1080 px. [Sau setați dimensiunea ecranului calculatorului pentru a crea fundalul.]

Ridicați instrumentul Plăcuță Flat și setați-l după cum urmează:
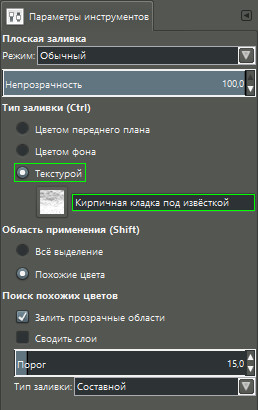
Selectați Editare - Turnați textura din meniu. Sau faceți clic pe pânză și se va transforma într-un zid de cărămidă.
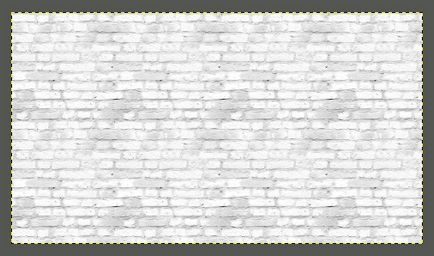
Luați și configurați instrumentul Text:
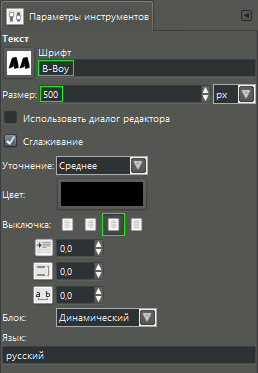
Introduceți pe peretele din caramida o expresie cu o rupere de linie - UROKIGIMP.
Apoi, luați instrumentul Aliniere. Faceți clic pe inscripție și utilizați butoanele de centrare pentru a plasa textul în mijlocul pânzei.

Pasul 7 - Nu ratați
În caseta de dialog Straturi, faceți clic dreapta pe stratul de text și selectați Layer la dimensiunea imaginii din meniul contextual.
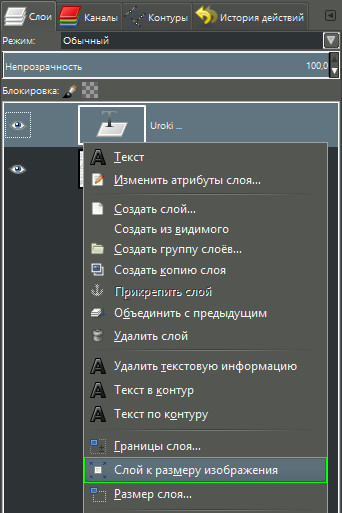
Pregătirea graffiti a textului pe un perete de cărămidă va arăta astfel.
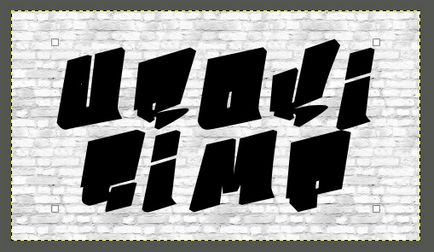
Culoarea bazei de text
În caseta de dialog Straturi, faceți clic dreapta pe stratul de text și selectați Alpha Channel din selecție.
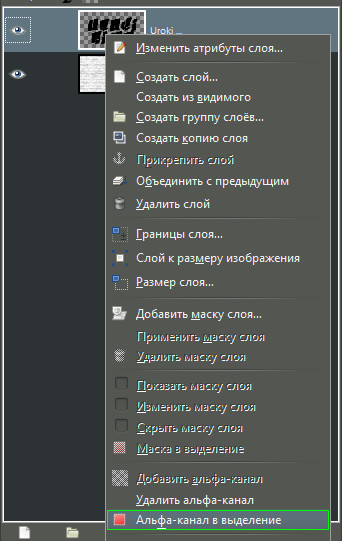
Faceți clic pe pictograma Culoare prim plan.
În paleta deschisă introduceți codul în linia HTML-markup: affb1e. Faceți clic pe OK.
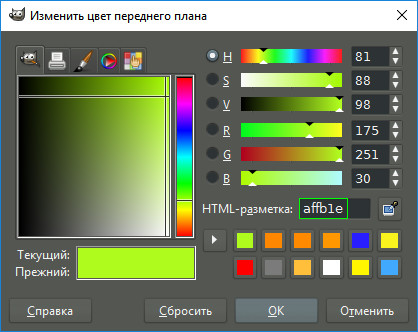
Completați textul cu culoarea selectată din meniul Editare - Lipiți culoarea prim-planului.
Luați și personalizați instrumentul Pensulă după cum urmează:
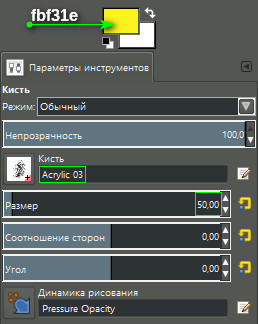
Cu ajutorul periei selectate, desenați inscripția cu bare transversale. simularea pulverizării vopselei de la o parte la alta.
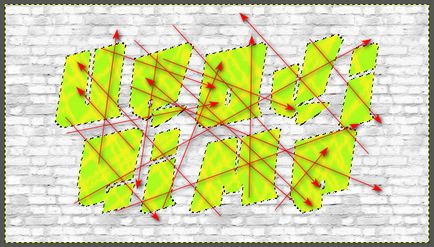
[Selecția activă a canalului alfa nu va permite periei să depășească textul.]
Adăugați textul în cursă
Acum adăugați o margine de text sau un așa numit accident vascular cerebral.
Mergeți la meniul Selecție - Frontieră și în fereastra care se deschide, introduceți dimensiunea marginii de 10 px. faceți clic pe OK.
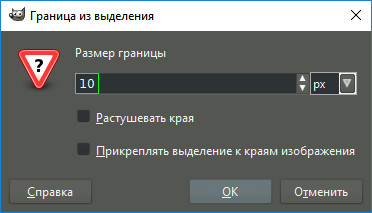
Modificați culoarea primului la albastru - 291eff.
Completați cursa inscripției cu culoarea albastră prin comanda de meniu Editați - Umpleți culoarea primului.
Pasul 4 - Nu ratați
Opriți selecția în meniul Editați - Anulați. În acest moment, imaginea dvs. va arăta așa.
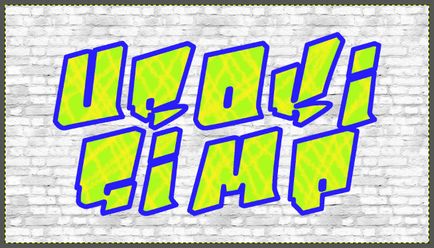
Faceți umbrele de text graffiti
Acum vom proiecta textul graffiti cu câteva umbre colorate - negru și portocaliu.
Din nou, faceți clic dreapta în caseta de dialog Straturi din stratul de text și selectați Alpha Channel din selecție. [Din acest pas, salvați selecția canalului alfa până la sfârșitul lecției.]
Selectați Edit - Zoom din meniu și în fereastra deschisă introduceți dimensiunea de mărire de 20 px.

Adăugați un nou strat transparent. Dând clic pe pictograma unei coli de hârtie cu un colț pliat, situată în partea de jos a casetei de dialog Straturi.
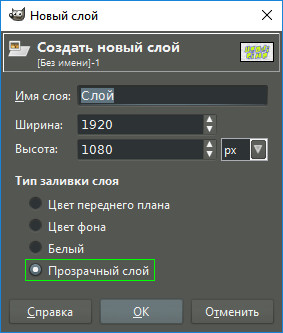
Modificați culoarea primului la negru - 0000.
Efectuați o completare în meniul Editați - Tastați culoarea primului.
Coborâți stratul cu umplutura neagră la nivelul de mai jos. Acest lucru se poate face prin tragerea și plasarea săgeților în partea de jos a casetei de dialog Straturi.
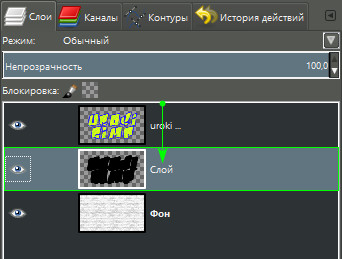
Luați instrumentul Mutare și setați comutatorul de instrumente pentru a muta stratul activ.
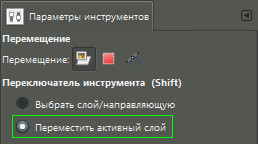
Glisați umbra neagră ușor în jos și spre dreapta, așa cum se arată în captura de ecran.
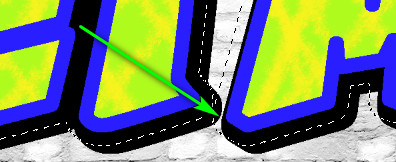
Pașii 9 - 12
În această parte a lecției, repetăm în mod esențial pașii 2 până la 6, schimbând doar culoarea de umplere a noului strat și nemulțind-o în lateral.
a) Din nou, faceți o creștere în zona selectată, dar deja la 24 px. prin meniul Editare - Mărire.
b. Adăugați un nou strat transparent în caseta de dialog Straturi.
c) Setați culoarea primului la fd8700.
d) Faceți zona selectată umplută cu portocaliu.
e) Coborâți stratul cu umplutura portocalie la nivelul de mai jos.
Accesați meniul Filtre - Blur - Motion Blur. În parametrii filtrului, comutați tipul Blur la Radial. Lăsați restul setărilor în mod prestabilit, apăsați pe OK.
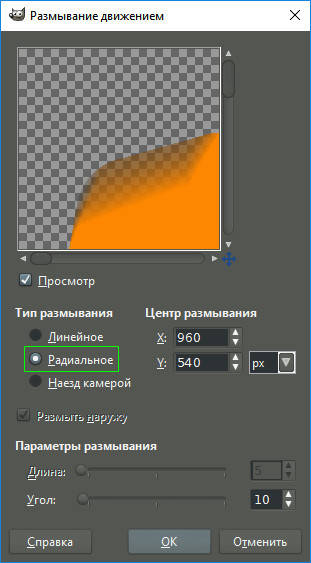
Arta noastră de perete este aproape gata și arată deja destul de atractivă. Adăugați la ea mai multă realism.
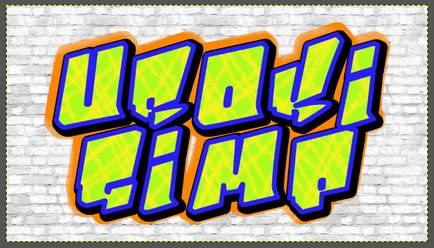
Arată textura zidului de cărămidă de pe suprafața textului
Pentru a face ca inscripția noastră la stradă să pară mai realistă, trebuie să arătăm textura zidului de cărămidă. Acest lucru se face foarte simplu.
În caseta de dialog Straturi, faceți clic dreapta pe stratul superior și selectați Merge cu stratul anterior.
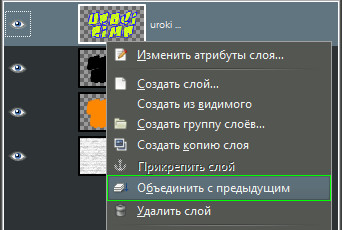
Combinați următoarele două straturi. Ca rezultat, în caseta de dialog Straturi, veți avea un strat cu graffiti de înscriere și fundal de zid de cărămidă.

[Stratul cu inscripția trebuie să rămână activ.]
Selectați Filtre - Hartă - Relief din meniu. În caseta de dialog Filtru, din meniul derulant Map Relief, selectați fundalul zidului de cărămidă. Faceți clic pe OK.
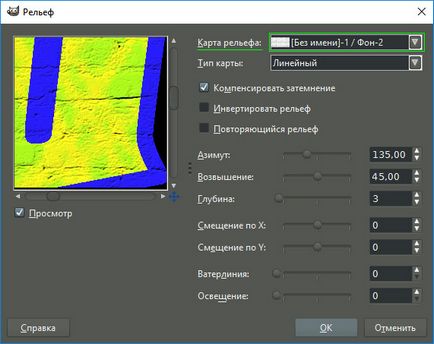
Accesați meniul Filtre - zgomot - topire și setați numărul de Repetiții la 5 din setările de filtrare. Faceți clic pe OK.

În final, în meniul Selecție, selectați Deselectați și evaluați rezultatul finalizat.

În această lecție despre crearea graffiti-ului în GIMP sa terminat.
-
Materiale conexe
- Sigla de foc în GIMP - Partea 2

- Creați un text real de neon în GIMP

- Tăiați textul din lemn pe tabla veche

- Creați un text din desenul animat "Ei bine, așteptați!"
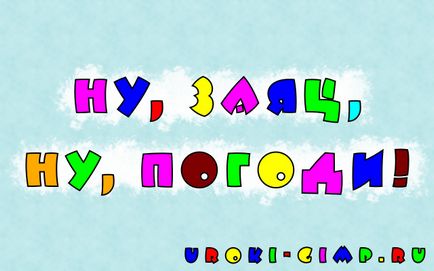
- Creați un simplu text de gheață în GIMP

- Creați cel mai simplu text transparent din fotografie

- Sigla de foc în GIMP - Partea 1

- Creați un text voluminos cu bucle și aurite în GIMP

Таллиннское шоссе, дом 20 20304 Estonia, Narva +37253010126