În loc să actualizați diapozitivele una câte una, puteți schimba fontul implicit pentru întreaga prezentare. Prin ajustarea fontului din vizualizarea "Slide Sample", puteți economisi timp pe care l-ați cheltuit pentru formatarea diapozitivelor.
În fila Vizualizare, faceți clic pe Proba glisantă.
În fila Probe Slide, faceți clic pe meniul derulant Fonturi. Selectați fontul pe care doriți să îl utilizați pentru toate diapozitivele din prezentare.
Notă: Orice modificări efectuate în masterul de diapozitive afectează toate celelalte șabloane de diapozitive.
Faceți clic pe Close Mode Mode. Un nou font va fi aplicat automat textului întregii prezentări.
Creați un șablon pentru a salva un font standard
Pentru a salva modificările aduse fontului standard, creați un șablon PowerPoint pe care îl puteți utiliza în prezentări noi.
În meniul Fișier, faceți clic pe Salvare ca.
Selectați Computer> Prezentare generală.
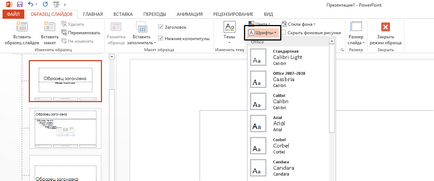
Navigați la rubrica C: \ Users \ <ваше_имя_пользователя>\ AppData \ Roaming \ Microsoft \ Șabloane.
Introduceți numele șablonului în caseta Nume fișier. Din lista derulantă Tip de fișier, selectați formatul de șablon PowerPoint.
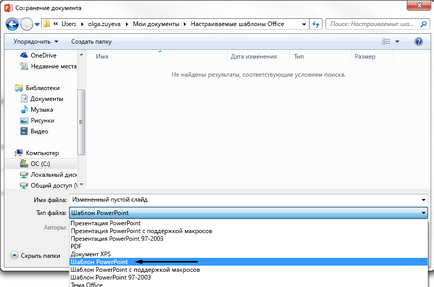
Faceți clic pe butonul Salvați.
Notă: Puteți selecta acest șablon când creați o prezentare. Faceți clic pe Fișier> Nou, apoi pe Personal. pentru a găsi șablonul dvs.
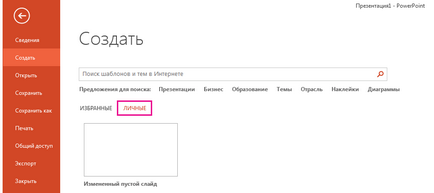
Eroare: Unele dintre fonturile dvs. nu pot salva prezentarea
Dacă utilizați un font care nu este instalat împreună cu sistemul de operare Windows curent, este posibil să primiți un mesaj de eroare sau unii utilizatori să împărtășească prezentarea în funcție de oprirea afișării fontului. O modalitate de a evita această problemă este de a încorpora fontul în prezentare (fișier> Opțiuni> Salvare> Embedding fonts în fișier).
Interactiv: puteți încorpora fontul.
Instalabil: puteți încorpora un font.
Constrângeri: Imposibil de încorporat fontul.
Dacă un font nu este ceva ce nu poate fi încorporat, îl puteți înlocui cu o prezentare cu un font diferit.