
În calitate de entuziast Linux, verific foarte multe aplicații Open Source și Linux, precum și distribuții în fiecare zi. Practic, folosesc Oracle VirtualBox pentru a testa și a reda diferite sisteme de operare. VirtualBox este un instrument popular de virtualizare pentru implementarea sau testarea diferitelor tipuri de distribuții. Ca și Oracle VirtualBox, există multe produse de virtualizare, cum ar fi VMWare. OpenVZ, KVM, Proxmox etc. Astăzi vom discuta despre QEMU.
QEMU este un echipament de emulator și virtualizator, care vine cu software open source, care permite utilizatorilor să creeze și să gestioneze mașini virtuale în cadrul sistemului de operare.
Atunci când este folosit ca mașină, emulatorul QEMU poate rula un sistem de operare și programe făcute pentru o mașină pe altă mașină (de exemplu, propriul PC). Cu ajutorul traducerii dinamice, performanța este foarte bună.
Atunci când este folosit ca virtualizator, QEMU atinge performanțe foarte asemănătoare executând codul clienților direct pe procesorul principal. QEMU suportă virtualizarea atunci când rulează sub hypervisor Xen sau folosind modulul kernel KVM din Linux.
QEMU are două moduri de funcționare:
Simulare completă a sistemului: în acest mod, QEMU emulează un sistem complet (de ex. PC), inclusiv un procesor și diverse periferice. Acesta poate fi folosit pentru a rula diverse sisteme de operare fără a fi nevoie să reporniți PC-ul sau să depanați codul sistemului.
Modul Emulator: În acest mod, QEMU poate rula procesele Linux care sunt compilate pentru un procesor pe un alt procesor. De exemplu, acesta poate fi folosit pentru rularea vinului sau pentru a facilita compilarea încrucișată și depanarea transversală.
QEMU poate rula fără un driver gazdă pentru kernel și totuși oferă performanțe acceptabile.
Instalați QEMU în Ubuntu 16.04
În acest exemplu, să vedem cum să instalați și să configurați QEMU în Ubuntu 16.04 LTS și cum să creați și să gestionați mașinile virtuale.
QEMU este disponibil în mod implicit în depozitele Ubuntu. Deci, îl putem instala cu instrumentul Virt Manager, folosind comanda:
După instalarea pachetelor de mai sus, reporniți sistemul.
Crearea de mașini virtuale
Acum, să creăm o nouă mașină virtuală.
Mai întâi trebuie să creați o imagine virtuală a hard disk-ului pentru noua mașină virtuală. De exemplu, să creăm o imagine a unui hard disk de 20 GB.
Apoi descărcați imaginea de instalare a serverului Ubuntu 15.04 de pe site-ul oficial.
Pentru a porni mașina virtuală, executați următoarea comandă:
Pentru sistemele pe 64 de biți
Pentru sisteme de 32bit
Unde "/ home / linuxthebest / Downloads / ubuntu-15.04-server-i386.iso este directorul în care a fost descărcat imaginea și 1024 este dimensiunea RAM alocată mașinii.
Când porniți boot-ul, apare ecranul de instalare, apăsați pe Enter și continuați cu instalarea ca de obicei.
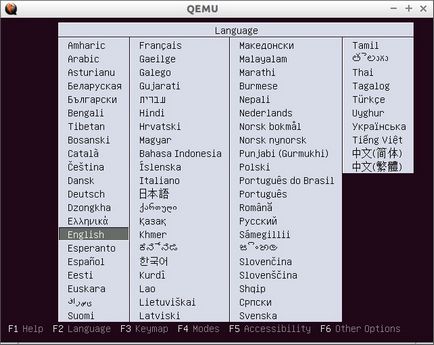
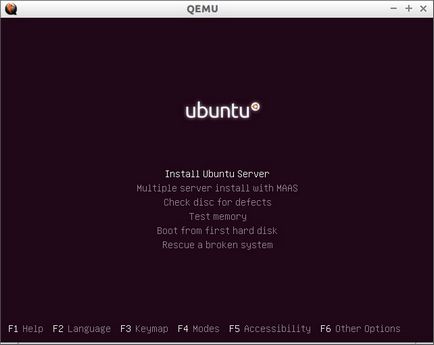
După terminarea instalării, sistemul poate fi descărcat cu comanda:
Nu-ți place linia de comandă? Crearea și gestionarea mașinilor virtuale din linia de comandă poate fi un pic dificilă pentru unii utilizatori. Nu vă faceți griji, putem crea mașini virtuale folosind instrumentul GUI denumit Virtual Machine Manager (Virt Manager).
Dacă nu ați instalat anterior, puteți instala utilizând comanda
Creați și gestionați mașini virtuale cu managerul Virt
Execuție Manager mașină virtuală
Implicit, interfața Virt Manager va arăta ca cea prezentată mai jos.
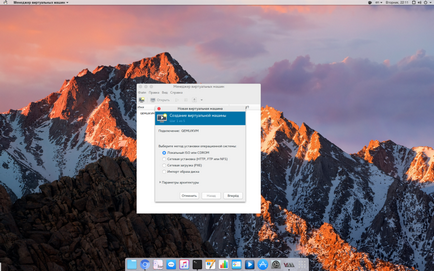
Acum vom crea și instala Ubuntu 16.10 pe o mașină virtuală.
Pentru a crea o mașină virtuală, mergeți la File -> New Machine Virtual.
Alegeți sistemul de operare pe care doriți să îl instalați.
Puteți instala OS-ul gazdă utilizând o imagine ISO / CD-ROM locală, instalare de rețea, server PXE sau puteți importa imagini existente pe disc. În plus, puteți alege arhitectura OS oaspete din setările avansate.
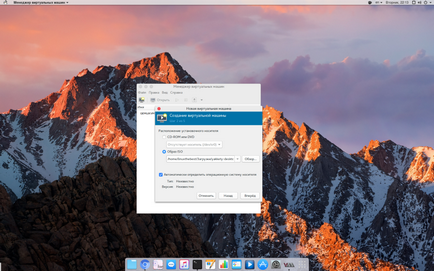
Selectați cantitatea de memorie RAM și procesoare.
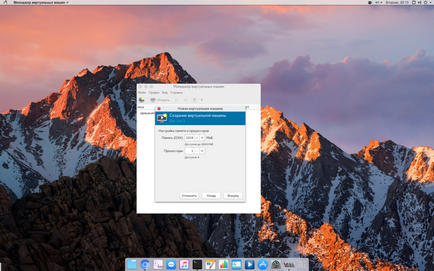
Introduceți dimensiunea hard disk-ului virtual. Implicit este 8GB.
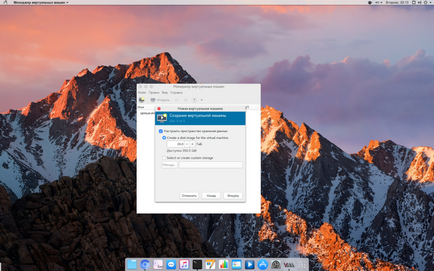
Introduceți numele dvs. de OS pentru oaspeți. Și selectați tipul de rețea din opțiunile avansate. În cele din urmă, faceți clic pe Finalizare.
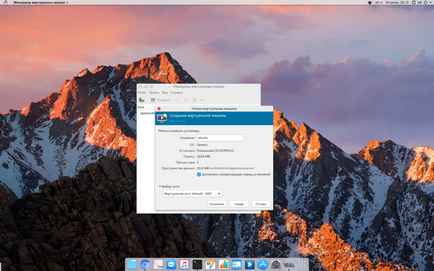
După ce faceți clic pe butonul Finalizare, sistemul de operare invitat va porni automat la pornire.
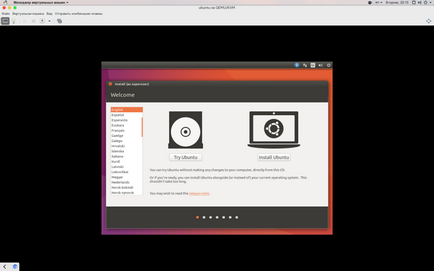
Asta e tot. Acum, instalați sistemul de operare oaspete, așa cum o faceți într-un sistem obișnuit.
Am instalat Ubuntu 16.10 în managerul virt și, prin modul în care funcționează unitatea 8, în comparație cu virtualbox, în care nu funcționează, deci dacă doriți să testați noul mediu de lucru, puteți instala virt manager și rulați unitatea 8 acolo.
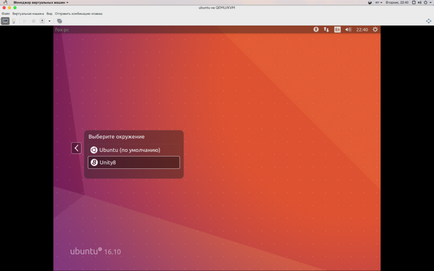
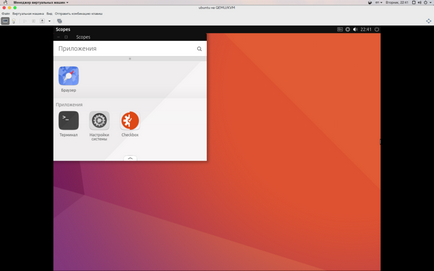
Și ce credeți despre acest instrument pentru crearea de mașini virtuale?
Postări populare
- Dmitry pe știri lunare Linux mint In Monetar toate ca cu excepția unu - o întârziere de neînțeles în deschiderea meniul principal rătăcește de la o singură lansare ...
- Mimoprohodyaschy pe știri Lunar Linux mint Ei bine, acest lucru nu este un argument la toate :) Naviskidku este rezolvată în 3 moduri. Primul - pe interval, în momente de pro ...
- admin pe lunar Linux mint știri Acest lucru nu este pentru un utilizator tipic, el va uita pentru a introduce aceeași comandă pentru a curăța sistemul ...
- admin pe știri lunare Linux monetărie: lol. lol. lol:
- Mimoprohodyaschy pe știri Lunar Linux menta KDE extrem de specifice DE, de lucru pe ea este făcut mare, dar eu personal nu-mi place. Dar pe p ...