După ce ați citit titlul articolului, probabil că veți spune că instalarea Linuxului ca al doilea sistem de operare a fost mestecată de o mie de ori și nu este nimic nou aici. Da, în ultimii ani, acest proces a ajuns la o astfel de perfecțiune încât, pentru a stabili, de exemplu, Ubuntu lângă Windows ar putea orice școală cu ochii închise.
Și eu am crezut asta până de curând, dar, de fapt, în această problemă au existat schimbări mari. Problema este că aproape toate cele mai recente modele de notebook-uri sunt lansate cu o nouă interfață numită UEFI, care înlocuiește BIOS-ul obișnuit. Și pentru a instala Ubuntu pe un astfel de computer, uneori trebuie să dansați destul. Din păcate, nu am găsit un manual detaliat în acest sens în limba rusă, deci în acest articol veți învăța cum să evitați problemele și să rezolvați cu succes această problemă.


Discuția despre ceea ce este UEFI, de ce este și despre BIOS mai bun sau mai rău, depășește domeniul de aplicare al acestui articol.
Deci, avem un laptop Samsung NP-350 c preîncărcate cu Windows 8, imaginea descărcată de Ubuntu, o unitate flash USB de mărime suficientă, un pic de timp și dorința de a instala un al doilea sistem de operare. Vreau doar să fac două rezervări, scuze.
- Fiecare producător poate, la discreția sa, să configureze UEFI și există o probabilitate, deși mică, ca această instrucțiune să nu vă fie potrivită.
- Toate operațiile cu partiții, încărcătoare și așa mai departe sunt însoțite de riscul pierderii datelor, inoperabilității sistemului de operare și sunt efectuate pe propriul risc. Faceți o copie de rezervă a datelor importante.
În primul rând, trebuie să pregătim instrumentele de care avem nevoie. Vom avea nevoie de un manager de secțiuni pentru a pregăti spațiul pentru viitorul sistem de operare. Am prin mâinile EaseUs Partition Master, care este complet gratuit și se descurcă bine cu sarcina. În principiu, puteți rupe partițiile și direct în instalatorul Ubuntu, dar mi se pare mai convenabil.
1. Pregătim secțiunile pentru instalarea Ubuntu.
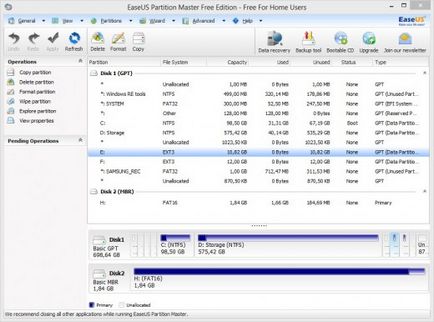
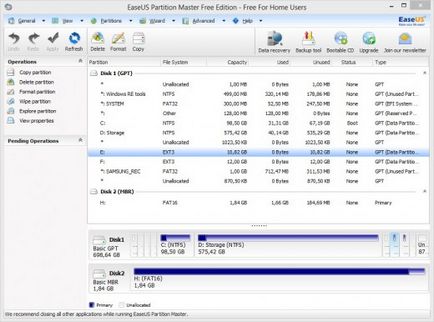
Schema specifică a împărțirii depinde în mare măsură de preferințele personale. Dar singurul lucru pe care îl poate sfătui dacă ați văzut pe hard disk câteva „extra“ partiție de serviciu ascuns, nu va grabiti pentru a le elimina, dacă nu știi exact ceea ce faci. Este mult mai bine doar să mutați o bucată de spațiu liber pe o partiție de Windows existentă și să creați un nou disc pentru instalarea sistemului. Vă reamintesc că este suficient pentru sistem, 10-15 GB, bine, plus un loc pentru fișierele personale (acasă), în funcție de apetitul dumneavoastră.
2. Descărcați imaginea discului.
Rețineți că aveți nevoie de o versiune pe 64 de biți.
3. Scrieți imaginea pe unitatea flash USB.
Pentru a crea o unitate flash USB bootabilă, avem nevoie de utilitarul Universal USB Installer. Descărcați, despachetați, rulați. Mai mult, totul este foarte simplu: va trebui să specificați calea către imaginea discului descărcat și unitatea flash, apoi apăsați un singur buton și așteptați.
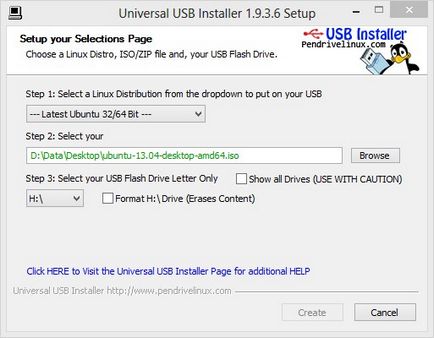
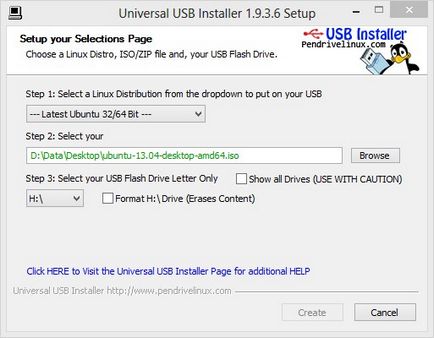
4. Reporniți la interfața UEFI
Pentru a intra în setările UEFI (vă reamintesc că este ca un BIOS) trebuie să reporniți și să vă prindeți la pornirea F2. La alți producători, această metodă poate fi diferită. Prin urmare, puteți utiliza metoda universală. Apelați panoul din dreapta al ferestrei, Opțiuni - Oprire - Reporniți cu tasta Shift ținută în jos.
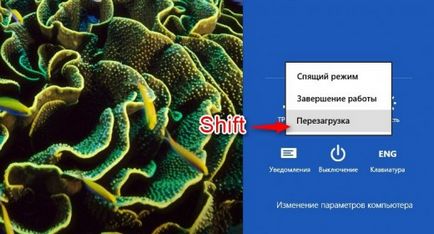
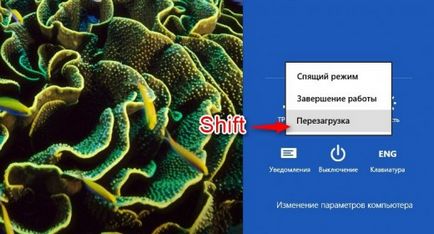
5. Cunoașterea UEFI
Pe ecranul albastru rezultat, selectați elementul Setări Windows avansate și apăsați unde doriți. Aici vedem ceva care amintește foarte mult de vechiul BIOS și de respectarea acelorași comenzi și chei.
Răsfoim prin meniu și căutăm articolele QuickBoot / FastBoot, Tehnologia Inteligentă de Răspuns Intel (SRT), FastStartup și SecureBoot. În unele dispozitive, numele pot diferi ușor, dar esența este aceeași. Noi găsim - dezactivați.
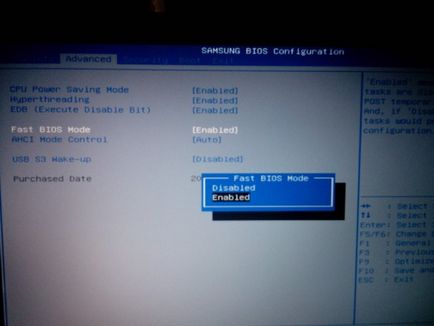
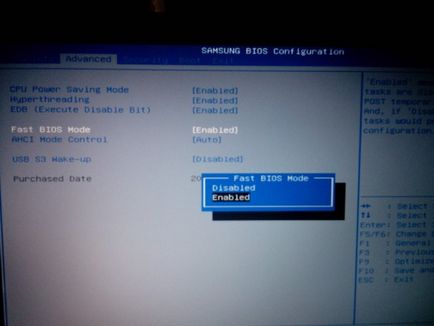
7.Setați boot-a de pe unitatea flash USB
Abia după aceea devine posibilă schimbarea ordinii de încărcare. Accesați secțiunea corespunzătoare și aloca dispozitivul de încărcare unității flash.
8. Încărcare în Live Ubuntu
Salvați modificările efectuate (F10) și reporniți. Vedem meniul de boot unde alegem Încercați Ubuntu. În câteva minute putem vedea deja interfața Ubuntu. Aici faceți clic pe comanda rapidă de pe desktop și începeți instalarea obișnuită a sistemului.
9. Instalarea Ubuntu
Acest proces este descris de mai multe ori și este simplu, deci nu are sens să-l repetăm. Singurul lucru pe care îl acordați atenției în faza de alegere a locului este că sistemul ar trebui să fie în secțiunile pregătite de dvs.
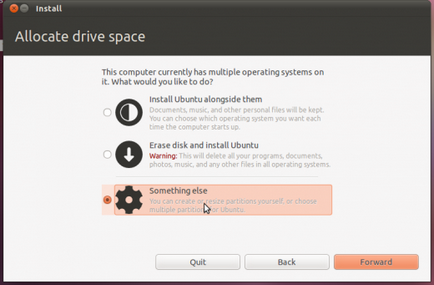
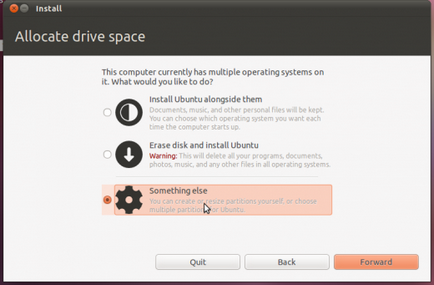
10. Încărcați în meniul de selectare a sistemului
După ultima repornire, suntem întâmpinați de meniul standard Ubuntu, unde există elemente pentru selectarea sistemului dorit. Aici, cel mai probabil, sunt posibile două opțiuni: fie încărcați în mod normal Ubuntu, fie Windows refuză sau invers. În orice caz, acum o vom rezolva.
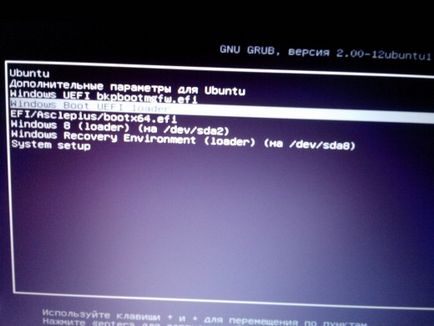
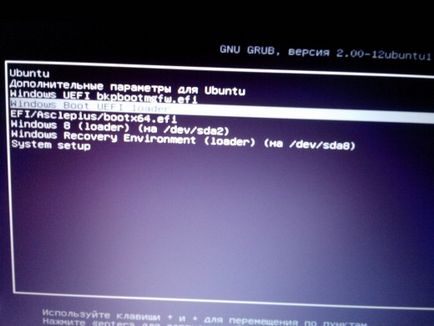
Selectați punctul cel mai de jos din meniul Setare sistem. Intrăm în UEFI, unde am pus din nou descărcarea de pe unitatea flash. Încărcați în Live Ubuntu, așa cum este scris în clauza 8.
12. Instalați utilitarul Boot-Repair
Pentru a face acest lucru, configurați conexiunea la Internet. Pornim terminalul, unde introducem urmatoarele comenzi:
13. Rulați boot-repararea
În acest program vedem doar câteva butoane, din care suntem interesați Reparație recomandată. Apăsați-l, așteptați câteva minute până când programul corectează și suprascrie încărcătorul. După aceea, reporniți și vedeți meniul Ubuntu, în care toate elementele de alegere ale sistemului de operare funcționează așa cum ar trebui.
Întregul proces durează aproximativ 30-40 de minute, chiar și ținând seama de studiul forumurilor Linux.