Cheile rapide ale programului Excel vă ajută să lucrați mai eficient cu programul. Foaia de calcul Excel combină multe funcții și capabilități pentru a lucra chiar și cu cele mai complexe mese și documente.
Prezența cheilor fierbinți ușurează utilizatorii. Nu trebuie să vă distrageți prin clic pe un buton de pe bara de instrumente.
Din păcate, un număr mic de utilizatori sunt conștienți de toate caracteristicile programului, în special, și cu cele mai populare combinații de pe tastatură.


calcul
Creați un raport complex sau o simplă tabelă în program, funcțiile de calcul sunt la fel de necesare în ambele cazuri. Cu ajutorul funcțiilor fierbinți, toate calculele pot fi efectuate de mai multe ori mai rapid și mai eficient.
Prescrierea orice formulă, utilizatorul determină cursul de acțiune care vor fi suportate peste celula.
Operatorii sunt acțiuni simbolice sau simbolice care vor fi executate într-o celulă.
Lista tastelor rapide și a operatorilor pe care le provoacă:
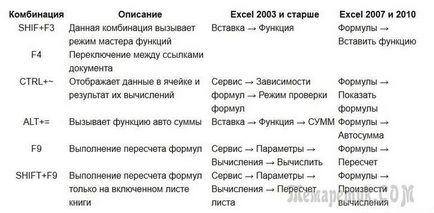
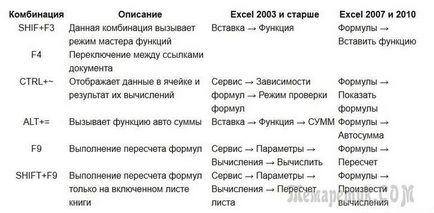
editare
Cu ajutorul editării cheilor rapide puteți completa cu ușurință tabelul cu date. Umple intervalul și edita celula poate fi, fără a detașa de la tastatură:
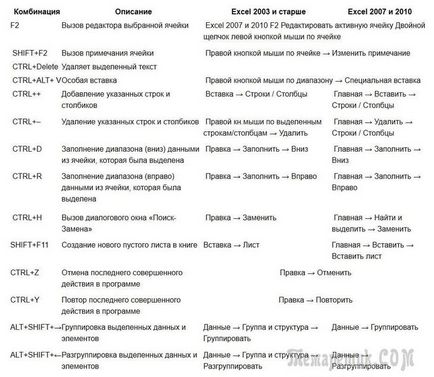
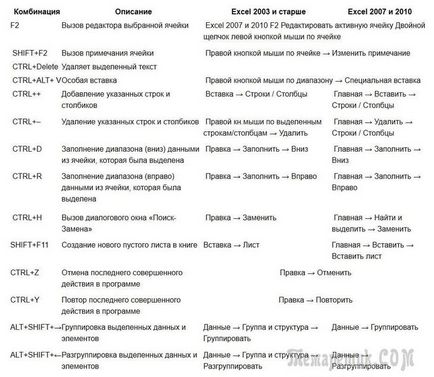
formatarea
Formatarea datelor utilizând tastele rapide vă permite să configurați formatul fiecărei celule fără alte apeluri de meniu pentru calcule ulterioare.
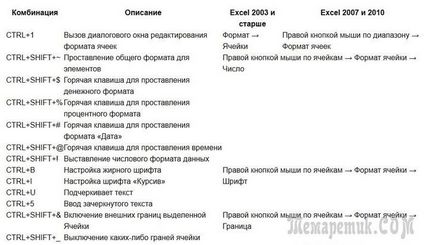
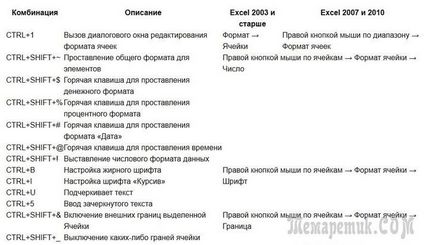
Introducerea datelor
Comenzile rapide de la tastatură pentru introducerea datelor vor economisi timp, deoarece nu este necesar să comutați manual între celule și să evidențiați textul.


Navigare și selecție
Tastele de navigare rapide vă ajută să navigați rapid în poziția tuturor elementelor din foaie și să accesați mai eficient fiecare dintre ele.


Lucrul cu fișiere
Cu doar câteva comenzi rapide, puteți deschide, salva sau crea un fișier. Utilizați hotkey-ul salva periodic pentru a evita pierderea datelor în cazul unui document într-un accident de program.
Aceste combinații de taste rapide vă permit să creați moduri suplimentare de lucru cu tabelele și alte funcții necesare pentru o muncă rapidă în program.
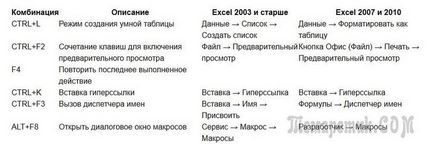
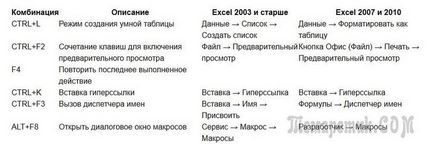
De asemenea, utilizatorii procesorului de masă pot folosi tastele rapide pentru funcția de căutare. Căutarea în Excel este făcută sub o cheie specială de pe bara principală de instrumente.
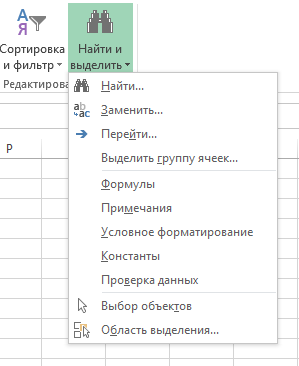
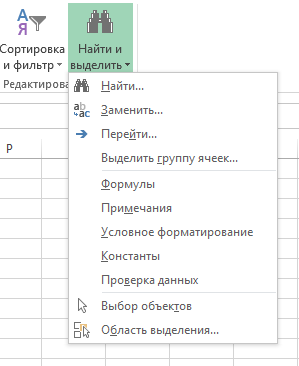
Meniul de selecție și căutare pentru document
Caseta de căutare cu înlocuirea ulterioară va ajuta la reducerea timpului de editare a documentului. Puteți apela meniul de căutare utilizând combinația de taste rapide CTRL + F, ca și în alte programe din pachetul MS Office. În acest fel este utilizată numai tastatura.
Pentru a găsi sau a înlocui articole, urmați instrucțiunile:
- Apăsați CTRL + F sau meniul de căutare din bara de instrumente;
- În deschidere, mergeți la fila de căutare, dacă trebuie doar să găsiți un obiect sau pe fila "găsi-înlocui", dacă doriți să căutați în document și apoi să înlocuiți datele găsite;
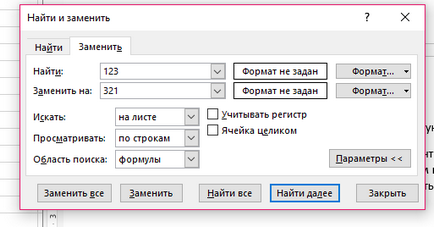
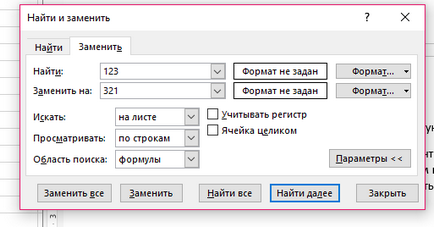
Caseta de dialog Găsire-Înlocuire
- Cu ajutorul funcțiilor suplimentare, puteți specifica parametri de căutare specifici, de exemplu, formatul celulelor, locația și zona de căutare;
- După ce a fost găsită celula cu datele originale, faceți clic pe butonul de înlocuire.
12 moduri de a accelera Microsoft Excell
Pentru a nu copia manual aceeași formulă la fiecare celulă dintr-o singură coloană, purtați pur și simplu pointerul la prima celulă și faceți dublu clic pe crucea neagră, după cum se arată.
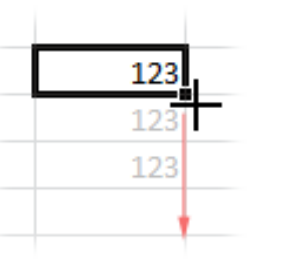
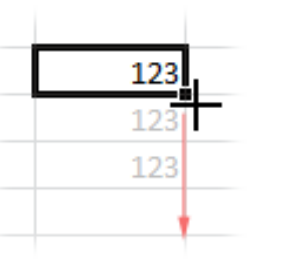
Procesul de copiere rapidă a elementelor dintr-o singură coloană într-o masă
№2. Determinarea automată a lățimii necesare a fiecărei coloane
Pentru a regla lățimea corectă a barei, faceți dublu clic pe marginea uneia dintre ele.
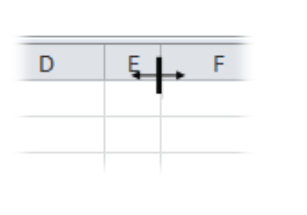
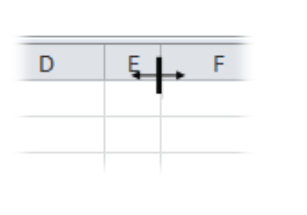
Metodă pentru egalizarea lățimii unei coloane
№3. Creează rapid o listă drop-down în unul dintre celule
Pentru a crea rapid o astfel de listă, urmați instrucțiunile:
- Selectați o zonă celulară sau o celulă;
- În bara de instrumente, faceți clic pe fila Date și în câmpul de scanare selectați Tipul de date și apoi creați o listă;
- În caseta de dialog, specificați coordonatele celulei în care este localizată lista.
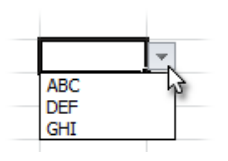
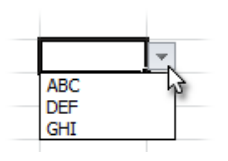
Sfat! Pentru a nu configura formatul după fiecare copie, în opțiunile de umplere, selectați elementul care umple formatul numai cu valoarea care apare, după cum se arată în figură.
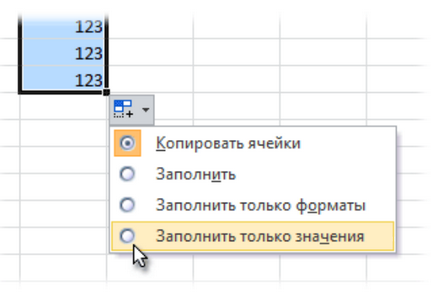
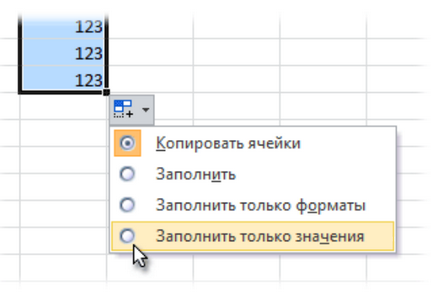
№5. Trecerea instantanee la o nouă foaie a documentului
Puteți naviga rapid între coli făcând clic dreapta pe conținutul cărții (colțul din stânga jos al ferestrei de lucru).
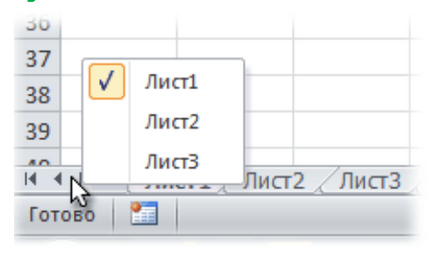
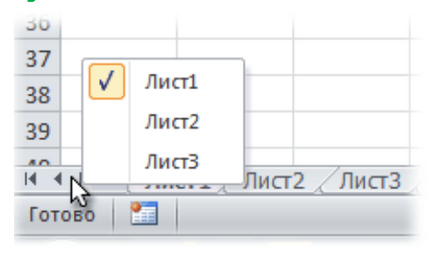
Deplasați rapid între foile cărții
№6. Crearea unei mese inteligente
Lista obișnuită din tabel poate fi transformată într-o masă inteligentă folosind o combinație de taste fierbinți CTRL + L. Aceasta va conecta filtrul și va configura automat toate datele primite în tabel (alinierea după dimensiune).
№7. Adăugarea instantanee a informațiilor în diagramă
Pentru a nu introduce coordonatele celulelor după timp în diagramă, puteți proceda după cum urmează: selectați toate celulele necesare și trageți-le în diagramă.
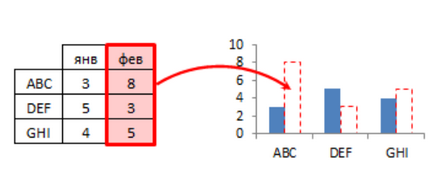
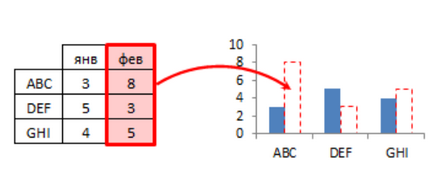
Adăugarea rapidă a celulelor în diagramă
№8. Umplerea automată a unei celule goale (celule)
Selectați intervalul dorit și utilizați tasta F5 pentru a selecta "celule goale". Apăsați tasta CTRL + Enter.
Selectați celulele (intervalul dorit). Utilizați combinația de taste ALT +; puteți selecta celulele vizibile. Apoi, copiați și lipiți datele în locația dorită, după cum se arată în figura de mai jos.
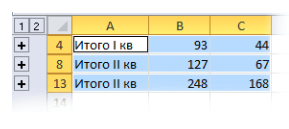
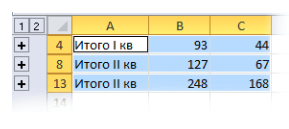
№10. Introduceți funcțiile recent utilizate
Dacă trebuie să aplicați o funcție unei celule care a fost recent utilizată, urmați instrucțiunile:
- Selectați celula dorită și introduceți simbolul "=";
- În partea stângă sus a ferestrei, deschideți lista verticală și selectați una dintre formulele utilizate recent.
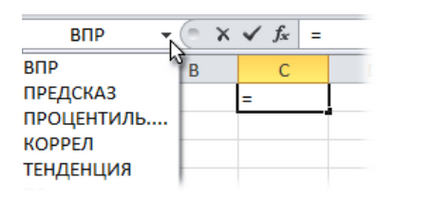
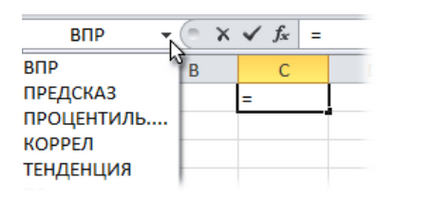
Introducerea ultimei formule
№11. Conversia coloanelor în rânduri și invers
Copiați rândul sau coloana. Lipiți datele în locația dorită apăsând CTRL + ALT + V. Transpuneți selecția utilizând fereastra Insert.
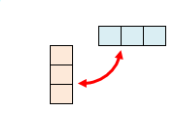
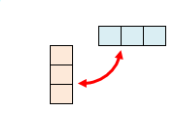
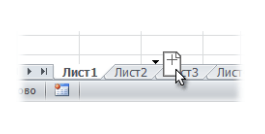
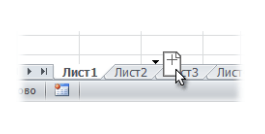
Prezentarea tastelor rapide când lucrați în Excel
Taste rapide Excel - cele mai necesare opțiuni
10 scurte comenzi rapide de la tastatură utilizate în Excel
Considerăm chei fierbinți puțin cunoscute, dar foarte utile în foaia de calcul MS Excel.
Taste rapide. introducere
Lecția se spune despre elementele de bază de lucru eficiente pentru a excela - utilizarea hotkeys.