În această fotografie tutorial despre crearea de efecte, învățăm cum să adăugăm cu ușurință un curcubeu, și chiar un dublu curcubeu, în fotografie! După cum vom vedea, Photoshop vine cu gradienți gata pentru a crea un curcubeu, pe care îl putem folosi. Vom afla unde să o găsim și cum să o încărcăm. Vom învăța, de asemenea, cum să schimbăm ordinea culorilor în gradient pentru a crea un efect realist mai curcubeu dublu. Desigur, ca în cazul majorității efectelor foto, este bine să lucrați dacă ați ales tipul corect de imagine. În acest caz, o fotografie în aer liber este un loc bun pentru a începe. Dacă această fotografie a făcut după o furtună, chiar mai bine! Voi folosi Photoshop CS5 în acest tutorial, dar orice versiune ulterioară va funcționa.
Iată fotografia pe care o voi folosi:

Iată ce se întâmplă după adăugarea unui dublu curcubeu:

Deschideți imaginea din Photoshop. Dacă privim în paleta de straturi, vedem că avem acum un strat, stratul de fundal care conține imaginea noastră:
Primul lucru de făcut este să adăugați un nou strat gol deasupra stratului de fundal. Pentru a face acest lucru, dați clic pe pictograma Noul strat din partea de jos a panoului Straturi:
Photoshop va adăuga un nou strat gol denumit "Layer 1" deasupra stratului de fundal. Faceți dublu clic pe numele stratului și îl modificați pe "Rainbow", deoarece vom adăuga curcubeele noastre la acest strat.
Așa cum am spus, photoshop-ul vine cu gradienți de curcubeu gata făcuți. Aceasta este una dintre cele mai multe gradiente disponibile pentru Photoshop și tot ce trebuie să facem este să o selectăm. Pentru aceasta, selectați instrumentul Gradient din bara de instrumente:
Apoi faceți clic pe Selecția gradientului în bara de opțiuni din partea superioară a ecranului:
În lista de seturi suplimentare de gradienți, selectați Efecte speciale:
Pentru ca gradientul curcubeului să fie sub formă de arc, faceți clic pe Radial Gradient din bara de opțiuni din partea superioară a ecranului:
Vreau curcubeele mele, ca și cum aș atinge solul în spatele unui grup de copaci pe fotografia din stânga și apoi arcuită înalt deasupra copacului mare din dreapta. Pentru a face acest lucru, fac clic pe butonul mouse-ului aproape la marginea fotografiei din colțul din dreapta jos și ținând butonul mouse-ului jos, mă mut în punctul din spatele copacului. Prin apăsarea tastei Shift, pot mișca mouse-ul pe orizontală:

Când eliberați butonul mouse-ului, Photoshop desenează un gradient curcubeu. Nu pare realist, dar este doar începutul:

Selectați ecranul Mod amestecare în colțul din stânga sus al panoului Straturi din lista derulantă:
Culorile curcubeului se îmbină mai bine cu fotografia din spatele lor:

Adăugați o neclaritate pentru a face curcubeul să arate mai realist. Accesați meniul Filtru. selectați Blur, apoi selectați Blur gaussian:
Caseta de dialog Gaussian Blur a fost deschisă. Cu glisorul Radius, setați neclaritatea potrivită imaginii dvs. Tranzițiile dintre flori au devenit mai moi și mai naturale. Valoarea reală a razei va depinde în mare măsură de mărimea și rezoluția imaginii dvs. Pentru mine, sunt de aproximativ 50 de pixeli. Faceți clic pe OK pentru a închide caseta de dialog:
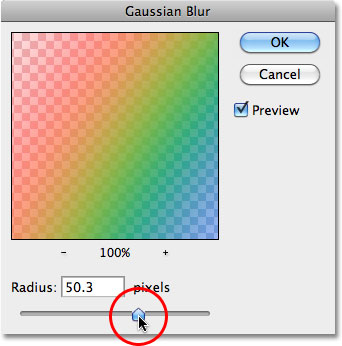
Iată imaginea mea după aplicarea filtrului Gaussian Blur:

Faceți clic pe pictograma Mască strat în partea de jos a panoului Straturi:
În miniatură a măștii de strat din panoul Straturi, veți vedea un dreptunghi mască albă. Faceți clic pe mască pentru ao face activă:
Selectați un gradient alb-negru în Colecția Gradient făcând clic pe miniatură:
Reveniți la bara de opțiuni pentru gradient și de data aceasta faceți clic pe Gradientul liniar:
Pășile de curcubeu reale au tendința de a deveni mai înalte pe cer, așa că vom crea același efect prin ascunderea bazei curcubeului cu un gradient alb-negru. Pentru a face acest lucru, faceți clic pe undeva în partea de jos a arborilor din stânga. Apoi, în timp ce încă țineți butonul mouse-ului, trageți-l drept în sus. În timp ce țineți Shift, puteți trage cu ușurință mouse-ul strict în direcția verticală:
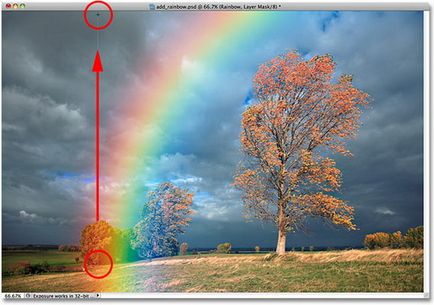
În imagine, nu vedem panta. În schimb, curcubeul începe acum în partea de jos a copacilor din stânga și devine mai strălucitor pe cer:

Pentru a crește luminozitatea curcubeului, apăsați pe Ctrl + J pentru a duplica stratul cu curcubeul. Dacă, după duplicarea stratului, descoperiți că curcubeul este acum prea luminos, reduceți opacitatea stratului duplicat la aproximativ 70%:
Iată imaginea mea după duplicarea curcubeului și apoi reducerea opacității:

Să grupăm cele două straturi ale curcubeului împreună. Gruparea straturilor legate vă permite să vă organizați mai bine activitatea. Selectați stratul de sus în timp ce țineți apăsată tasta Shift, faceți clic pe stratul original Rainbow chiar sub el pentru a selecta ambele straturi în același timp.
Apoi mergeți la meniul Layer din partea superioară a ecranului și selectați Layers Group:
Un grup de două straturi apare în paleta de strat "Grup 1".
Avem un curcubeu. Acum, să adăugăm un al doilea strat pentru a crea un efect curcubeu dublu! Mai întâi, avem nevoie de un strat nou, deci dați din nou clic pe pictograma New Layer din partea de jos a panoului Layers:
Un strat nou apare deasupra stratului grupului din paleta Straturi. Faceți dublu clic pe numele noului strat și îl modificați pe "Al doilea curcubeu":
Dați clic din nou pe Selecția gradientului din bara de opțiuni din partea de sus a ecranului:
Lăsați culoarea roșie în poziție
Faceți clic pe marcajul roșu. Pentru ao selecta, introduceți o valoare de 82% în câmpul Locație. Culoarea roșie va fi în același loc în care a fost o culoare albastră:
Apoi faceți clic pe marcajul galben și setați locația la 85%. Aceasta mișcă galbenul până la locul unde era inițial verde:
Valoarea marcatorului verde este de 88%, iar valoarea marcatorului albastru este de 92%:
Culorile din gradient s-au schimbat acum, suntem gata să creăm al doilea curcubeu.
Creați un nou curcubeu în noul strat, în același mod ca cel precedent, repetând toți pașii până când se creează masca stratului
O mască de strat nu trebuie să fie creată din nou, o puteți copia din oricare dintre straturile curcubeului original! Pentru a face acest lucru, trebuie mai întâi să deschideți un grup de straturi făcând clic pe triunghiul mic din stânga numelui grupului. După aceea, țineți apăsată tasta Alt, dați clic pe miniatura pentru masca de strat pentru primul curcubeu și trageți masca pe cel de-al doilea strat curcubeu:
Straturile cu măști ar trebui aranjate astfel:
Tot ce trebuie să faceți acum este să mutați cel de-al doilea curcubeu în loc. Selectați în Photoshop Move Tool (Mutare) pe bara de instrumente:
Utilizați mouse-ul pentru a glisa cel de-al doilea curcubeu în poziție. M-am mutat în sus și spre stânga, deci doar o mică parte a curcubeului apare în colțul din stânga sus al fotografiei:
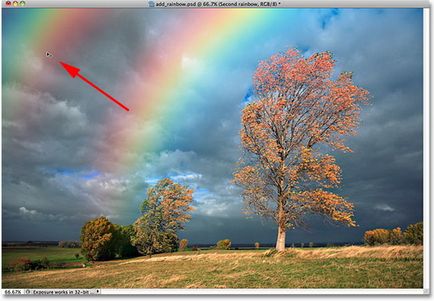
În cele din urmă, din moment ce nu vreau ca cel de-al doilea curcubeu să fie la fel de strălucit ca originalul, reduc Opacitatea (opacitatea) stratului cu cel de-al doilea curcubeu la aproximativ 70%:
Efectul final al curcubeului.

traducere de Irina Spodarenko