Acum, hai să căutăm motivele pentru care Excel refuză să conteze.
1. În interiorul celulei, pe lângă numere, există text;
2. Formatul celulei este incorect;
3. Documentul este copiat din Word și are un spațiu obligatoriu între cifre;
4. În loc de (,) copecile sunt separate de ruble (.) (Sau invers, în funcție de setări).
5. În Parametrii Excel se specifică stilul de referință R1C1 (adică ambele rânduri și coloanele sunt notate cu numere).
Mergem la puncte.
1. Este necesar să ștergeți din textul celulei și toate semnele străine, cu excepția cifrelor. Dacă trebuie să specificați moneda de decontare, puteți face acest lucru aplicând formatul "numerar" sau "financiar".
2. Pentru a specifica formatul corect al celulelor, trebuie să apelați "Formatarea celulelor" și să selectați fila "Număr" în formatul "Număr", "Numerar" sau "Financiar".
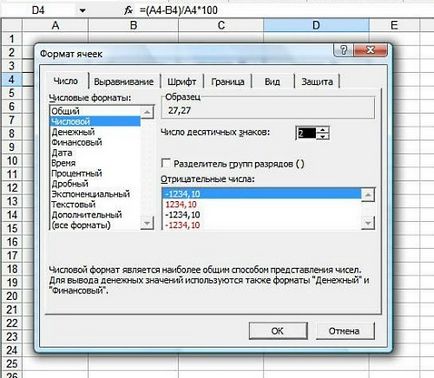
Dacă după modificarea formatului, formula încă nu se ia în considerare, încercați să actualizați celula dând clic pe ea de două ori.
Dacă acest lucru nu ne-a ajutat, înțelegem mai departe.
3. Dacă știm că documentul este copiat din Word și că numerele sunt separate prin spații obligatorii, trebuie să scăpăm de aceste lacune. Pentru a evita intrarea în fiecare celulă și pentru a nu le șterge manual, folosim editarea.
Selectați zona dorită, apelați "Edit" și în câmpul "Find" scrieți un spațiu, iar câmpul "Replace with" este șters de orice valoare. După ce faceți clic pe butoanele "înlocuiți toate", toate spațiile ar trebui să dispară.
4. Aceeași operație se efectuează și în cazul în care este necesar să se schimbe toate punctele pe virgule sau invers. În câmpul "Găsiți" scrieți ".", În câmpul "Înlocuiți cu" scrieți "," și apăsați butonul "înlocuiți tot".
IMPORTANT PENTRU 2-4 ITEMS: Activați pentru înlocuire numai zona în care doriți să faceți modificări, în caz contrar riscați să schimbați tot textul de pe pagină.
După efectuarea acestor activități, formulele trebuie luate în considerare!