Mulți utilizatori, după o perioadă lungă de lucru cu sistemul de operare și după instalarea / eliminarea unei varietăți de aplicații, au adesea întrebări legate de aplicațiile de pornire. Cu sistemul de operare, aplicațiile inutile pentru dvs. pot fi descărcate sau invers, o aplicație care ar trebui să fie pornită automat nu apare în zona de notificare după ce boot-ul sistemului este în desfășurare, iar performanța sistemului și timpul de pornire se pot deteriora semnificativ. Pentru a evita aceste probleme, vă propun să înțelegeți procesele care se execută atunci când sistemul de operare este încărcat și cu autoloading aplicațiilor instalate.
Descărcare Sistem de operare
Este important să rețineți că, de fapt, pornirea sistemului Windows nu pornește de la momentul în care ați accesat PC-ul și l-ați pornit sau ați repornit, procesul de pornire a sistemului de operare începe de fapt cu instalarea sa. În timpul procesului de instalare, hard diskul este pregătit să participe la procesul de încărcare. În acest moment, sunt create componente care participă la bootul sistemului de intrare / ieșire de bază (BIOS). Aceste componente includ:
- Winload.exe - Încarcă procesul Ntoskrnl.exe și bibliotecile sale dependente și încarcă driverele hardware instalate;
- Winresume.exe - vă permite să restaurați sistemul după o perioadă lungă de inactivitate (hibernare) și este responsabil pentru un fișier de hibernare (Hiberfil.exe);
- Ntoskrnl.exe - subsistem executiv inițializează descărca și rula driverele de sistem pentru dispozitivele, precum și pregătește sistemul pentru a lucra cu aplicațiile standard și sarcinile de proces smss.exe;
- Hal.dll - este o parte integrantă a codului executat în modul kernel, care este pornit de încărcătorul Winload.exe, încărcat împreună cu kernel-ul;
- Smss.exe (Serviciu de subsistem Manager) - un subsistem pentru gestionarea sesiunilor în Windows. Această componentă nu este inclusă în kernelul Windows, dar activitatea sa este extrem de importantă pentru sistem;
- Wininit.exe - Încarcă Managerul de control al serviciului (SCM), Procesul de autoritate locală de securitate (LSASS) și managerul de sesiuni locale (LSM). De asemenea, această componentă inițializează registrul de sistem și efectuează anumite sarcini în modul de inițializare;
- Winlogon.exe - gestionează autentificarea sigură a utilizatorului și execută LogonUI.exe;
- Logonui.exe - afișează dialogul de conectare a utilizatorului;
- Services.exe - Încarcă și inițializează serviciile de sistem și driverele instalate în mod implicit.
Dacă există două sau mai multe sisteme în înregistrarea BCD, Bootmgr afișează meniul de pornire pentru ca utilizatorul să selecteze sistemul de operare. După selectarea sistemului sau, dacă aveți instalat un singur sistem de operare, este încărcat procesul Winload.exe. Acest proces încarcă fișierele aflate în partiția de boot și pornește inițializarea kernel-ului. Winload.exe efectuează următoarele acțiuni:
- Încarcă imaginile kernel și HAL (Ntoskrnl.exe și Hal.dll), precum și toate dependențele acestora. Dacă Winload.exe nu reușește să execute imagini HAL sau dependențele lor, veți vedea un avertisment corespunzător;
- Citește fișierele de fonturi VGA (Vgaoem.fon);
- Citește fișierele sistemelor de limbă națională (NAL) pentru utilizarea internaționalizării;
- Citește cheia de registry \ Windows \ System32 \ Config \ System pentru a determina driverele de dispozitiv necesare pentru a porni sistemul de operare;
- Scanează subcheia de registry SYSTEM și găsește toate driverele dispozitivelor de boot. Aceste drivere sunt listate în registry cu valoarea SERVICE_BOOT_START (0) din secțiunea HKLM \ SYSTEM \ CurrentControlSet \ Services
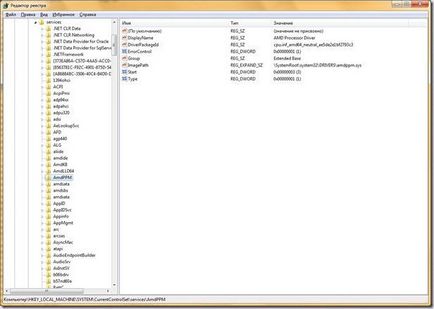
Apoi, nucleul și subsistemele executive sunt inițializate. După ce Windows apelează Ntoskrnl, trece datele de parametru de bootloader care conțin căile de sistem ale partiției de boot a Winload generat pentru a descrie memoria fizică din sistem. După finalizarea a două etape (sesiunea 0 și sesiunea 1) a inițializării kernel-ului, pornesc procesele Smss.exe, Csrss.exe și Wininit. Smss solicită administratorului de configurare executiv al subsistemului să finalizeze inițializarea registrului de sistem.
După aceasta, este lansat procesul de lansare a carcasei Winlogon, parametrii căruia sunt specificați în cheia de registry HKLM \ SOFTWARE \ Microsoft \ Windows NT \ CurrentVersion \ WinLogon \ Userinit. Winlogon notifică sistemul furnizorilor de servicii de rețea înregistrați care au fost identificați de furnizorul de rețea Microsoft (Mpr.dll).
Ultima etapă a sistemului de boot este procesul de lansare automată a aplicațiilor atunci când boot-ul și conectarea la sistemul de operare.
Gestionați autorun
Cele mai multe aplicații care încep automat cu sistemul de operare, puteți vedea în zona de notificare. Despre metodele de configurare a zonei de notificare am spus în articolul "Configurarea zonei de notificare Windows 7". astfel încât în acest articol, stabilirea zonei de notificare nu va fi luată în considerare. Pentru a gestiona aplicațiile de pornire, utilizatorii sistemelor de operare Windows folosesc de obicei utilitarul "System Configuration".
System Configuration Utility
„Configurarea System“ - este utilitatea sistemului de operare Windows, proiectat pentru a gestiona programele de pornire și de pornirea sistemului, precum și identificarea problemelor care pot împiedica pornirea sistemului de operare în modul normal. Cu ajutorul acestui utilitar puteți schimba parametrii de încărcare, dezactivați serviciile și porniți automat programele. Acest utilitar a apărut pentru prima dată în sistemul de operare Windows 98, oferind o interfață convenabilă pentru îndeplinirea sarcinilor sale. Utilitarul este numit fișier msconfig.exe, care se află în directorul System32 cu o secțiune a sistemului de operare. Dezavantajul uriaș al acestui utilitar este lipsa abilității de a adăuga un element nou la autorun. Pentru a deschide acest utilitar, efectuați oricare dintre următoarele acțiuni:
- Faceți clic pe butonul "Start" pentru a deschide meniul, tastați msconfig în câmpul de căutare și deschideți aplicația în rezultate;
- Utilizați comanda rapidă Win + R pentru a deschide caseta de dialog "Run". În caseta de dialog Executare. În caseta Deschidere, tastați msconfig și faceți clic pe OK.
Următoarea fereastră de ecran prezintă utilitarul "Configurare sistem":

Există cinci file în utilitarul curent:
Utilizatorii mai experimentați ar putea să nu mai fie doar să dezactiveze programele autorun inutile, ci și să își creeze propriile programe pentru lansarea automată cu sistemul de operare. Pentru a face acest lucru, va trebui să utilizați registrul de sistem.
Gestionarea autorun folosind registrul de sistem
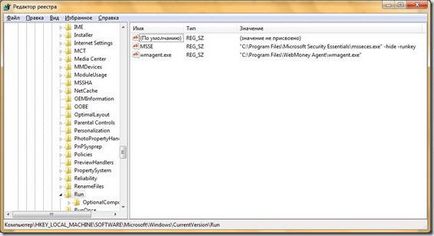
Dar pentru mai mulți utilizatori experimentați de sisteme de operare Windows, utilitarul „System Configuration“ și să nu fie suficient de două chei de registry, deoarece acesta nu este cunoscut, care a fost încărcat cu sistemul, în plus față de punerea în funcțiune programe și servicii de sistem. Pentru a afla mai multe despre toate procesele care au fost pornite cu sistemul dvs., vă va instrument Autorun de la Sysinternals.
Lucrul cu utilitatea Autoruns
Programul Autoruns de la Mark Russinovich și Bryce Cogswell ajută pentru a verifica numărul maxim de destinații de plasare de pornire pentru orice programe care sunt configurate pentru a rula în timpul pornirii sistemului sau autentificare, spre deosebire de alte programe de monitorizare de pornire. Acum, versiunea 8.61 este disponibilă și poate fi descărcată de la următorul link. Acest program este gratuit și unul dintre avantajele sale este faptul că toate programele sunt afișate în ordinea în care sistemul de operare le tratează. De fapt, astfel de programe pot fi amplasate nu numai în secțiunile Run, precum și în RunOnce, ShellExecuteHooks, ContextMenuHandlers și în alte secțiuni ale registrului. Cu acest program puteți lucra atât în sistemele de operare Windows pe 32 de biți, cât și pe 64 de biți.
Înainte de a începe acest utilitar pentru prima dată, va fi afișată o casetă de dialog cu un acord de licență. Citiți și faceți clic pe butonul "Acceptați".
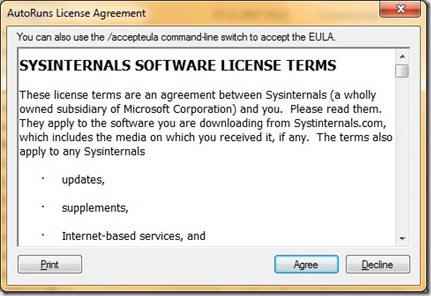
După descărcarea programului, veți vedea aplicațiile curente care sunt configurate pentru a porni automat, în cazul în care puteți găsi numele de aplicații și chei de registry care stochează informații despre lansarea lor, o scurtă descriere a cererii, editorul, și calea către fișierul executabil sau bibliotecă.
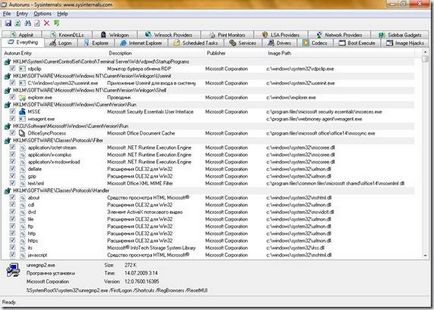
În fiecare filă puteți:
În mod implicit, Autoruns afișează toate aplicațiile și bibliotecile care sunt lansate automat cu sistemul de operare. Pentru a afișa numai acele aplicații înregistrate în cheile de registry \ Software \ Microsoft \ Windows \ CurrentVersion \ Run, accesați fila "Conectare".
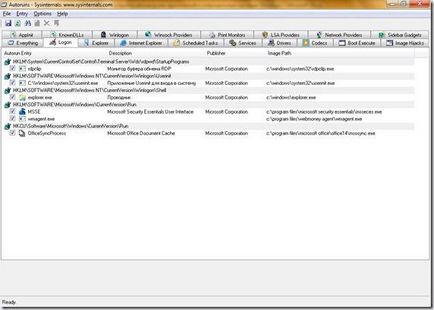
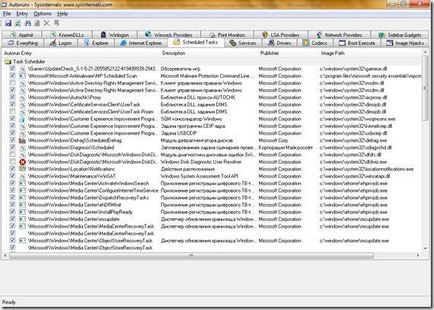
Puteți salva obiecte de pornire făcând clic pe butonul "Salvați" din bara de instrumente sau selectând această comandă din meniul "Fișier". Raportul va fi salvat cu extensia * .arn sau * .txt. Pentru a încărca datele programului Autoruns salvate anterior, utilizați comanda "Deschidere" a meniului "Fișier".
Utilizarea utilitarului Autorunsc pentru a gestiona obiectele autorun folosind linia de comandă
Dacă preferați să lucrați cu consola, puteți folosi și comenzile utilitarului Autorunsc. Cu ajutorul ei, puteți efectua aceiași pași ca și cu utilitarul Autorun, folosind doar linia de comandă, informații scoate fereastra consolei sau prin redirecționarea de ieșire de comandă într-un fișier text. Datorită faptului că acest utilitar este deschis numai prin instrumentele din linia de comandă, pentru a lucra cu Autorunsc, urmați acești pași:
- Deschideți promptul de comandă ca administrator;
- Navigați la dosarul cu utilitarul Autorunsc încărcat, de exemplu "C: \ Program Files \ Sysinternals Suite \";
- Rulați utilitarul cu opțiunea dorită.
Sunt disponibile următoarele opțiuni:
-a - afișarea tuturor elementelor autorun;
-b - afișarea informațiilor despre obiectele încărcate în stadiile incipiente ale sistemului de încărcare;
-c - exportul datelor afișate într-un fișier CSV;
-d - afișarea DLL-urilor pentru inițializarea aplicațiilor;
-e - afișarea extensiilor pentru Windows Explorer;
-g - afișarea gadget-urilor Bara laterală Windows și Desktop;
-h - afișarea elementelor Hijacks;
-i - afișarea elementelor suplimentare ale Internet Explorer;
-k - afișarea DLL-urilor cunoscute;
-l - afișarea elementelor care sunt lansate automat atunci când vă conectați la sistem;
-m - nu afișați obiecte cu semnătura digitală Microsoft;
-n - afișarea furnizorilor de protocol Winsock;
-o - afișarea elementelor codec;
-p - afișarea driverelor de monitorizare a imprimării;
-r - afișarea furnizorilor de securitate LSA;
-s - servicii de afișare în modul de pornire automată și drivere care nu au fost dezactivate;
-t - afișarea elementelor planificatorului de sarcini;
-v - verificarea semnăturilor digitale;
-w - afișarea elementelor Winlogon;
-x - exportul datelor afișate într-un fișier XML;
User - Afișează obiectele lansate automat pentru contul de utilizator specificat.
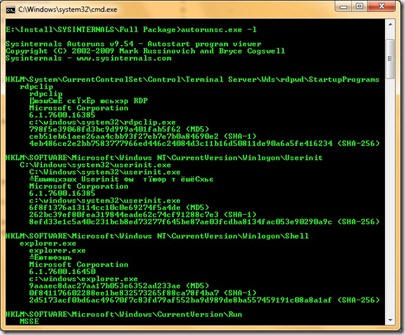
concluzie
Acest articol descrie modul de configurare a elementelor aplicațiilor lansate automat atunci când porniți și vă conectați la sistemul de operare Windows. Pe scurt descrie procesul de Windows 7 de descărcare, precum și metodele de funcționare și de pornire de monitorizare înseamnă sistemul de utilitate „System Configuration“. schimbarea elementelor de pornire utilizând registrul sistemului, principiile de lucru cu aplicațiile Autoruns și versiunea consola a Autorunsc de la Sysinternals. Utilizând informațiile din articol, puteți configura corect aplicațiile de pornire ale sistemului dvs. de operare.