
Fig. 1 Setări de poștă electronică.
în continuare față de "Centrul de Management al Securității" (Figura 1) - "Setările Centrului de Management al Securității ..." (Figura 2)
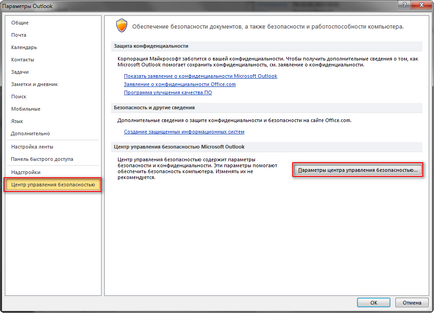
Fig. 2 Centrul de management al securității.
În setări, accesați articolul "Protecție prin e-mail" și faceți clic pe butonul "Import / Export ..." (Figura 3)
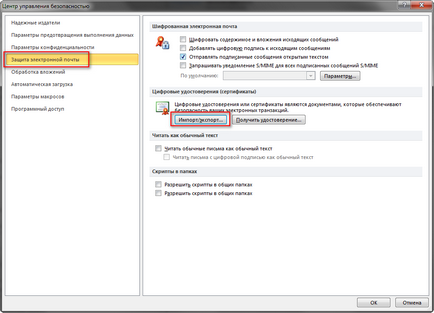
Fig. 3 Importul / exportul certificatelor digitale.
În caseta de dialog care se deschide, selectați fișierul certificat, în câmpul "Parolă", specificați parola care a fost utilizată la salvarea certificatului cu o cheie privată și în câmpul "ID digital" specificați numele sub care va fi afișat acest certificat în Outlook (Figura 4) .
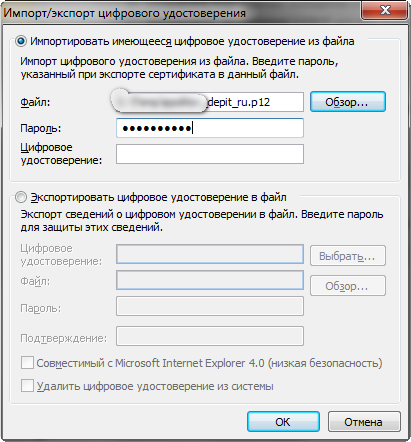
Fig. ... 4 Importul identității.
Aceasta încheie importul certificatului.
După importarea cu succes a certificatului, puteți adăuga o semnătură electronică la mesaj când creați un nou mesaj de poștă electronică. Pentru a face acest lucru, trebuie să mergeți la proprietățile literei create (Figura 5)
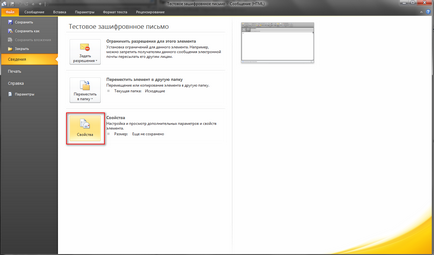
Fig. 5 Proprietățile literei.
Accesați "Setări de securitate" (Figura 6) și selectați "Adăugați o semnătură digitală la mesaj". Dacă aveți semnătura electronică a persoanei în care trimiteți scrisoarea, pe lângă semnătura digitală, puteți să alegeți și "Criptați conținutul și atașamentele mesajelor". Dacă nu aveți o semnătură adecvată, atunci setarea de criptare va fi ignorată.
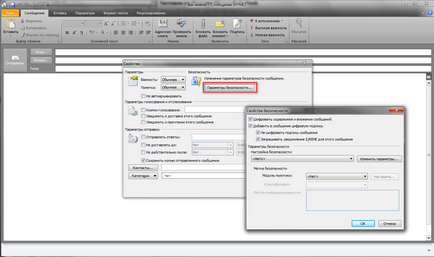
Fig. 6 Criptarea mesajului.
Când trimiteți un mesaj, vi se va cere să autorizați utilizarea cheii (Figura 7)
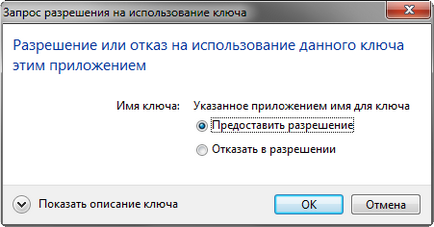
Fig. 7 Cereți să utilizați cheia.
Trebuie să selectați "Permisiune de acordare"
Puteți vedea mesajele expediate - când se afișează mesaje în lista mesajelor semnate, pictograma va fi diferită (Figura 8)
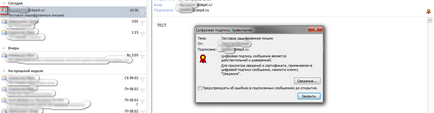
Fig. 8 Proprietățile scrisorii semnate.