În intrarea anterioară (Partea 1), ați reușit să verificați că Trados este ușor. Acum, când aveți instalat acest instrument CAT, vă pot spune câteva lucruri mai importante pe care trebuie să le cunoașteți pentru a lucra cu acest program.
Cum se creează memorii de traducere
Înainte de a începe, trebuie să creați o memorie de traducere (memorie de traducere, apoi - TM) sau să deschideți o memorie existentă.
Dacă trebuie să creați un nou TM:
1) Începeți Workbench-ul Traducătorului.
2) Din meniul File, selectați New ...
3) În fereastra care se deschide, selectați limba originalului și limba țintă, faceți clic pe butonul Creați ...
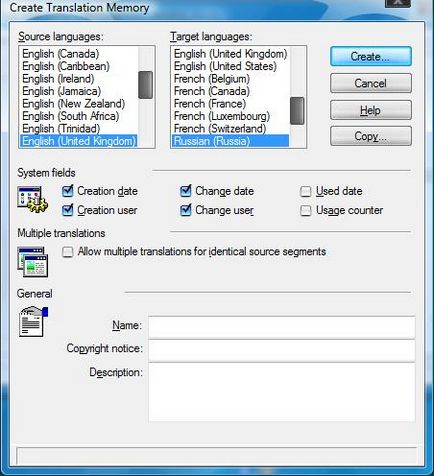
4) Introduceți numele acestui TM, selectați folderul în care acesta va fi stocat și dați clic pe "Salvați".
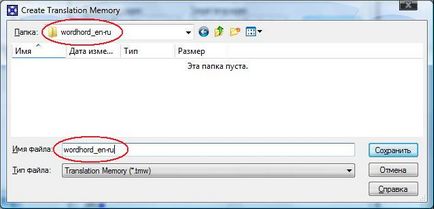
- nu stocați TM pe unitatea de sistem, pentru a nu pierde date dacă sistemul de operare zboară.
- creați un dosar partajat pentru toate TM-urile. Să o numim, de exemplu, "TM".
- Pentru fiecare TM, creați un folder separat în dosarul "TMs".
- în numele TM și în folderul său, specificați subiectul sau numele produsului + perechea de limbi, de exemplu: "telecom_en-ru".
De ce să creați un folder separat pentru fiecare TM?
Dacă te uiți la orice TM, vei vedea că este format din cinci fișiere. În mod evident, nu veți avea o memorie de traducere pentru toată perioada de lucru. Prin urmare, pentru ordine, este mai bine să păstrați fiecare set de cinci fișiere într-un dosar separat, cu un titlu clar.
Cum se deschide un TM existent
Să presupunem că ați transferat memoria de traducere cu care veți lucra. Pentru a face acest lucru:
1) Începeți Workbench-ul Traducătorului
2) În meniul Fișier, faceți clic pe Deschidere ...
3) În fereastra care se deschide, selectați folderul în care se află TM, selectați fișierul cu extensia .tmw în el (acesta este singurul fișier afișat în fereastră - vedeți imaginea de mai jos) și faceți clic pe "Deschidere".
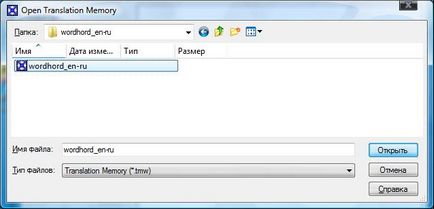
Cum se combină TM
În primul rând, ne vom da seama când vom avea nevoie de ea:
- când aveți două TM-uri pe același subiect și cu aceeași direcție de traducere și doriți să le combinați;
- Atunci când un grup mare de traducători lucrează la un proiect mare, care își schimbă experiența pentru a-și reface TM-ul.
Dacă doriți să adăugați TM2 la TM1:
1) Începeți Workbench-ul Traducătorului.
2) În meniul Fișier, faceți clic pe Deschidere ...
3) În fereastra care se deschide, selectați folderul în care este localizat TM2, selectați fișierul cu extensia .tmw din acesta și faceți clic pe "Deschidere".
4) În meniul Fișier, selectați Export ... și faceți clic pe OK.
5) În fereastra deschisă, selectați folderul unde veți extrage TM2 și faceți clic pe "Salvează".
TM2 va fi salvat ca un singur fișier cu extensia .txt.
6) Din meniul Fișier, selectați Deschidere ...
7) În fereastra care se deschide, selectați folderul în care se află TM1, selectați fișierul cu extensia .tmw din acesta și faceți clic pe "Deschidere".
8) În meniul Fișier, faceți clic pe Import .... verificați elementele necesare (de exemplu, fișierul de import mare, Merge, adăugați la setare, verificați sub-limbile de potrivire) și faceți clic pe OK.
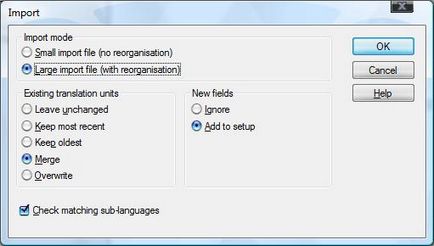
9) În fereastra care se deschide, selectați folderul în care ați extras TM2, selectați fișierul cu extensia .txt și faceți clic pe "Open".
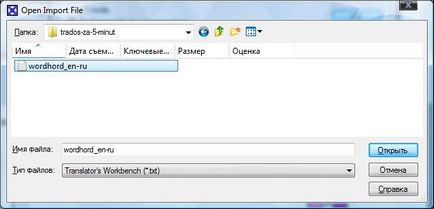
Dacă ați trimis deja o bază de date exportată (fișier .txt), trebuie doar să deschideți TM1 și să importați fișierul trimis așa cum este descris mai sus.
Deci, să vedem ce sa schimbat în MS Word după instalarea SDL Trados 7 Freelance.
A apărut o nouă bara de instrumente:
Nu o vom lua în considerare acum. cele mai rapide comenzi rapide de la tastatură sunt deja cunoscute de dvs., iar restul vor fi discutate mai târziu.
Mai întâi trebuie să configurați MS Word pentru a lucra cu Trados:
- deschide MS Word,
- În meniul "Instrumente", selectați "Opțiuni"
- în fila "Vizualizare", selectați "Text ascuns" și apoi faceți clic pe "OK".
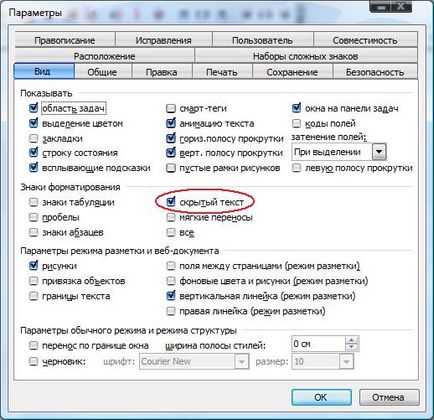
Acest lucru vă va permite să vedeți textul sursă și textul traducerii.
Doar repede configurați Workbench-ul Traducătorului:
- executați Workbench-ul Traducătorului,
- selectați TM,
- în meniul Opțiuni, selectați Opțiuni de memorie de traducere,
- în fila General, setați valoarea minimă de potrivire%:
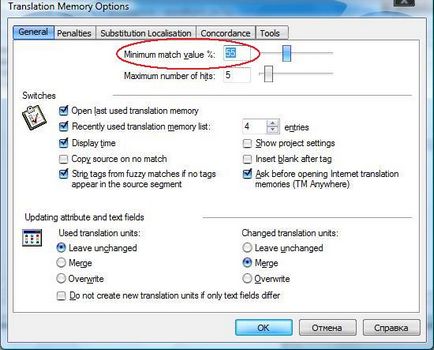
Vă recomandăm să setați valoarea de la 55 la 75. Aici selectați la ce procent al meciului Trados va înlocui traducerea unei oferte similare de la TM. O valoare sub 55% va determina să cheltuiți mai mult timp editând traducerea propusă decât dacă ați traduce din nou. O valoare de peste 75% va determina Trados să vă oprească practic - va oferi o traducere a segmentului numai dacă ofertele sunt de 75% sau mai mult.
Deschideți documentul MS Word și îl traduceți utilizând comenzile rapide de la tastatură:
1) Deschideți segmentul:
Alt + Acasă
2) Închideți acest segment și treceți la următorul:
Alt + Num + (pentru tastatura standard) sau Ctrl + Alt + N (pentru laptop)
3) Închideți segmentul:
Alt + Sfârșit
- din când în când, salvați documentul;
- dacă doriți să corectați unul dintre fragmentele traduse, închideți fragmentul curent, plasați cursorul pe fragmentul dorit, deschideți-l, corectați-l și închideți-l;
- dacă nu ați tradus documentul până la sfârșit, închideți ultimul segment tradus, salvați documentul și închideți - data următoare începe cu următorul segment netranslatat;
- dacă ați deschis un segment, dar v-ați răzgândit de traducere, puteți închide segmentul netranslat sau nu tradus complet fără a salva traducerea utilizând o combinație specială de taste:
4) Închideți segmentul fără salvarea traducerii:
Alt + Del
Cum să ștergeți un fișier tradus
După ce traduceți fișierul, trebuie să îl ștergeți din textul sursă, lăsând doar traducerea:
1) Închideți fișierul tradus făcând clic pe "cruce" care închide fișierul, lăsând fereastra MS Word deschisă. Iată cum arată:
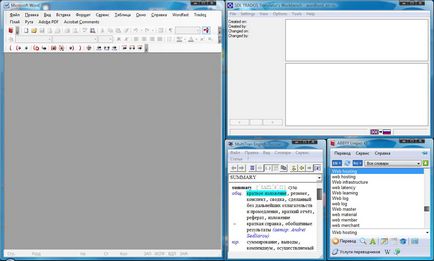
2) În fereastra Workbench a traducătorului, deschideți meniul Tools și selectați Clean Up ...
3) În fereastra care se deschide, faceți clic pe butonul Adăugați, selectați fișierul pe care doriți să îl ștergeți și faceți clic pe Deschidere.
4) Verificați Update ™ și faceți clic pe Clean Up.
5) Când fișierul este curățat, închideți fereastra făcând clic pe butonul Închidere.
Acum aveți un fișier curățat pe care îl puteți citi. În același director a apărut un fișier cu același nume, dar cu extensia. BAK - acesta este dosarul dvs. de rezervă fără tag. Dacă este necesar, puteți să îl redenumiți și să îl modificați în .doc.
Cinci minute se apropie de sfârșit.
Despre alte lucruri utile care vă vor facilita munca, vă voi spune în următoarea parte: Trados în 5 minute (Partea 3).
Postat de admin @ 16:54