Formularul trebuie să apară ca în imaginea de mai sus.
Examinați cerințele hardware și software - vă permite să verificați compatibilitatea software-ului și a hardware-ului cu versiunea instalată a MS SQL
Instalați SQL Server Upgrade Advisor - instalează utilitarul pentru a actualiza vechiul MS SQL Server pe unul mai nou.
Componente server, unelte, cărți online și mostre - instalează componente suplimentare
Rulați Expertul de instalare client nativ SQL - instalați SQL Server
Răsfoiți acest CD - Răsfoiți conținutul unui disc, fișiere și foldere
Vizitați site-ul web SQL Server - mergeți la pagina principală MS SQL
Pentru a porni instalarea MS SQL Server, faceți clic pe Executare expertul de instalare client nativ SQL
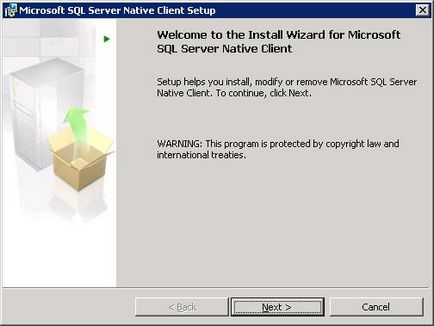
Faceți clic pe butonul "Următorul"
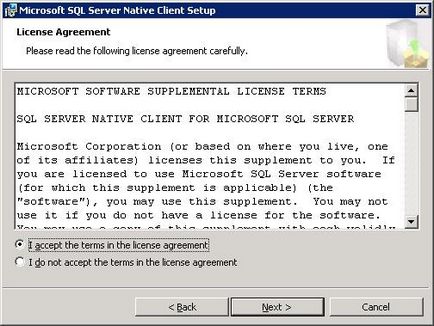
Apoi selectați "Accept termenii din acordul de licență". - Pentru a continua, faceți clic pe "Următorul".
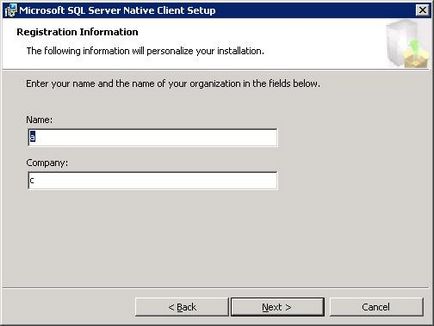
Numele organizației și al companiei
Completați câmpurile "Nume" și "Companie". la discreția dvs. și dați clic pe "Următorul".
În continuare, vi se oferă să instalați "Componente client" și să nu instalați "SQL Server Native Client SDK" (documentația SQL Server Native Client).
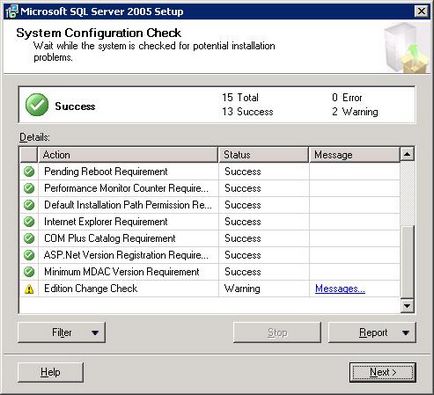
Selectarea componentelor pentru instalarea clientului MS SQL Native
Pentru a instala documentația, trebuie să faceți clic pe triunghiul de lângă inscripția "SQL Server Native Client SDK"
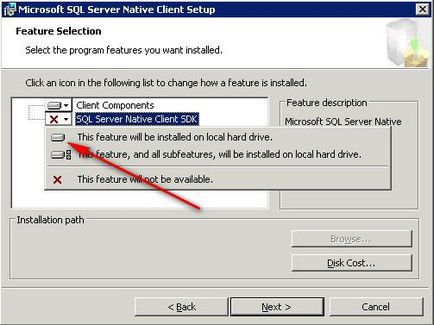
Adăugați componenta clientului MS SQL Native la instalare
Și selectați opțiunea "Această caracteristică va fi instalată pe unitatea hard disk locală". Dați clic pe "Următorul" pentru a continua.
Pentru a verifica dacă aveți suficient spațiu pe hard disk, faceți clic pe butonul "Cost disc". Formularul de pe ecran va arata cantitatea de spatiu liber pe discurile logice. Dați clic pe "Următorul" pentru a continua.
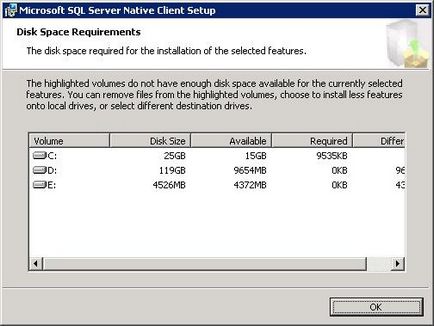
Spațiu disponibil pe hard disk pentru instalare
Apoi, formularul apare pe ecran, unde trebuie să luați decizia finală privind instalarea MS SQL Server. Pentru a modifica setările, faceți clic pe butonul "Înapoi". Pentru a anula instalarea "Anulare", faceți clic pe butonul "Instalare" pentru a începe instalarea.
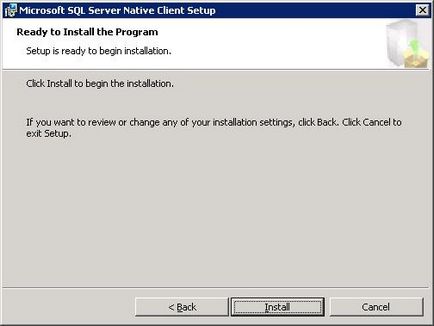
Confirmarea instalării clientului MS SQL Native
După instalarea cu succes, pe ecran apare un mesaj care arată că instalarea a avut succes
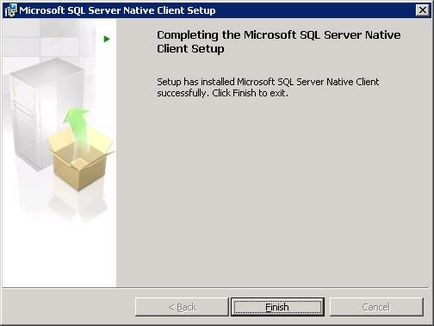
Confirmarea instalării cu succes a clientului MS SQL Native
Pentru a începe instalarea serviciilor și documentației suplimentare, faceți clic pe "Componente server, instrumente, cărți online și mostre".
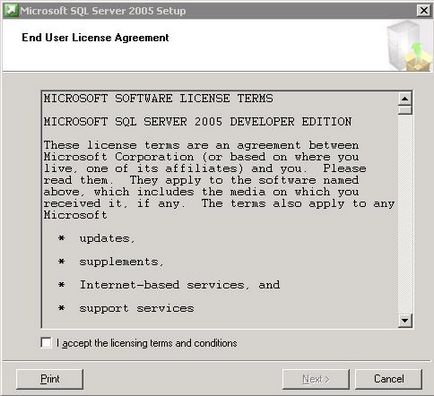
instalarea serviciilor suplimentare și a documentației MS SQL Server
În formular, bifați caseta "Accept termenii și condițiile de licențiere". Dați clic pe "Următorul" pentru a continua.
Vor fi instalate componentele necesare
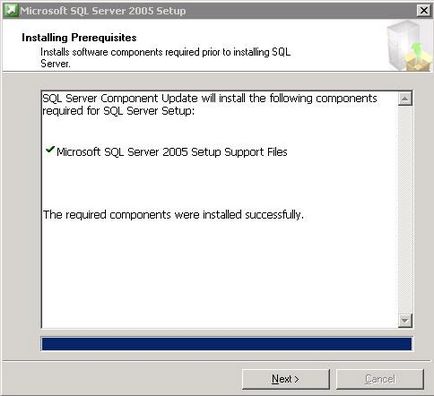
Verificarea preliminară a componentelor MS SQL Server
faceți clic pe butonul "Următorul". Apoi, vi se va cere să instalați
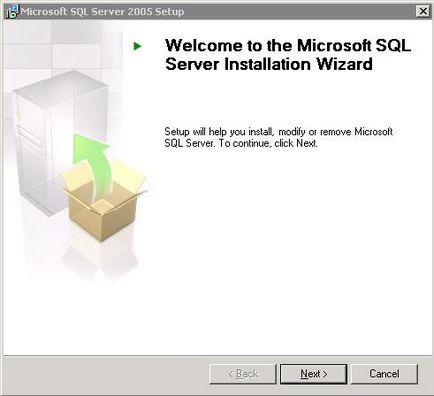
Dați clic pe "Următorul" pentru a continua.
După aceea, sistemul va fi verificat pentru compatibilitate și vor fi afișate rezultatele verificării.
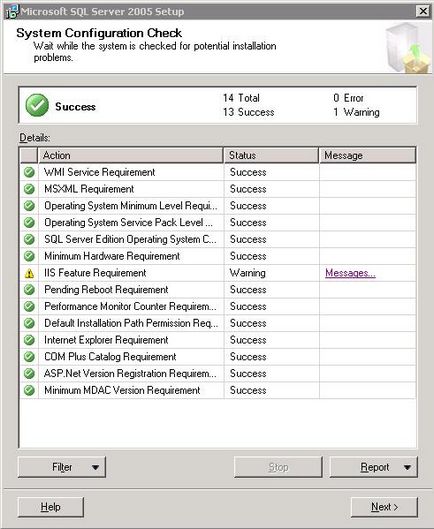
Rezultatele verificării pot fi filtrate folosind butoanele "Filtru". poate fi salvat folosind butonul "Report". Faceți clic pe butonul "Ajutor" pentru a obține ajutor. Dacă verificarea nu indică compatibilitate cu nici o componentă, atunci semnul exclamării și inscripția "Mesaje" vor fi plasate pe linia corespunzătoare e - făcând clic pe care puteți vedea detaliile non-compatibilității. Dați clic pe "Următorul" pentru a continua. Pe formularul apărut este necesar să introduceți "Companie", "Nume" și o cheie de licență.
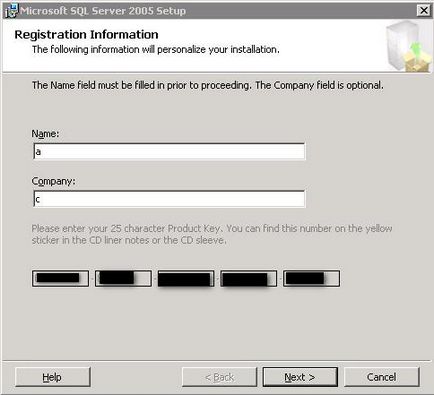
Dați clic pe "Următorul" pentru a continua. În fereastra care apare, selectați componentele pe care doriți să le instalați.
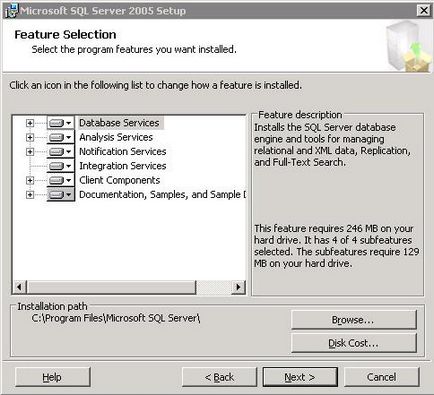
Motoare de baze de date - serviciul principal care asigură stocarea, prelucrarea și protecția datelor. Motorul bazei de date oferă acces gestionat și procesare rapidă a tranzacțiilor, care este suficientă chiar și pentru cele mai solicitante aplicații. Motorul de baze de date oferă capabilități bogate pentru a menține un nivel înalt de disponibilitate constant.
Servicii de analiză - Datele multidimensionale vă permit să proiectați, să creați și să gestionați structuri multidimensionale care conțin date detaliate și statistice din mai multe surse de date, cum ar fi bazele de date relaționale, într-un singur model logic unificat, susținut de calculul încorporat.
Servicii de integrare - include o gamă largă de sarcini și transformări încorporate, instrumente pentru construirea de pachete și servicii de integrare pentru executarea pachetelor și gestionarea lor.
Servicii de notificare - este o platformă pentru dezvoltarea și implementarea aplicațiilor care generează și trimit notificări.
Componente pentru stațiile de lucru, cărți online și instrumente de dezvoltare - stabilește documente suplimentare și instrumente de dezvoltare.
Selectați componentele pe care doriți să le instalați. Există, de asemenea, opțiuni de instalare mai avansate. Pe formular, puteți alege să nu instalați unele componente. Pentru a face acest lucru, faceți clic pe triunghiul de lângă componentă și selectați opțiunea "Întreaga caracteristică nu va fi disponibilă"
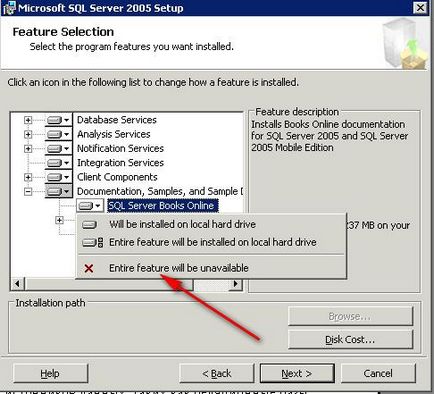
În formularul următor, puteți selecta numele instanței SQL Server pe care o creați.
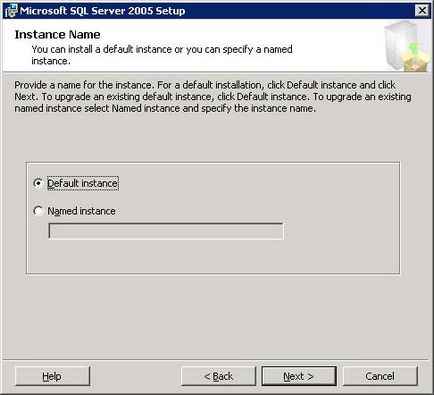
dacă lăsați "instanța implicită" - atunci va fi creată o instanță a SQL Server - care este identică cu cea a computerului pe care este instalată. Nu puteți schimba numele serverului SQL după instalare. Va fi necesar să modificați numele computerului și apoi să eliminați și să instalați din nou MS SQL.
Dați clic pe "Următorul" pentru a continua. Câmpul a ceea ce va fi oferit este forma alegerii unui cont, care va fi inițiat de serviciul MS SQL Server
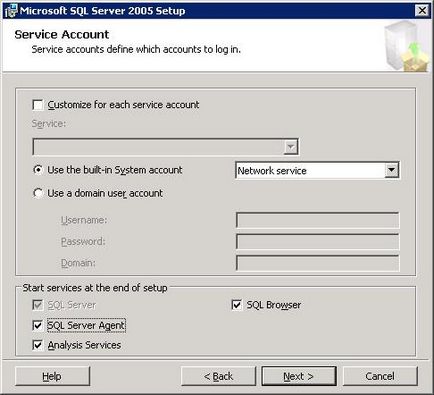
Configurați un cont de pornire a serviciului
Fiecare serviciu poate fi configurat separat. Pentru a face acest lucru, bifați caseta de selectare "Personalizați pentru fiecare cont de servicii". atunci va fi disponibilă o listă derulantă în care va trebui să alegeți ce serviciu va fi configurat. În același formular, puteți alege serviciile care vor fi pornite după finalizarea instalării. Acest lucru este util dacă nu doriți să reporniți computerul după instalare (indiferent de motivele acestuia). după ce serviciile sunt configurate. Vă recomandăm să alegeți "folosiți contul de sistem încorporat" - și selectați din lista derulantă "Local System" dacă nu aveți un domeniu și Active Directory. "Service de rețea" - dacă există un domeniu și va trebui să instalați un utilizator din Active Directory. În plus, puteți specifica în mod explicit utilizatorul ale cărui drepturi le vor rula serviciile MS SQL Server. Pentru aceasta, selectați "utilizați un cont de utilizator de domeniu", specificând parola și domeniul utilizatorului. Dați clic pe "Următorul" pentru a continua. În forma următoare
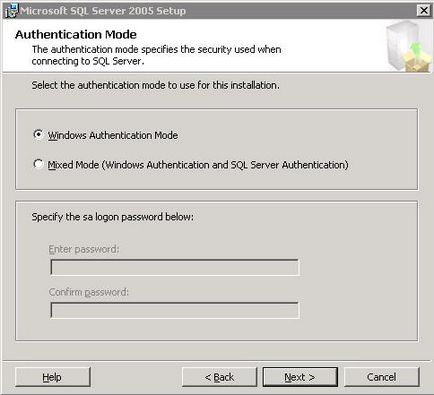
vi se solicită să alegeți cum să vă conectați la bazele de date ale serverului SQL implicit.
Dacă părăsiți modul de autentificare Windows selectat - conexiunea la baza de date poate fi efectuată numai utilizând conturile calculatorului local și Active Directory. Vă recomandăm să alegeți "Mod mixt (autentificare Windows și autentificare SQL Server)". Deoarece în acest caz puteți seta în mod explicit parola pentru utilizatorul SA - cel mai important utilizator pentru instanța SQL Server - Acest utilizator are un set complet de drepturi. Prin urmare, este important nu numai să-i întrebați parola, ci și să o rețineți. Dați clic pe "Următorul" pentru a continua. Formularul de moștenire trebuie să selectați o metodă de comparare care va fi implicită pentru toate bazele de date pentru această instanță a SQL Server.
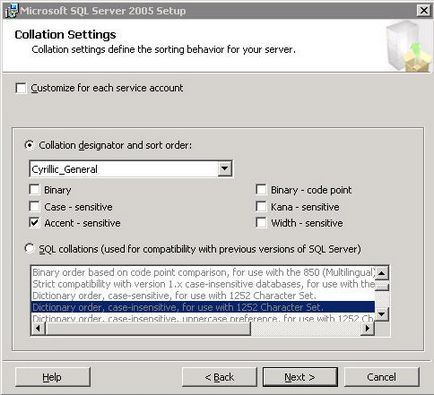
Metoda de comparare implicită pe instanța serverului SQL
În mod prestabilit, datele sunt preluate din localizarea computerului pe care este instalat SQL Server. Dacă nu aveți parametri preciși, nu schimbați nimic. Dați clic pe "Următorul" pentru a continua.
În ecran apare un ecran de confirmare pentru instalarea de componente suplimentare.
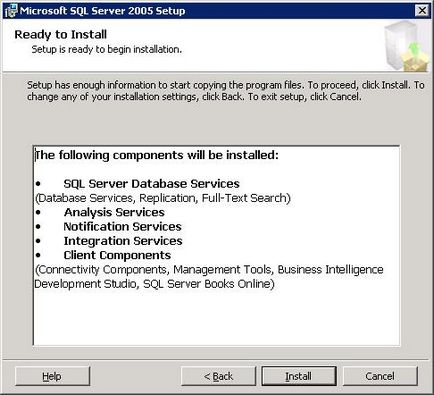
Pentru a instala, faceți clic pe butonul "Instalare". Pentru a anula instalarea, faceți clic pe "Anulați". Pentru a modifica configurația setării SQL Server, faceți clic pe butonul "Înapoi". După începerea procesului de instalare, apare un ecran care arată starea curentă a procesului de instalare. În acest moment, puteți anula setările, faceți clic pe "Anulați". După terminarea procesului de instalare, pe ecran va fi afișat un raport pentru instalarea serverului SQL
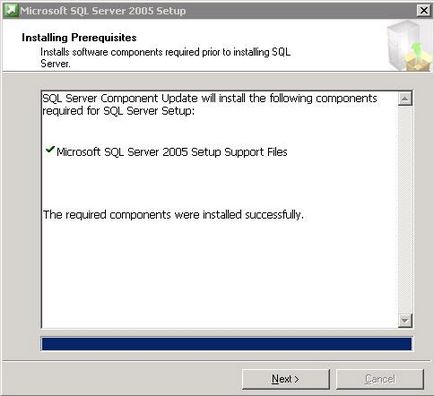
instalarea componentelor necesare Ms SQL server
Pentru a continua, faceți clic pe "Next", pe ecran apare o altă formă a raportului de instalare SQL Server și se afișează o confirmare. Faceți clic pe "Finalizare" pentru a confirma. După aceea, este recomandat să reporniți computerul.