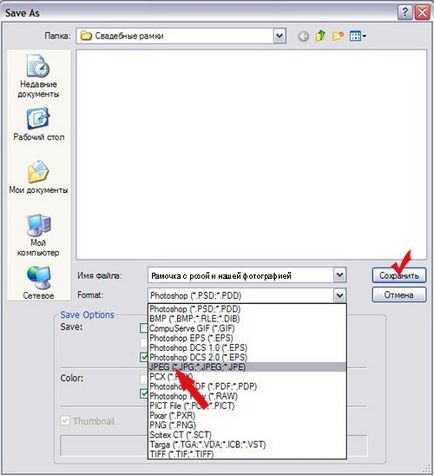Ați vrut să inserați o fotografie în cadrul frumos găsit pe Internet? sau într-un colaj foarte frumos? Să aruncăm o privire pas cu pas asupra modului în care se face în Photoshop.
Astăzi vom introduce o fotografie în cadru și data viitoare vom prelua un colaj mai complex.
Deci, ce avem?
1. Fotografia ta
2. programul Photoshop
3. Un cadru frumos în formatul .png sau .psd - de ce aceste formate? Pentru nevoile noastre, au o proprietate remarcabilă - transparența straturilor.
Să începem procesul de plasare a imaginii într-un cadru.
1. Deschideți ambele imagini în Photoshop. Fișier - Deschideți ... (Dosar - Deschis ...). Prima, o altă imagine în spatele ei.
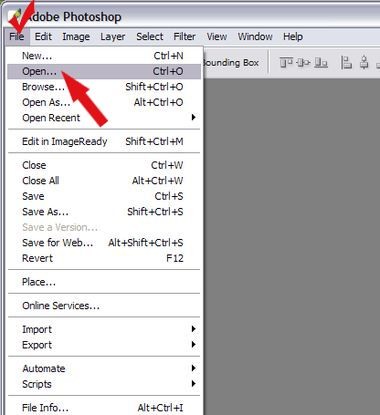
După cum puteți vedea, imaginea este în format .JPG, iar cadrul este în .PNG

2. Acum trebuie să combinați aceste două imagini: mutați fotografia în cadru
a) fereastra cu fotografia este activă (cadrul său este mai întunecat, dacă nu este așa - faceți clic pe fotografie și va fi)
b) în colțul din dreapta jos al programului există o listă cu straturi - este ceea ce avem nevoie:
- putem pur și simplu "trage" acest strat: faceți clic stânga pe el și fără eliberarea butonului trageți-l în cutia cu cadru

În imaginea cu cadrul a apărut fotografia noastră, iar în fișierul însuși - un nou strat.
1 strat este un cadru, 2 este o fotografie.

- se întâmplă că nu puteți trage imaginea, se pare că alunecă trecut, atunci există o altă cale - nu veți pierde:
a) fereastra cu fotografia este activă
b) în stratul de fundal, faceți clic dreapta pe mouse - apare o listă drop-down în care selectăm Duplicate Layer ... (Duplicate layer) - faceți clic pe
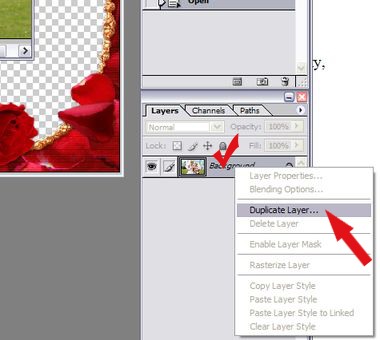
A fost o fereastră Duplicate Layer, unde în lista derulantă găsim numele fișierului cu un cadru (unde adăugăm fotografia) - faceți clic pe - OK
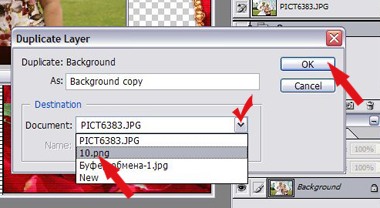
În imaginea cu cadrul a apărut fotografia noastră, iar în fișierul însuși - un nou strat.
1 strat este un cadru, 2 este o fotografie.
În acest caz, fotografia a fost plasată, închizând întregul cadru, deoarece este mai mare în dimensiune.

3. Deci, avem o fotografie și un cadru într-un fișier, dar imaginea este de sus și trebuie să inversăm - să mișcăm fotografia în cadru. Pentru a face acest lucru, în lista de straturi "apuca" (butonul din stânga al mouse-ului) stratul superior cu fotografie și glisați-l sub strat cu cadru.
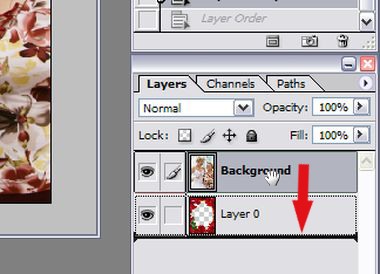
Straturile au schimbat locurile, iar fotografia a fost "Beyond the Frame", ceea ce era necesar!

Probabil nu vei fi mulțumit de scara fotografiei.
Montați-o sub cadru este ușor:
a) stratul cu fotografia ar trebui să fie activ, de asemenea spun că "ar trebui să stați" pe acest strat - este mai întunecat, dacă nu este - faceți doar clic pe el în lista de straturi.
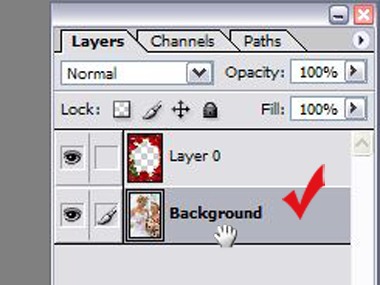
b) Editarea următoare - Scala de transformare (Editare - Transformare - Scală)
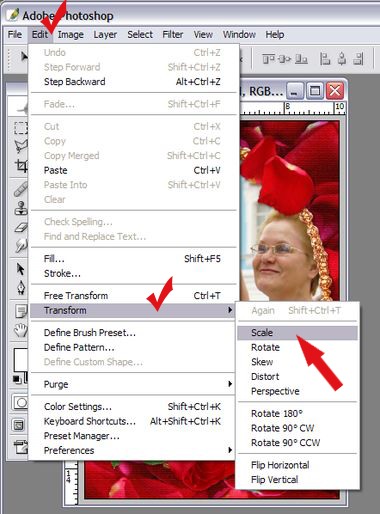
ca nu sa întâmplat nimic? - nu a fost pur și simplu vizibil: plasați mouse-ul peste imagine și rola roata - scala a imaginii este redusă, și veți vedea un cadru cu pătratele pe margini - pentru aceste pătrate vom „trage“ imagini zoom la dimensiunea dorită.
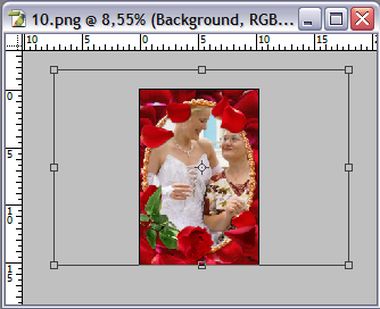
Pentru a scala uniform pe ambele părți (pentru a nu distorsiona fotografia), țineți apăsată tasta Shift de pe tastatură și trageți-o la dimensiunea dorită.
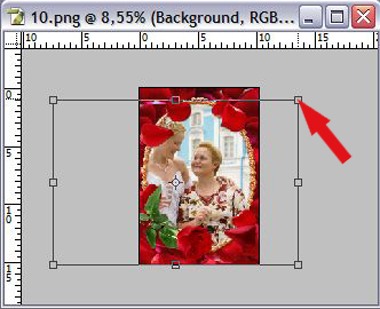
4. Fotografia a scăzut, dar sa "derulat"?

Este necesar să vă întoarceți la loc! Mutarea este ușoară:
găsiți instrumentul Mutare din bara de instrumente, dați clic pe el și apoi mutați ușor fotografia în poziția dorită cu mouse-ul (faceți clic pe butonul stâng al mouse-ului).
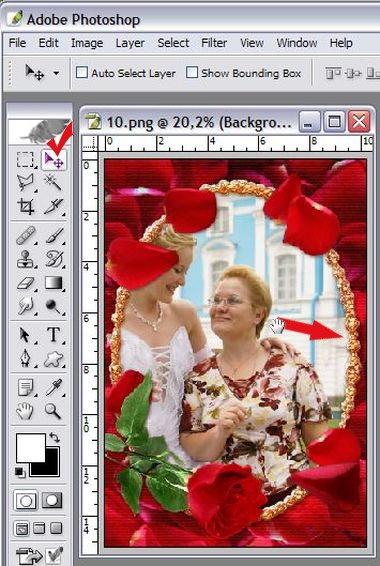
5. Rămâne doar să salvați rezultatul: File - Save as ...
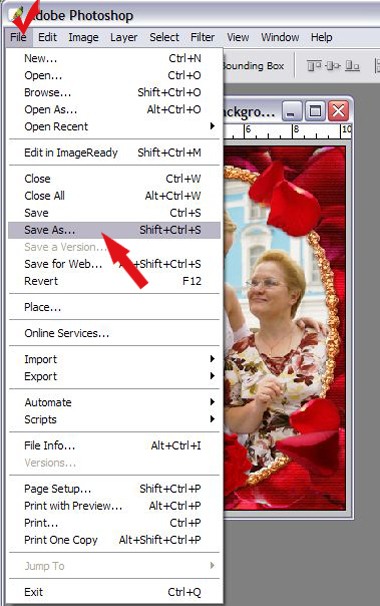
Alegeți unde să salvați, cum să denumiți formatul de fișier dorit .jpg sau la discreția dvs.