Meniu INSERT / Picture / item Din fișier - selectați folderul în care sunt stocate fotografiile sau imaginile. Faceți clic pe mouse-ul din imaginea selectată - va fi inserat.

2. Introduceți o imagine din aplicațiile Microsoft Office (Galerie foto) din aplicația Clip Collection.
INSERȚI / Imagine / Imagine.

În fila Căutare, tastați subiectul, faceți clic pe butonul Start. După selectarea celei dorite, faceți clic pe imagine cu mouse-ul.

3. Pentru inserarea altor forme și imagini (stele, cercuri, dreptunghiuri, semne, rame, etc.), se pot utiliza secțiunea „autofigures“.
După selectarea acestui element, pe ecran va apărea panoul AutoShapes, din care puteți selecta obiectul de care aveți nevoie.

Poziția imaginii în text
Apelați meniul contextual al imaginii inserate (faceți clic pe imagine cu butonul drept al mouse-ului)
Selectați elementul "FORMAT".

Introduceți fila "Wrap text" (sau poziționarea) pentru a seta locația dorită pentru imagine.
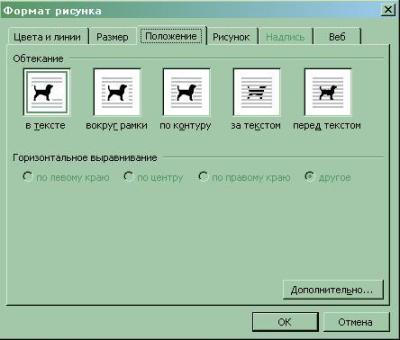
Textul poate curge în jurul imaginii. de sus și de jos. pe oricare dintre margini.
Pentru a utiliza imaginea selectată ca fundal: selectați "În spatele textului" din fila "FIBRE".
Puteți stabili legarea imaginii inserate într-un anumit paragraf al textului utilizând fila "POZIȚIE".
În cazul mutării acestui paragraf într-un alt loc, imaginea se mișcă cu ea.
Pentru a muta imaginea în spate sau în prim-plan în ceea ce privește textul, puteți: Meniu contextual Imagine, punctul "ORDER".
Dacă introduceți mai multe imagini în text în același timp, apoi utilizând același element, puteți stabili care dintre imaginile vor fi în partea din față și una din fundal.
Redimensionarea imaginilor
Dimensiunea imaginii introduse în text nu este constantă. Puteți să le schimbați ușor prin comprimarea sau întinderea imaginii la dimensiunile necesare.
Pentru a face acest lucru, faceți clic pe imagine cu butonul stâng al mouse-ului, imaginea va fi evidențiată, adică Pe marginea cadrului cu marcatori (noduri).

