Opțiunile pentru linia de comandă din Internet Explorer
Internet Explorer 7 acceptă următoarele opțiuni de pornire din linia de comandă:
Conectarea la rețele fără fir fără difuzare în Windows Vista
Autentificarea și criptarea sunt folosite pentru a asigura securitatea rețelei fără fir. Autentificarea controlează accesul la rețeaua fără fir. Criptarea nu permite atacatorilor să determine conținutul cadrelor de date transmise prin rețeaua fără fir.
Windows Vista are o nouă setare de rețea fără fir. Acesta determină dacă rețeaua este difuzată sau nu. În plus, îl puteți utiliza pentru a configura modul în care clientul wireless se conectează la Windows Vista într-o rețea non-difuzată.
Nu este recomandat să configurați punctele de acces ca puncte de acces non-difuzate (ascunse) ale rețelei. Dacă aveți nevoie să vă conectați la o rețea non-difuzată, vă recomandăm să nu utilizați conexiunea automată. Când se utilizează conexiunea automată, identificatorul rețelei fără fir (SSID) este declarat chiar dacă nu este în raza de acoperire.
Punctele de acces fără rețea difuzate fără fir nu transmit SSID-ul. Punctele de acces la rețelele fără fir pot ascunde SSID-ul prin trimiterea de cadre de avertizare în care SSID-ul este NULL. Întrucât o rețea fără fir difuzată nu este detectată în timpul scanării active, trebuie să știți SSID-ul acesteia pentru a vă conecta la aceasta. În plus, înainte de a conecta computerul, trebuie să selectați rețeaua primară. Cu toate acestea, abilitatea de a detecta o rețea non-difuzată mai există, deoarece este anunțată într-o solicitare de testare pe care clientul wireless o trimite. Rețeaua este, de asemenea, anunțată ca răspuns la aceste solicitări de testare. Astfel, clienții fără fir care sunt configurați să se conecteze la rețelele non-difuzate deschid constant ID-ul SSID al rețelei, chiar dacă nu este accesibil.
Pentru a elimina acest comportament, Windows Vista are o nouă setare de rețea fără fir pe care o puteți utiliza pentru a defini rețeaua ca difuzată sau non-difuzată. În Windows Vista, puteți configura la nivel local o nouă setare:
• în caseta de dialog Conectare manuală la o rețea wireless;
• în fereastra de proprietăți a rețelei fără fir;
• pe linia de comandă folosind comenzi în contextul netsh wlan;
• Utilizarea politicii de grup.
Dacă verificați Connect, chiar dacă această rețea nu transmite, rețeaua fără fir funcția autotune trimite cereri de sondă pentru a determina dacă o rețea fără difuzare se află în raza de acțiune. Un computer client care rulează Windows Vista trimite aceste solicitări de sondă când este configurat să se conecteze automat la rețea. Astfel, în ciuda faptului că punctul de acces la rețea fără difuzare nu transmite numele său, acestea sunt afișate în lista de rețele fără fir disponibile, care sunt la îndemână. Odată ce calculatorul client detectează rețeaua atinge limita, acesta încearcă să se conecteze la acesta utilizând rețeaua funcția de auto-reglare wireless, indiferent dacă emisiunea este o rețea sau nu. Un computer client care rulează Windows Vista trimite cereri de sondă numai pentru rețelele fără difuzare conectate în mod automat, ceea ce reduce riscul de detectare a setărilor rețelei fără fir.
În plus, puteți solicita conectarea manuală la rețelele wireless. În acest caz, puteți controla trimiterea solicitărilor de testare. Rețelele wireless la care vă conectați manual sunt afișate întotdeauna în lista de rețele disponibile. Aceasta vă permite să vă conectați la rețea dacă este necesar.
În Windows Vista, puteți utiliza expertul "Conexiuni în rețea" pentru a vă conecta la o rețea non-difuzată. Când un computer client cu Windows Vista primește cadre de avertizare cu un SSID de NULL, rețeaua fără fir este adăugată la lista de rețele disponibile. În acest caz, Windows Vista apelează rețeaua fără fir "Nameless Network".
Când încercați să deschideți câteva site-uri, mesajul "Nu se poate afișa pagina"
Problema poate fi cauzată de "instrumentul de configurare automată TCP"Pentru a dezactiva această funcție, urmați acești pași:
- În câmpul de căutare din meniul Start, scrieți runas / user: ComputerName \ cmd admin și apăsați Enter.
- Introduceți parola de administrator
- Scrieți următoarea comandă netsh int tcp set global autotuninglevel = dezactivat
- Reporniți computerul
Cum să ștergeți istoricul de navigare din IE din linia de comandă
Dacă aveți nevoie în mod regulat apare Ștergere istoric navigare în Internet Explorer, puteți face mai repede din linia de comandă decât folosind setările browser-ului. Dacă este necesar, puteți automatiza complet curățarea prin aplicarea următoarelor comenzi. Puteți utiliza comanda, de exemplu, pentru un script care va fi executat atunci când un utilizator se conectează în afara sau de timp, în cazul în care ați pus-o în Task Scheduler.
Caseta de dialog pentru ștergerea istoricului navigării arată astfel:
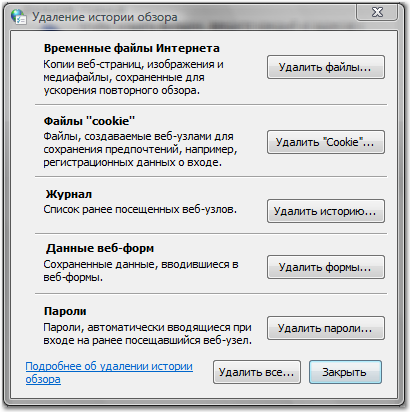
Următoarele sunt comenzile pentru efectuarea operațiunii de curățare a fiecărui element.
Ștergeți fișierele Internet temporare rundll32.exe inetcpl.cpl, ClearMyTracksByProcess 8 fișiere Clear "cookie" rundll32.exe inetcpl.cpl, ClearMyTracksByProcess 2 Clear Revista rundll32.exe inetcpl.cpl, ClearMyTracksByProcess 1 Ștergeți formularul de date rundll32.exe inetcpl.cpl, ClearMyTracksByProcess 16 parole clare rundll32.exe inetcpl.cpl, ClearMyTracksByProcess 32 a șterge toate rundll32.exe inetcpl.cpl, ClearMyTracksByProcess 255 Ștergere toate, inclusiv date și fișiere create de adaosurile (addons) rundll32.exe inetcpl.cpl, ClearMyTracksByProcess 4351 Pentru utilizare sub forma unui script log out, puteți crea un fișier text, pune-l în comenzile necesare și de a salva cu extensia * .cmd. fișier Cuprins exemplu: rem de curățare Journal
RunDll32.exe InetCpl.cpl, ClearMyTracksByProcess 1
Cum se creează o comandă rapidă de pe desktop la modulul "Conexiuni în rețea"
Atunci când este necesar din timp în timp pentru a modifica setările de conexiune la rețea, apoi du-te tot drumul de la Centrul de Control Network și partajare nu este întotdeauna convenabil și rapid, astfel încât s-ar putea găsi o comandă rapidă pe desktop sau bara de instrumente Lansare rapidă pentru rapidă completare snap-in „Conexiuni în rețea“
Pentru a crea o comandă rapidă, urmați acești pași:- Pe desktop, faceți clic dreapta și selectați "Creare" din meniul contextual și apoi "Label"
- În câmpul pentru specificarea locației obiectului, scrieți următoarea cale:% windir% \ explorer.exe.
- Faceți clic pe "Next", introduceți numele comenzii rapide și faceți clic pe "Finish"
Nu pot primi actualizări prin intermediul serviciului WindowsUpdate sau al serviciului MicrosoftUpdate
Pentru a rezolva problema, urmați acești pași:
Reînregistrați bibliotecile legate de serviciul de actualizare a sistemului. Pentru aceasta, executați următoarele comenzi în fereastra cmd. net stop wuauserv regsvr32 wuapi.dll regsvr32 Wuaueng.dll regsvr32 wups.dll regsvr32 wups2.dll regsvr32 wuwebv.dll regsvr32 wucltux.dll regsvr32 wudriver.dll wuauserv net start
Verificați conținutul fișierului gazdă din secțiunea Remove C: \ Windows \ system32 \ drivers \ etc \
Puteți șterge toate liniile care conțin înregistrările "microsoft" sau "update".