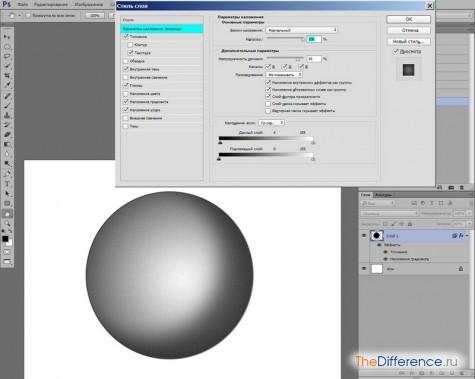În primul rând, vom elabora un plan preliminar pentru studierea principiilor de lucru în Photoshop. Acesta va consta din trei elemente:
- Organizarea spațiului de lucru al programului.
- Principiile muncii.
- Unele sfaturi utile.
Acum rămâne să urmăm acest plan și vom reuși.
Studiem arhitectura desktop-ului Photoshop
Primul pas, el este cel mai greu ...
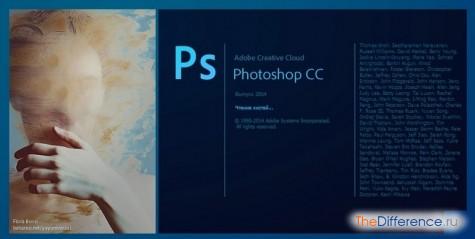
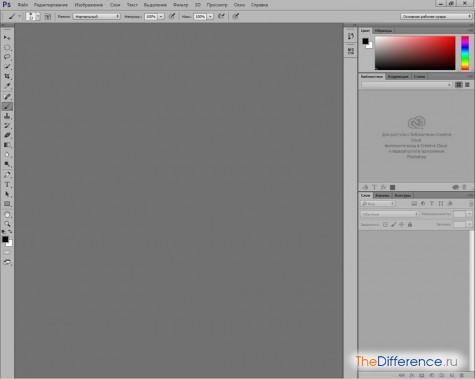
Inspectat pe teren
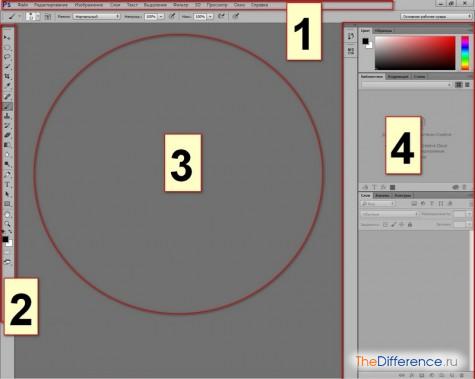
- meniul principal (sus),
- bara de instrumente (stânga),
- Fereastra documentului (locul unde este localizată pânza),
- paletă (dreapta).
Ne vom ocupa fiecare bloc separat.
Meniul principal
- Imagine. Scopul principal al acestui meniu este de a lucra cu dimensiunile de culoare, ton și imagine.
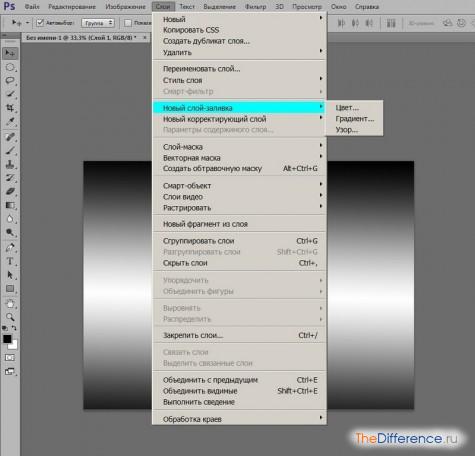
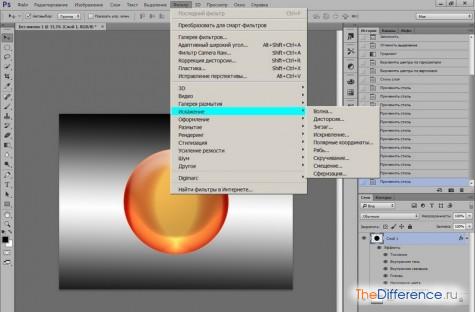
Nu am descris în mod specific restul meniului programului. Multe elemente din ele sunt cunoscute de majoritatea utilizatorilor. Dar tab-urile de mai sus sunt baza pentru lucrul în Photoshop. Și toate echipele din ele sunt create special pentru lucrul cu grafica. În versiunile cu abrevierea CS și CC, a apărut meniul "3d", dar nu este încă atât de popular.
Notă. Amintiți-vă: în Photoshop există un colac de salvare mare - orice acțiune sau chiar o serie întreagă de acțiuni pot fi întotdeauna anulate.
Bara de instrumente
În câmpul de lucru al programului, în partea stângă, este bara de instrumente. Conține tot ce aveți nevoie pentru a desena și prelucra imaginile manual.
Și aici găsiți atât banal "perie" și "creion", cât și exotice "Magic Eraser" sau "Magnetic Lasso". Ele sunt numite la fel - fie făcând clic pe fila dorită, fie apăsând tasta rapidă. Și dacă apăsați și nu eliberați butonul stâng al mouse-ului în miniatură cu ajutorul instrumentului de desenare de care aveți nevoie, atunci cu o mică întârziere apare tableta cu soiurile sale suplimentare.

Selectând un instrument, veți vedea cum apar atributele sale sub panoul cu meniul principal. Ele pot fi schimbate și personalizate.
Fereastră de documente
Se poate numi mai frumos - panza, adică locul unde se reflectă procesul creativității noastre. Se numește din meniul "Fișier" cu comanda "Nou" sau prin combinația de taste "Ctrl + N".
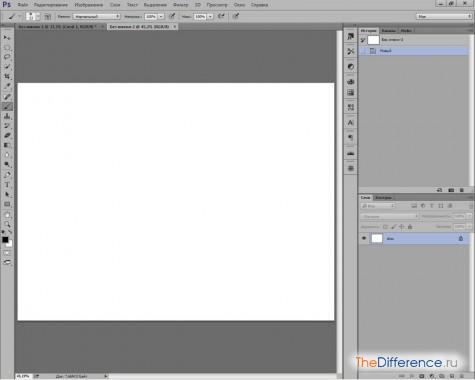
Aici totul este destul de clar, cu excepția faptului că trebuie să acordați atenție barei de stare, aflată mai jos. Acesta oferă informații de bază despre parametrii unui document nou. Dacă faceți clic pe triunghiul cu mouse-ul, veți vedea o mulțime de informații interesante.
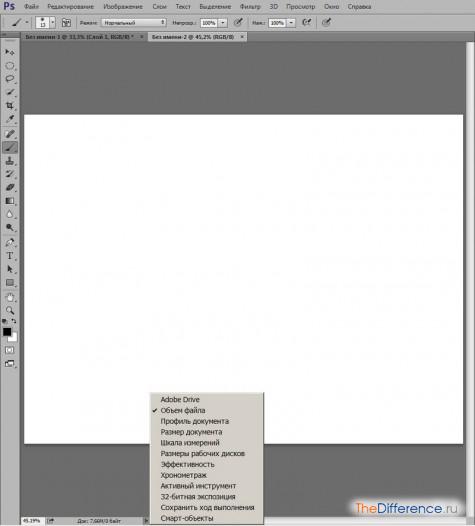
Trecem la cel mai important și mai interesant bloc al programului - la palete. În Photoshop există o mulțime de ele, iar de la versiuni la versiuni numărul lor crește. De exemplu, în SS există deja 27, iar în următoarele aspecte va deveni și mai mare. Cu toate acestea, paleta principală, fără care lucrarea este imposibilă, a fost întotdeauna paleta "straturi".
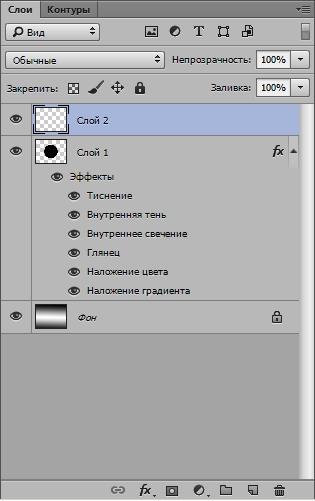
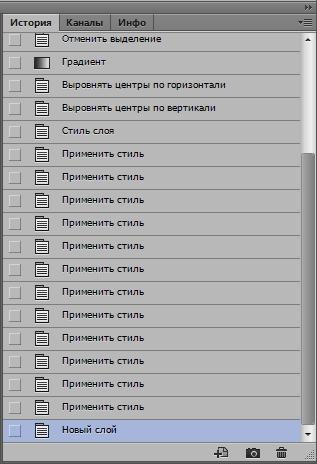
Fereastra Istorie vă permite să anulați, aproape un număr infinit de pași, acțiunile dvs. Adică, puteți întruchipa fanteziile cele mai sălbatice pe panza, fără teama de a distruge rezultatul final. În orice moment, orice acțiune poate fi anulată. Poți să faci o imagine a panzei, să mergi mai departe în munca ta și să realizezi brusc că totul e în neregulă și că ești într-o capăt. Ce ar trebui să fac? În Photoshop, aceasta nu este o problemă. Trebuie doar să faceți clic pe imaginea luată cu multe "secole" în urmă și să ajungeți la momentul în care este capturat. Și începeți calm să lucrați într-o nouă direcție. Asta e paleta "Istorie".
Pentru a vedea toate paletele de programe, trebuie doar să deschideți meniul "Fereastră". Sunt colectate cele mai elementare ferestre din Photoshop. Iată cum arată imaginea cu palete deschise:
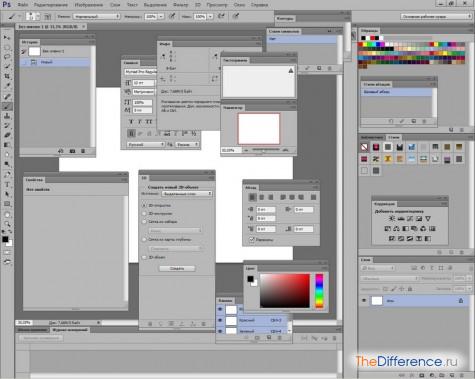
Impresionantă, nu-i așa? Apropo, în cele mai recente ediții ale programului (CS și CC), a devenit posibilă selectarea modulului gata de lucru din mediul de lucru de care aveți nevoie.

Există 6 medii de lucru deja configurate. Dintre acestea, cele mai populare sunt "Desenarea" și "Fotografia". Puteți personaliza spațiul de lucru la nevoile dvs. și puteți salva.

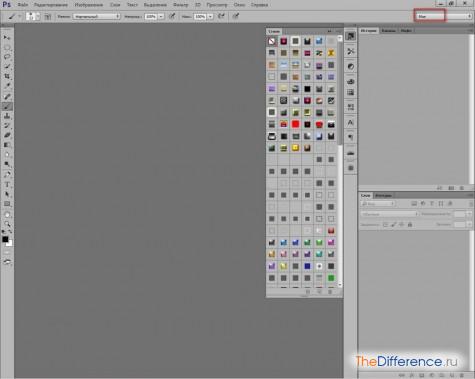
Notă - lângă ferestrele principale deschise permanent (în partea stângă) este o bară de lucru verticală, pe care puteți afișa pictograma oricărei palete de care aveți nevoie pentru a avea acces rapid la ea.
Intrăm în bătălie
Deci, după ce am primit cele mai elementare concepte despre structura programului, să încercăm cu ajutorul lor să creăm un desen simplu. Să fie, de exemplu, o minge 3d. Vom presupune că Photoshop este deja încărcat și vom continua să lucrăm direct.
- Accesați "Fișier> Nou" (Ctrl + N).
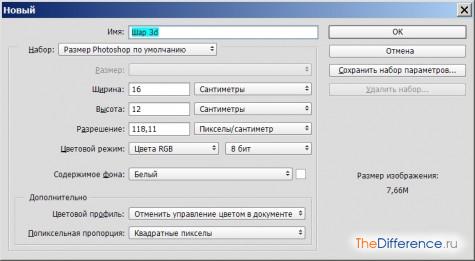
Nu schimba nimic, doar introduceți numele imaginii noastre viitoare - "Ball 3d". Faceți clic pe OK și obțineți documentul gata de creare (panza). Apăsați Ctrl + 0. Această acțiune vă permite să măriți dimensiunea vizuală (nu fizică!) A martorului la marginea cu paletele.
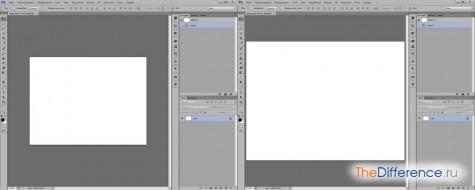
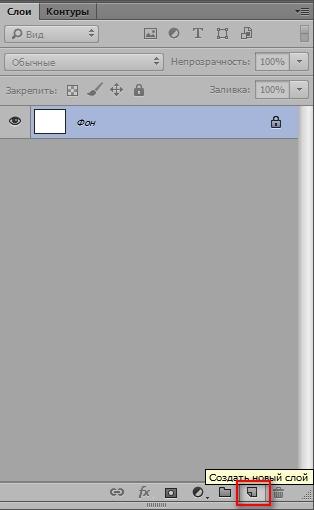
Și aici Alt? Ideea este că făcând clic pur și simplu pe pictograma "Creați ...", obținem imediat un nou strat fără posibilitatea ajustării preliminare. Desigur, îl puteți configura mai târziu, în Photoshop nu există aproape nici o acțiune iremediabilă, dar este mai bine să o faceți imediat - mult mai rapid. Introduceți numele stratului "Shar" în fereastra deschisă și alocați-i orice culoare (în cazul nostru - roșu). Pentru un începător acest lucru este mult mai convenabil și facilitează munca ulterioară. Când o imagine constă dintr-un număr mare de straturi, un utilizator neexperimentat de Photoshop se poate confunda cu ușurință și poate face greșeli. Dați fiecărui strat numele și culoarea și totul va deveni mult mai ușor.
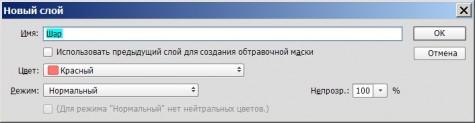
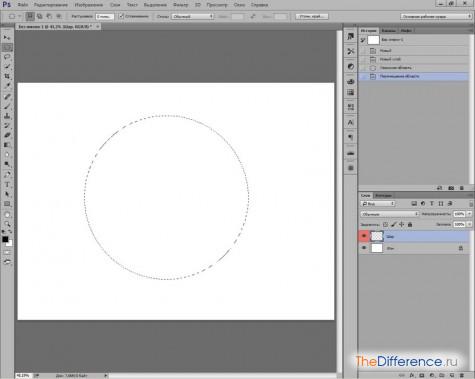
Configurați-o după cum urmează:
- Radiusul radial.
- Modul este normal.
- Inversiune - puneți o bifă.
Restul este implicit.
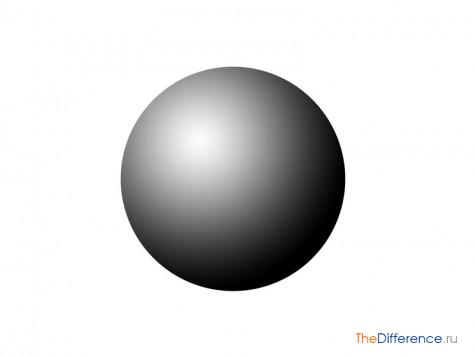
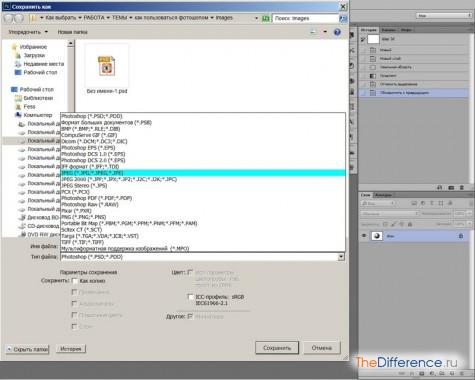
De fapt, formatul nativ al Photoshop are o extensie a PSD, dar ar trebui salvat numai dacă intenționați să continuați să lucrați cu imaginea. Apropo, cu această opțiune, nu ar trebui să reduceți straturile - aceasta va duce la pierderea capacităților de editare. Faceți clic pe "Salvați", apoi în fereastra afișată expunem calitatea maximă (12) ...

... și faceți clic pe ultima oară "OK". Totul, munca noastră este salvată.
Câteva sfaturi, care sunt indispensabile