Puteți schimba în mod arbitrar culoarea de fundal și designul grafic al spațiului de lucru. Pentru a face acest lucru:
* Deschideți desktopul Windows, glisați degetul din partea dreaptă a ecranului spre centru pentru a afișa panoul Charms;
* Atingeți butonul Setări și în panoul deschis selectați opțiunea Personalizare atingând degetul.
Dacă computerul este controlat de mouse:
* Faceți clic dreapta pe orice punct al desktop-ului Windows care nu conține pictograme și selectați Personalizare din meniul care apare;
În caseta de dialog care apare, sunt afișate miniaturi ale temelor Windows, puteți selecta oricare dintre ele atingând sau făcând clic pe un mouse. În acest caz, subiectele obișnuite sunt afișate în partea de sus a ferestrei, mai jos sunt subiectele cu un contrast crescut (Figura 2.1).
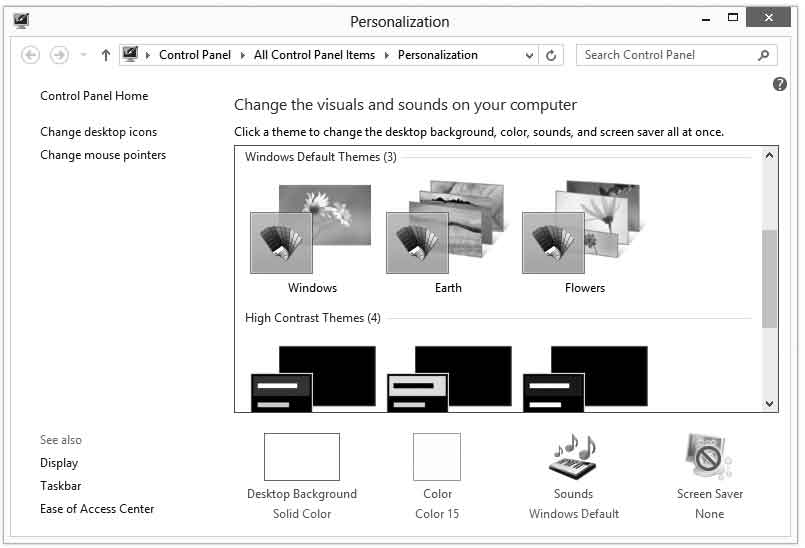
Fig. 2.1. Modificarea temei Desktop și a imaginii
Pentru a personaliza fundalul desktopului, faceți clic pe (sau faceți clic pe) pictograma Desktop Background din partea de jos a ferestrei.
În partea superioară a ferestrei deschise, fundalul Desktop are un meniu pentru locația Imagine. în care puteți selecta dosarul în care sunt plasate imaginile. Dacă doriți să plasați o umplere cu o singură tonă în fundalul Desktopului, selectați Culori solide în acest meniu. Dacă doriți să utilizați imaginea proprie ca imagine de fundal, faceți clic pe butonul Răsfoiți. și în fereastra deschisă, specificați locația fișierului grafic dorit. Ca o astfel de imagine, puteți utiliza fișiere imagine cu formate BMP. GIF. JPEG (JPG), DIB. PNG. sau documente care conțin cod HTML markup (.HTM sau .HTML).
În lista de mai jos, selectați imaginea pe care doriți să o utilizați ca imagine de fundal, apoi setați comutatorul Poziție imagine în poziția corespunzătoare modului în care este afișată imaginea pe ecran, apoi faceți clic pe butonul Ok din partea inferioară a ferestrei. Dacă există mai multe imagini în folderul selectat, puteți seta modul de schimbare automată la intervalele setate: pentru aceasta, în meniul Modificare imagine fiecare meniu, selectați perioada de timp prin care doriți să schimbați automat imaginea. De asemenea, puteți selecta caseta de selectare Shuffle.
Dacă ați selectat Culori solide în fereastra principală, în locul miniaturilor desenelor vor fi afișate eșantioane de culori diferite. Pentru a utiliza o nuanță arbitrară ca fundal a spațiului de lucru, atingeți (sau faceți clic pe) detaliile Mai multe în partea de jos a ferestrei. Apare caseta de dialog Culoare.
În partea superioară din stânga a ferestrei este paleta de culori de bază. alcătuită din patruzeci și opt de culori de bază. În partea dreaptă există o zonă specială care include întregul spectru de culori reprezentat sub forma unui gradient: făcând clic pe imaginea colorată cu butonul stâng al mouse-ului, puteți selecta nuanța dorită; butonul vertical aflat în dreapta controlează saturația tonului selectat. Culoarea pe care ați specificat-o este afișată în câmpul Color / Solid. Astfel, prin schimbarea parametrilor de culoare, cum ar fi nuanța și saturația, puteți monitoriza rezultatul. Dacă doriți să ajustați caracteristicile culorii selectate manual (fiecare culoare este percepută de către sistem, conform RGB standardului. Cu alte cuvinte, culoarea este interpretată ca un set de nuanțe roșu, albastru și verde), oferă un set de domenii specifice în care le puteți specifica urmatoarea culoare parametri, tastând-le din tastatură:
* Hue (Hue) - Definește nuanța în intervalul de la 0 la 239. Dacă specificați o anumită valoare numerică a nuanța, valoarea va fi schimbat la componentele roșu, verde și albastru de culoarea selectată;
* Contrast (Sat) - Determină contrastul nuanței specificate în intervalul de valori de la 0 la 240. Cu cât este mai mare saturația, cu atât culoarea va arăta mai luminos și mai clar;
* Luminozitate (Lum) - Determină saturația culorii în intervalul de la 0 (negru) la 240 (alb);
* Red (roșu) - Saturația culorii roșii în această culoare conform standardului RGB variază de la 0 la 255;
* Verde - Saturația nuanței verzi în această culoare conform standardului RGB variază de la 0 la 255;
* Albastru - Saturația nuanței albastre în această culoare conform standardului RGB variază de la 0 la 255.
După introducerea parametrilor culorii necesare, puteți adăuga această culoare în paleta de utilizatori făcând clic pe butonul Adăugare la culorile personalizate (făcând clic pe mouse). Data viitoare când apelați caseta de dialog Culoare, culoarea va fi afișată în paleta Culori personalizate. situată sub paleta de culori de bază. Pentru a repara setările de culoare și pentru a reveni la fereastra de fundal a Desktopului. faceți clic pe butonul OK.