Exchange System Manager (MES) poate fi reprezentat ca client diverse servicii, oferind o multitudine de informații din mai multe resurse. De exemplu, ESM utilizează Windows Management Instrumentation (WMI) pentru a afișa informații despre cozile de așteptare în Queue Viewer e-mail (MAPI) pentru a afișa informații despre resursele de cutie poștală instrumente de management Application Programming Interface. După cum puteți ghici, ESM are, de asemenea, o conexiune cu Active Directory pentru a căuta informații despre configurația Exchange Server. În acest articol vreau să vă explic cum de a determina care controler de domeniu ar trebui să fie furnizate de conexiune ESM pentru a căuta informații relevante.
Care controler de domeniu?
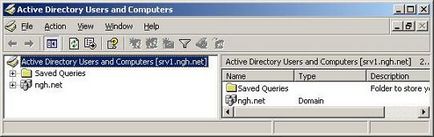
Figura 1. Selectarea controlerului de domeniu pentru utilizatori și computere din Active Directory
Stiind care controler de domeniu a fost selectat, este util atunci când doriți să definiți obiecte de succes copierea între controlerele de domeniu. Built-in Active Directory Users and Computers permit destul de simplu pentru a comuta între controlerele de dublu-clic pe butonul din dreapta al mouse-ului pe titlul de Active Directory Users and Computers [nume de server]. în partea de sus a ferestrei din stânga, și prin selectarea compusului opțiune cu un controler de domeniu. Această alocare este afișată în figura 1. Cu toate acestea, cum se determina care controler de domeniu se alătură MES? Nu există semne controler de domeniu, atât în utilizatori și computere Active Directory. Cum se poate pune în aplicare conexiunea ESM cu domenii diferite?
Alegerea unui controler de domeniu
Să forțăm ESM să utilizeze un controler de domeniu specific. În primul rând, trebuie să sunați la Consola de administrare Microsoft (MMC) rulând mmc.exe. După deschiderea ferestrei MMC, adăugați fila ESM în consola. Puteți face acest lucru selectând opțiunea Add / Remove Snap-in din meniul Fișier. cu ajutorul căruia va fi apelată caseta de dialog corespunzătoare, în care trebuie să faceți clic pe butonul Adăugați. Acum se va deschide fereastra Add Standalone Snap-in. în care puteți selecta fila necesară din listă. Faceți clic pe fila Sistem de schimb, apoi faceți clic pe Adăugare. Veți vedea fereastra Change Domain Controller. după cum se arată în figura 2. Acum puteți selecta controlerul de domeniu necesar la care doriți să vă conectați sau puteți selecta opțiunea Any Any Controller de domeniu scris.
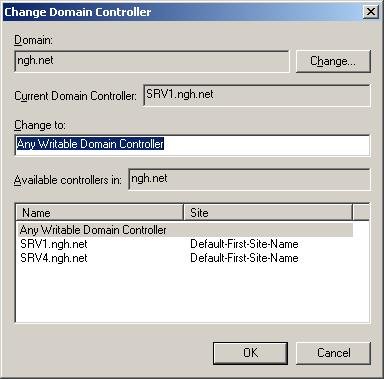
Figura 2. Selectarea unui controler de domeniu
După ce ați selectat controlerul de domeniu corespunzător, faceți clic pe butonul Închidere din fereastră pentru a adăuga o filă offline și butonul OK din fereastra Adăugare / eliminare snap-in. Rezultatul este o copie a filei ESM care este conectată la controlerul de domeniu specificat, cu excepția cazului în care, desigur, selectați opțiunea Orice Controler Domeniu Contronic.
Verificați selectarea unui controler de domeniu
Desigur, n-ai făcut nimic special, dar ar fi frumos să știu dacă ar trebui să intervină în controlerul de domeniu. Ce se întâmplă dacă ați rulat deja MES, amplasat în folderul Start / Programs / Microsoft Exchange. Este posibil să se determine care controler de domeniu a fost selectat? Da, puteți! Înțeleg cum se poate face. Puteți verifica identitatea de operare ESM, și apoi - identificarea obiectului de lucru (controlerul de domeniu). Iată ce trebuie să faci! Desigur, s-ar putea crede că acest lucru este prea dificil, cu toate acestea, va fi capabil să facă totul foarte repede, în cazul în care înțelegerea a ceea ce este.
În primul rând, trebuie să vă asigurați că tab-ul ESM implicit funcționează. Ar trebui să vă asigurați că aceasta este singura fila MMC care funcționează în acest moment. Cu alte cuvinte, dacă sunt difuzate alte file MMC (Active Directory Users and Computers), acestea ar trebui să fie închise.
Odată ce ESM este pornit, este necesar să se identifice funcționarea acestuia. Puteți face acest lucru prin intermediul liniei de comandă sau prin utilizarea Managerului de activități. Să începem cu ultima dintre aceste metode. Porniți Task Manager prin deschiderea taskmgr.exe și trecerea la tabelul Processes. care afișează toate procesele care rulează în prezent pe server. Nu uitați să bifați coloana Afișați procesele din toate utilizatorii. Aceasta este identificarea lucrării, însă nu uitați că Managerul de activități nu efectuează identificarea în sine, deci va trebui să creați o coloană selectând elementul Selectare coloană din meniul Vizualizare -> Selectare coloane. În caseta de selectare a coloanei, faceți clic pe opțiunea PID (identificatorul procesului). după cum se arată în figura 3, apoi faceți clic pe OK.
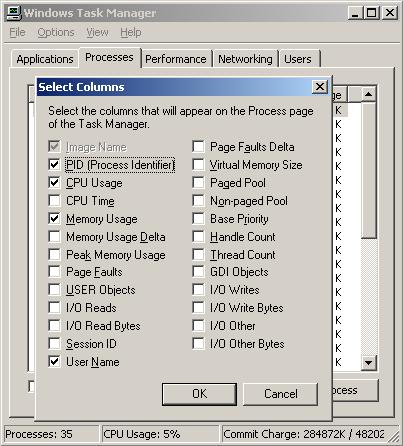
Figura 3. Selectarea ID-ului procesului în Managerul de activități
Acum, când reveniți la fereastra principală Task Manager afișată cu PID-ul coloanei. Dacă faceți clic pe imagine nume de coloană (Nume imagine). Puteți afișa toate procesele, în ordine alfabetică, care este procesul de căutare mult mai ușor. Cu toate acestea, procesul pe care il cautati? Deoarece MES este o completare snap MMC, care lucrează sub mmc.exe, atunci amândoi la fel și necesare procesului de mmc.exe. În cazul în care serverul se execută mai multe MMC file, puteți vedea în tabel mmc.exe mai multe procese, ceea ce face dificilă pentru a selecta opțiunea corectă. De aceea, trebuie să aveți un singur rulează fila MMC, care va fi MES. Ca rezultat, veți vedea doar un singur proces de mmc.exe în fereastra Task Manager. După cum se poate vedea în Figura 4, procesul necesar în acest caz - 5456.
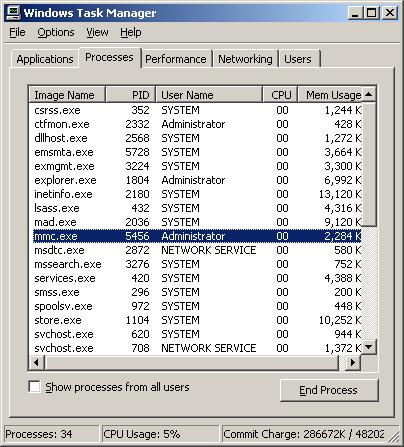
Figura 4. Identificarea MMC.EXE prin fereastra Manager activități
Puteți obține același rezultat utilizând tasklist.exe pe linia de comandă. La prompt, tastați tasklist.exe și veți primi o listă de sarcini și procese care rulează în coloana PID. Cu toate acestea, dacă un număr mare de sarcini sunt executate pe server, lista va fi destul de voluminoasă. Deoarece știți că aveți nevoie de mmc.exe, puteți procesa rezultatele căutării tasklist.exe în comanda findstr. indicând că căutați doar "mmc.exe". Programul necesar este următorul:
tasklist | findstr "mmc.exe"
Dacă ați făcut totul corect, ar trebui să vedeți ceva de genul prezentat în figura 5. În principiu, veți vedea același proces indiferent de utilizarea instrument de căutare. De exemplu, în Figura 5, vezi 5456 din nou.
Figura 5. Identificarea MMC.EXE prin Tasklist.exe
Am gasit urmatoarea combinatie de parametri care sunt folositi cel mai bine in netstat:
-a. afișează toate conexiunile și porturile de ascultare. Deși comutatorul -o, descris mai jos, afișează toate conexiunile TCP active, prefer să adaug o a la pădurea de încredere.
-o. afișează conexiunea activă împreună cu identificarea proceselor lor. Aveți nevoie de acest switch pentru a vă conecta la rezultatele identificării locului de muncă.
Aceasta înseamnă că linia de comandă va arăta astfel:
Înainte de a executa această comandă, rețineți că la ieșire veți primi din nou o listă mare de procese. Acest lucru poate complica întregul proces de căutare. Cu toate acestea, puteți curăța din nou rezultatele netstat.exe cu comanda findstr, specificând parametrii de căutare. În exemplul meu, lanțul de căutare este cel obținut anterior "5456". Deci, eliminați rezultatele netstat. De asemenea, puteți șterge opțiunile de comandă netstat plasându-le pe toate împreună. Apoi, linia de comandă va arăta astfel:
netstat -ano | findstr "5456"
Deci, obțineți rezultatul afișat în Figura 6.
Figura 6. Ieșire NETSTAT.EXE