
După cum știm cu toții, Google Chrome este întotdeauna instalat pe partiția de sistem, împiedicând utilizatorul să-și schimbe locația. Dar există situații în care este absolut de loc: Partiția de sistem este situat pe un SSD vechi, și nu doriți să-l încă o dată pentru a încărca cache-uri, sau rămâne puțin spațiu (în urmă cu câțiva ani, într-un 60GB SSD a fost norma). Sau vrei doar pentru a păstra toate programele instalate, împreună cu setările lor departe de „C“, conduce în cazul reinstalării bruște de sistem.
Astfel, problema: muta complet Crom (programul în sine, setările de utilizator, și toate cache-uri, etc.) „D“ la partiția de sistem de pe disc. Condiții: Utilizați numai programul de instalare Google Chrome și numai instrumentele standard Windows; Pentru a putea să actualizați în mod normal, instalați Chrome ca browser prestabilit, executați-l prin intermediul acestuia, mai degrabă decât printr-o comandă rapidă. Întregul proces va fi descris în detaliu, deoarece poate fi folosit în alte scopuri. Să începem.
Puteți merge în două moduri: Folosind legături simbolice, mutați tot ce avem nevoie. Sau cu ajutorul lor reinstalați complet programul. Deoarece Chrome are capabilități de sincronizare chic - am ales cea de-a doua opțiune mai "curată". Priviți mai întâi setările contului Chrome (verificați dacă sincronizarea completă este activată). Dacă totul este OK, ieșiți din cont și ștergeți browserul prin "Adăugați / eliminați programe", eliminând toate folderele utilizatorilor din proces. E terminat.
Creați două dosare în locul potrivit pentru dvs. - pentru Chrome și pentru datele personalizate (am creat dosarul Google pentru programul D și folderul ChromeUserData pentru config):
În plus, am decis să detectez numărul de spațiu ocupat pe discuri:
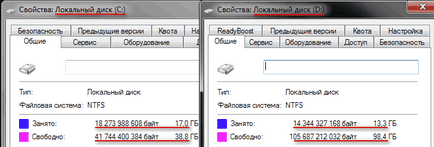
Ne întoarcem la problema noastră: avem de a crea legături simbolice în locurile pe unitatea de sistem în cazul în care Chrome și setările vor fi instalate, și care au nevoie pentru a redirecționa toate cererile pentru un director de program pe care tocmai l-ați creat pentru stocarea lor reală. De exemplu, sistemul ar trebui să creadă că funcționează cu partiția "C", dar de fapt totul este stocat și executat pe "D". Rulați linia de comandă ("Start" - "Run" sau tasta "Win + R"), Introduceți "cmd":
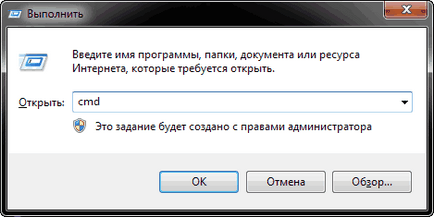
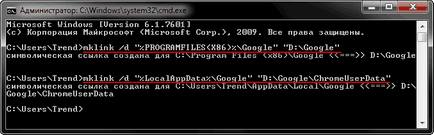
- mklink - (make link) - un instrument pentru crearea unei legaturi simbolice
- / d - (directorul) - tipul de link (în acest caz este un dosar)
- "% PROGRAMFILES (X86)% \ Google" și "% LocalAppData% \ Google" - modalități în care nevoia de a crea link-uri. În loc de mediu, puteți specifica o cale specifică, în cazul meu ar fi:
C: \ Program Files (x86) \ Google și C: \ Users \ [username] \ AppData \ Local \ Google - D: \ Google și D: \ Google \ ChromeUserData - căile către dosarele pe care le-am creat mai devreme, evidențiate prin link-urile noastre
Ca rezultat, ar trebui să vedem aceste "pseudo-foldere" în secțiunea noastră de sistem:
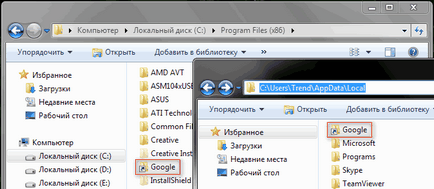
Este timpul să instalați Google Chrome. După instalare, dacă te duci pe oricare dintre modurile primare, poate părea că toate fișierele și browser-ul dosar setat ca înainte, pentru a conduce „C“ (în proprietățile, iar calea este normală și dimensiunea):
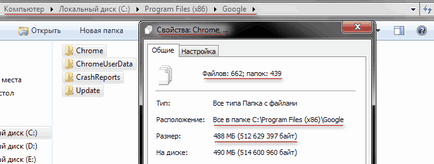
Dar, de fapt, toate sunt situate unde avem nevoie (pe discul "D"). Puteți verifica acest lucru verificând starea discurilor după instalare:
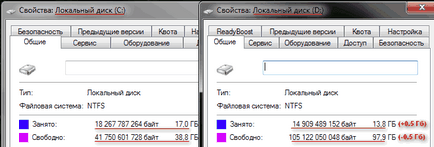
Este evident că spațiul liber de pe discul "C" nu a scăzut, dar pe "D" a scăzut cu 500 MB
Asta e tot. Apoi, rulați Chrome în modul normal, vă vom conecta la cont, vom fi sincronizați și veți obține același browser care a fost acum câteva minute, numai în secțiunea de care avem nevoie. Dacă în viitor trebuie să reinstalați sistemul, pentru a relua funcționarea normală a Chrome, va fi suficient doar pentru a recrea legăturile simbolice. De asemenea, folosesc această metodă pentru a muta setările Skype și alte câteva programe, utilizarea versiunilor portabile fiind dificilă datorită dificultăților legate de integrare, actualizare etc.