Timpul zilei dragi prieteni, vizitatori, vizitatori ai site-ului Soft-Click.ru și personalități doar cunoscute. Ștergerea fișierelor din cataloage într-un program este susținută de orice agent de curățare mai mult sau mai puțin funcțional.
Pentru a obține aceleași rezultate, este posibil și mijloace pentru un Windows. Punerea în aplicare a procedurii de curățare a dosarelor pe un program este foarte simplă. Pentru a face acest lucru, avem nevoie de un fișier batch obișnuit și de un programator obișnuit Windows, care va rula acest fișier.
Să presupunem că avem de pe disc D este dosar test, se poate, de exemplu, și un alt dosar dura până la tine, de la care doriți să ștergeți toate fișierele mai vechi de o săptămână.
Creați un fișier text cu notepad și lipiți următorul cod în el:
@echo OFF
forfiles / p "D: / TEST" / s / m *. * / c "cmd / c Del @ path" / d -7
echo Vse vremennyie faylyi udalenyi
pauză
@echo ON
Salvați fișierul clear.cmd în orice folder convenabil pentru dvs. și testați funcționarea acestuia. Această fereastră trebuie deschisă aici.
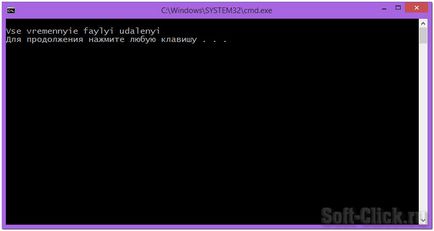
În Windows, comanda forfiles este destinată procesării fișierelor. Cheie / p indică calea către directorul cu fișierele procesate, / s - activează recursivitate pentru toate sub-directoare, / m specifică masca de căutare. Tasta / c stabilește comanda pentru fișiere.
Din moment ce vom șterge fișiere, selectați comanda Del. Ultimul parametru / d indică vârsta fișierelor care vor fi șterse. Aceasta înseamnă că scriptul va șterge fișiere mai vechi de șapte zile.
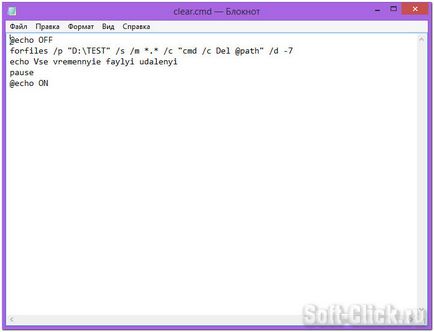
Că nu am avut pentru a rula script-ul prescrie manual cel mai bun scenariu în Windows Task Scheduler, deschideți-l mai ușor să „comanda Run» Taskschd.msc în fereastra (care comenzile pot fi introduse în fereastra de citit aici), se deschide o fereastră cu un hotkey Win + R

În panoul din dreapta, selectați "Creați o sarcină simplă".
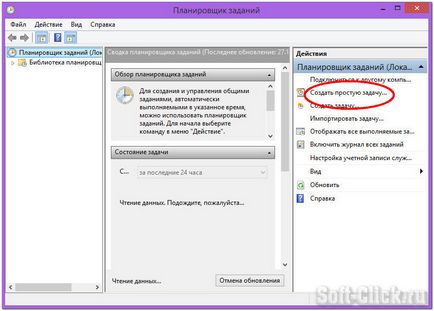
Dați-i un nume prietenos, de exemplu: "Ștergerea fișierelor temporare". Faceți clic pe Următorul.
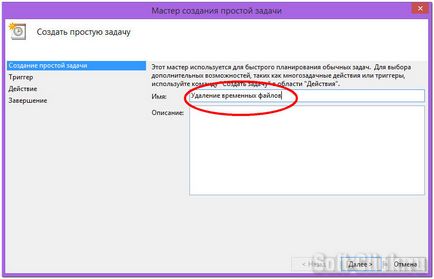
Stabilim regularitatea sarcinii, de exemplu: "Săptămânal". Mai departe.
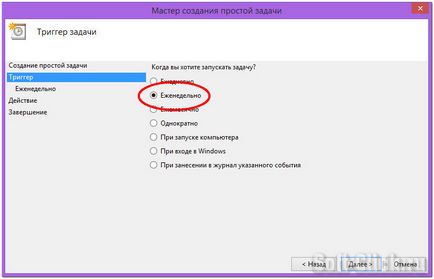
Deoarece PC-ul trebuie să fie pornit în timpul executării sarcinii, setăm timpul corespunzător, adică alegem data, ziua săptămânii și timpul pentru curățarea fișierelor.
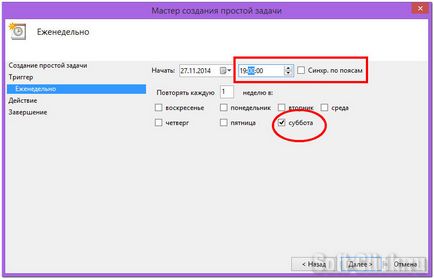
Opțiunea "Acțiune" nu poate fi modificată, ci asigurați-vă că ați setat "Rulați programul". Faceți clic pe Următorul.
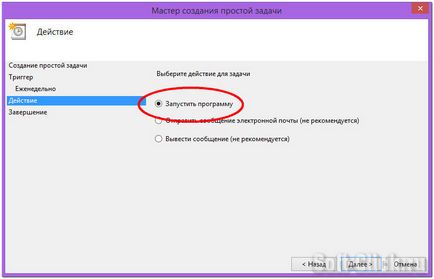
Rămâne doar să specificați calea spre fișierul script și să salvați setările. Mai departe.
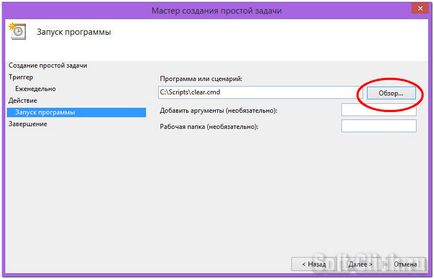
Acum, fișierul nostru lot se va executa la fiecare șapte zile și va curăța automat dosarul specificat. Faceți clic pe Finalizare.
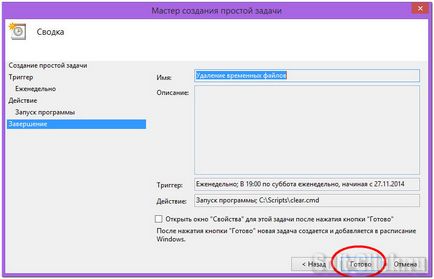
În acest fel, puteți configura curățarea automată a oricărui folder din care puteți alege. Desigur, există programe care pot și să curețe folderele selectate și să curețe calculatorul de tot felul de gunoi.