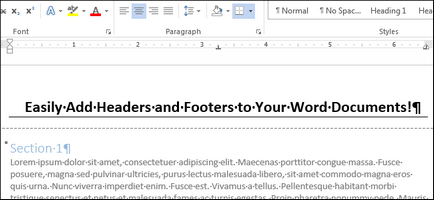
Anteturile și subsolurile sunt necesare pentru a adăuga elemente, cum ar fi numere de pagini, date, nume de fișiere și renunțări la un document. În Word, puteți utiliza anteturile de subsol încorporate și gata de utilizare sau creați-vă propriile.
Pentru a adăuga un antet sau subsol, faceți clic pe fila Inserare.
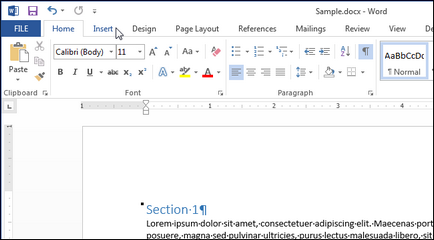
Vom începe prin adăugarea unui antet. Pentru aceasta, vedeți Anteturi Footer), faceți clic pe butonul Antet.
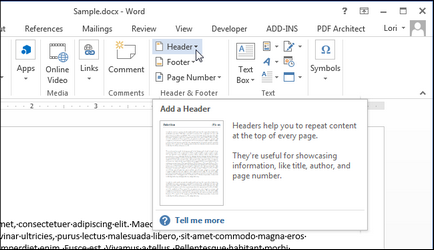
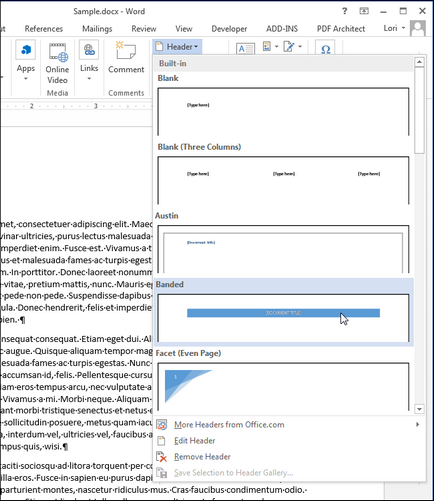
Antetul antetului va fi inserat în document și separat de alt conținut de linia punctată și de eticheta Header.
În majoritatea anteturilor și subsolurilor, există un câmp de introducere a textului. În antetul subsolului pe care l-am ales, se introduce antetul documentului specificat în proprietățile sale. Puteți lăsa textul sugerat în mod prestabilit sau introduceți-vă propriul.
Rețineți că textul principal al documentului este acum gri. Nu puteți să o editați în timp ce modul de editare a antetului este deschis. Când terminăm editarea anteturilor, vă vom arăta cum să reveniți la modul normal.
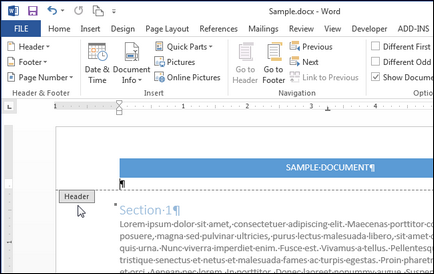
Rețineți, de asemenea, că în modul de editare a antet și subsolului a apărut o bandă suplimentară pe panglică. Acesta este fișierul Contextual Designer, situat sub titlul Headers and Headers Footer Tools).
Notă: este posibil ca antetul Antet Header Footer Tools) nu vor fi pe deplin vizibile. Acest lucru depinde de lățimea ferestrei Word.
După ce proiectați antetul, puteți să vă mutați cu ușurință la subsol și să îl configurați. Pentru a face acest lucru, în secțiunea Navigare din fila Design, faceți clic pe Mergeți la subsol.
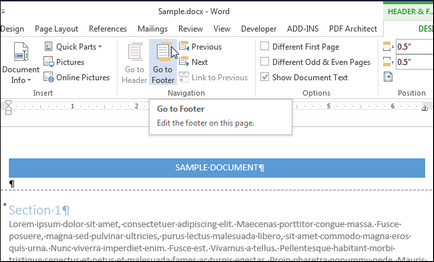
În subsolul paginii, puteți introduce, de exemplu, numere de pagini. Pentru a face acest lucru, utilizați lucrarea cu anteturi și subsoluri Constructor> Antet și subsol> Numărul paginii (Header Footer Tools Design> Header Subsol> Numărul paginii). Dacă doriți să utilizați aspectul predefinit de subsol, faceți clic pe butonul Footer și selectați aspectul final pentru subsol.
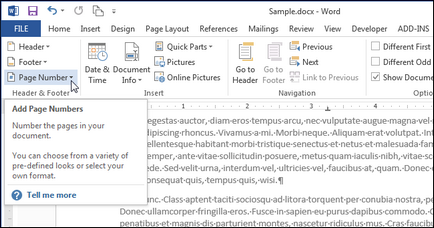
La stabilirea antet și subsol va fi terminat, puteți reveni la modul de document de editare prin apăsarea pe butonul de închidere anteturile și subsolurile de ferestre (Închidere antet și subsol) sau prin dublu clic pe corpul documentului.
Notă: Dacă utilizați butonul Închidere antet și subsol, veți reveni la locul în care ați fost inițial. Dacă faceți dublu clic pe corpul documentului, cursorul va fi în punctul în care ați făcut clic. Dacă în acest loc este localizat un obiect (de exemplu o imagine), acesta va fi evidențiat.
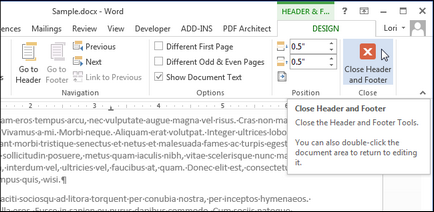
Dacă doriți să adăugați un antet gol pentru a introduce propriul text sau imagine în el, faceți clic pe Insert> Header and Footer> Insert> Header Footer> Header), iar în meniul deschis selectați Editare antet.
Notă: Puteți face același lucru pentru subsol făcând clic pe butonul Footer.
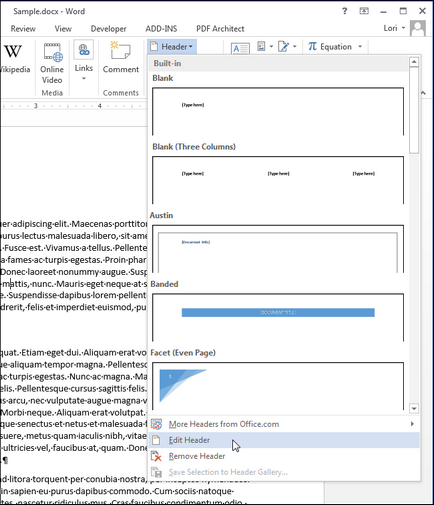
Acum, adăugați propriul text și / sau imagine la subsol.
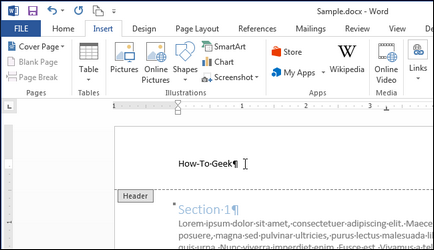
Setați textul (sau imaginile) pentru formatul dorit, de exemplu, aliniați liniile la centru, selectați textul îngroșat și măriți dimensiunea fontului.
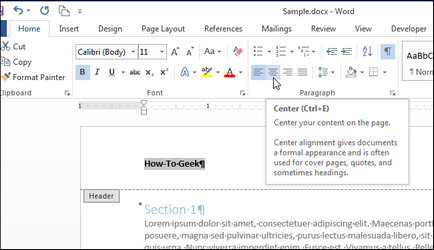
Am făcut textul antetului mai mult decât textul principal al documentului, l-am evidențiat sub formă de caractere aldine și am adăugat o linie sub paragraful respectiv. Pentru a reveni la editarea unui document, faceți din nou clic pe butonul Design> Close> Close Header and Footer sau faceți dublu clic pe textul documentului principal.
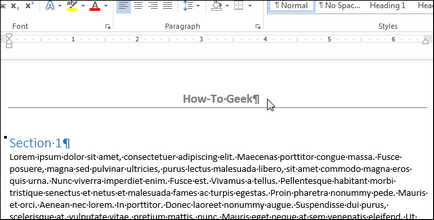
Anteturile și subsolurile pot fi diferite pentru paginile par și impare. Pentru a crea diferite antete și note de subsol pentru paginile pare și impare, bifați caseta de lângă parametrul de construcție> Opțiuni> Diferite antet pentru paginile pare și impare (Design> Opțiuni> Diferite Impar Even Pages).
Acum, în loc de etichete antet (antet), care este situat sub granița punctată a mărcii antet apare pagina Antet impar (Odd antet) sau chiar antetul paginii (Chiar și antet), în funcție de numărul paginii curente a documentului. Mutare între pare și impare antetele și subsolurile folosind convenabil butoanele Înapoi (Înapoi) și Next (Înainte), care sunt situate în Îmbinările (de navigare) în fila Design (Design).
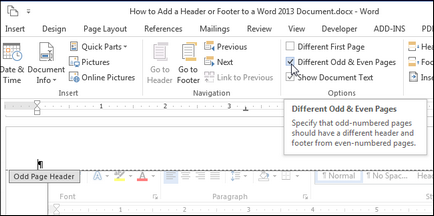
Introducerea numerelor de pagină în antet sau subsol, puteți omite prima pagină a documentului în numerotare sau puteți începe o nouă secțiune pe pagina ciudată. În plus, puteți crea diferite titluri și subsoluri într-un singur document.