
Așa cum am spus în ghidurile anterioare despre Battlegrounds ale lui Playerunknown, acum jocul nu este pe deplin optimizat și se află în faza de dezvoltare activă. De aceea, mulți jucători se confruntă cu o lipsă de FPS, în special în orașele mari. Ca urmare, trebuie să jucați la setări grafice scăzute.
În plus, dacă jucați pe setări ultra, iarba și alte obiecte vor fi desenate numai de la dvs. Jucătorii cu setări scăzute nu le văd, ceea ce creează dificultăți.
Dar dacă doriți să vă bucurați de o imagine plină de culoare în zonele de luptă ale lui Playerunknown fără a avea un PC puternic? Rezolvați această problemă cu ajutorul programului ReShede.
Cum de a îmbunătăți grafica în PUBG
Datorită programului ReShede va fi adăugat:
- imitație HDR;
- vignetarea;
- shader netezire;
- modificați contrastul și claritatea;
- și alți indicatori.
Pentru a instala și configura ReShede, trebuie să faceți următoarele:
- Accesați site-ul oficial al programului și descărcați versiunea 3.0.
- După pornirea procesului de instalare, faceți clic pe Selectare jocuri. Când alegeți un joc, specificați următoarea cale: Steam - aburi - frecvente - PUBG - TslGame - Binare - Win64 - TslGame.exe.
Când selectați fișierul final, asigurați-vă că semnul de selectare este pe DirectX10 +.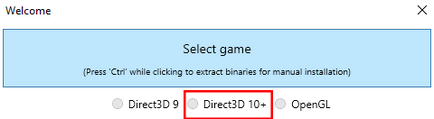
- Permiteți instalarea shadere-urilor, debifați toate casetele de selectare și selectați numai cele afișate în imaginea de mai jos. Aici puteți să experimentați, dar nu am făcut-o, și ce rezultat obțin, nu știu.
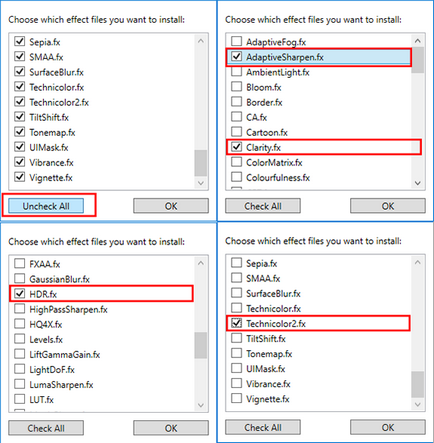
- După instalarea cu succes, fișierele ReShade ar trebui să apară în dosarul jocului. După eliminarea acestora, jocul va reveni la vizualizarea anterioară.
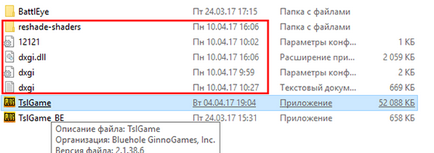
În plus, după pornirea jocului, acest tabel trebuie afișat. - Odată ce jocul este încărcat, apăsați SHIFT + F2 pentru a deschide meniul ReShede. Faceți clic pe semnul plus, specificați orice nume și confirmați acțiunea apăsând ENTER.
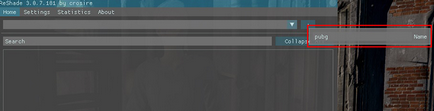
- Bifați caseta de lângă efectele pe care le-ați setat.
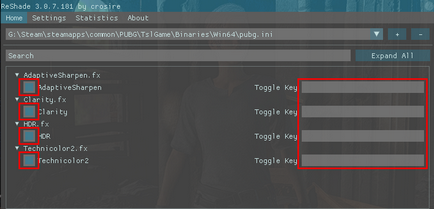
- În acest moment, instalarea poate fi considerată completă. Rămâne doar să personalizați fiecare efect în funcție de gustul și preferințele personale.
Imaginile de ecran de mai jos arată schimbările cu aceste setări:
- Claritate - ClaritateTeren: schimbare de la 1 la 0,1;
- Tehnicolor2 - Forța: modificați de la 1 la 0,5.
Vă rugăm să rețineți că FPS poate fi redus cu 1-7 puncte.



