PowerPoint vă permite să salvați o prezentare ca un set de pagini Web. Pentru a efectua această operațiune, trebuie să creați o prezentare pe tema cea mai relevantă pentru dvs.

Figura 7.6 - caseta de dialog Publish Page Page
Butonul Opțiuni Web deschide o casetă de dialog în care sunt setate setările paginii Web.
Principiile de dezvoltare a unui site Web folosind MS Word?
Principiile de dezvoltare a unui site web folosind MS Excel?
Principiile de dezvoltare a unui site web folosind MS Power Point?
Lucrarea de laborator № 7 Tema: Crearea unei pagini web
Obiectiv: Pentru a stăpâni crearea unei pagini web simple folosind FrontPage. Crearea unei pagini web simple folosind FrontPage
1. Rulați programul FrontPage într-unul din modurile standard. Examinați elementele ferestrei FrontPage. Pentru a obține un indiciu despre atribuirea instrumentelor panoului de control, utilizați informațiile rapide, așa cum se arată în figura 8.1.
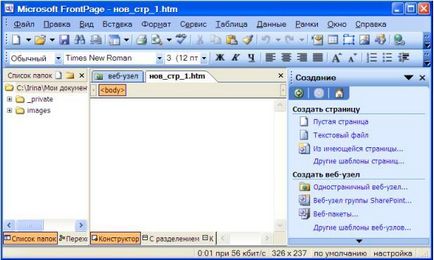
Figura 8.1 - Fereastra FrontPage
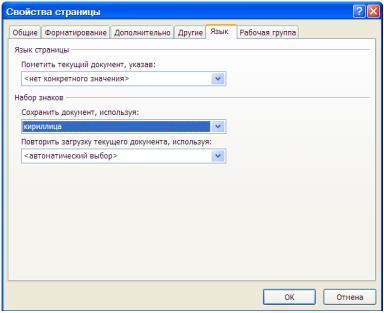
Figura 8.2 - Definirea codificării caracterelor pe o pagină Web
4. Introduceți un tabel în documentul web generat, în care sunt enumerate elementele principale ale paginii web. Pentru a introduce o tabelă, specificați locația în fereastra documentului, apoi faceți clic pe butonul Add Table din bara de instrumente Standard, specificați numărul de linii cu mouse-ul - 2 și numărul de coloane - 3.
6. Introduceți o imagine în a doua coloană, pentru care, specificând locul unde este inserată imaginea, selectați Inserare> Imagine> Din fișier. În caseta de dialog care se deschide, selectați dosarul și fișierul imagine dorit. Faceți clic pe butonul Deschidere pentru a finaliza inserarea desenului. Selectați imaginea și utilizați marcatorii de modificare a dimensiunii pentru a schimba dimensiunea acesteia.
7. Pentru a insera un tabel în coloana a treia a unui tabel existent, plasați cursorul în primul rând al celei de-a treia coloane și selectați Insert Table din meniul Table. În caseta de dialog Adăugare tabelă, setați numărul de rânduri, coloane, definiți parametrii de aspect: alinierea, dimensiunea cadrului, umplerea celulei, spațiul dintre coloane. Faceți clic pe OK. Introduceți text în celulele tabelului nou, de exemplu Text în primul rând și prima coloană, apoi setați dimensiunea și schița caracterelor de text.
8. Inserați altul deasupra primului rând al tabelului, selectând primul rând al tabelului, selectați comanda Inserați rânduri sau coloane din meniul Tabel. În caseta de dialog Inserați rânduri sau coloane, specificați numărul de linii 1, bifați caseta Selectată de mai sus și faceți clic pe OK. Introduceți textul anteturilor în celulele liniei inserate Exemplul de text, Exemplu de imagine, Exemplu de tabel.
9. Introduceți un alt rând deasupra primului rând al tabelului, introduceți elementele de text ale paginii web în el. După selectarea tuturor celulelor rândului introdus, selectați comanda Colorează celule din meniul Tabel.
11. În partea de jos a paginii web pe care o creați, introduceți textul Data ultimei actualizări a paginii: și lipiți după text componenta Date și Time, care vă permite să puneți marcajele de timp. Pentru aceasta, în meniul Inserare, faceți clic pe Data și ora. În caseta de dialog Data și ora, selectați pagina Ultima modificare a datei, selectați formatul datei și faceți clic pe OK.
12. Setați proprietățile paginii web selectând comanda Proprietăți din meniul Fișier. Faceți clic pe fila Fundal, selectați un fundal gri deschis și faceți clic pe OK. Dacă doriți să utilizați un desen ca fundal, în fila Fundal, bifați caseta de validare Tapet și faceți clic pe butonul Răsfoiți pentru a deschide caseta de dialog Selectați o imagine de fundal. Faceți clic pe butonul Răsfoiți, găsiți fișierul și fișierul imagine și faceți clic pe butonul Deschidere, finalizați selecția imaginii de fundal. Apăsând butonul OK din caseta de dialog Proprietăți completează definiția parametrilor paginii web.
13. Salvați documentul creat pe disc făcând clic pe meniul File (Fișier), faceți clic pe Save As (Salvare ca), în caseta de dialog, specificați numele paginii și apoi faceți clic pe butonul As file (As fișier) ca să specificați numele dosarului și al fișierului. Dacă faceți clic pe butonul Salvare, se va salva pagina web ca fișier.
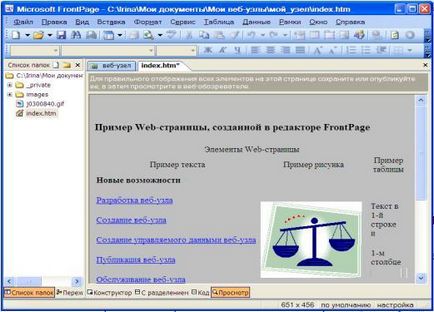
Crearea unui site web folosind un șablon
1. Porniți Microsoft FrontPage, pentru care, din meniul principal Windows, selectați Programs> Microsoft FrontPage.
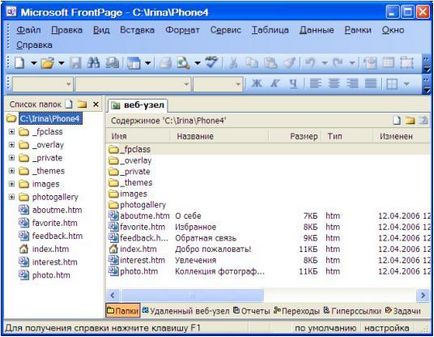
3. Luați în considerare structura de bază a site-ului propus de șablonul de pagină personal. Pentru a afișa structura unui site Web, faceți clic pe pictograma Tranziții. În partea dreaptă a ferestrei a apărut o structură de site web (a se vedea Figura 8.5). Aici puteți controla corectitudinea legăturilor, le puteți modifica automat atunci când redenumiți fișierul și multe altele.
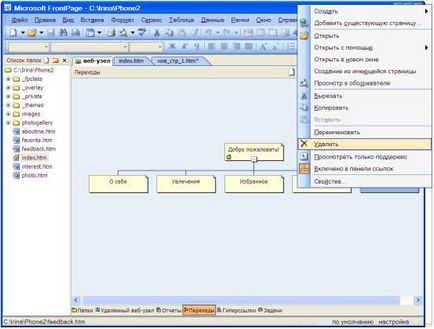
Figura 8.5 - Schimbarea structurii site-ului web
4. Eliminați pagina feedback.htm a site-ului, care punctul de la un site web și structura elementului, făcând clic pe butonul din dreapta al mouse-ului, deschideți meniul contextual și selectați Ștergere comandă (vezi. Fig. 8.5). În fereastra de dezinstalare care apare, bifați caseta de selectare Ștergeți această pagină din site și faceți clic pe butonul OK.
5. Pentru a modifica poziționarea și relațiile relative ale elementelor structurii site-ului web, trageți elementul în modul Transitions la poziția dorită, după cum se arată în Figura 8.6.
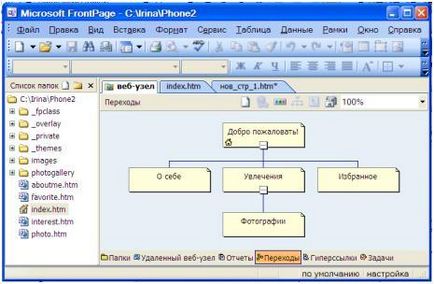
Figura 8.6 - Schimbarea poziționării relative și a relațiilor dintre elementele structurii site-ului Web
7. Deschideți index.htm pagina de pornire pentru editare. Revedeți cu atenție pagina index.htm. Se compune dintr-un titlu de pagină, o bară de navigare sub forma unui buton sub titlu, o bară de navigare sub formă de hyperlink-uri în partea stângă a paginii (Hobbies, Favorite) și textul din partea dreaptă a paginii.
8. Setați proprietățile de bază ale paginii. Pentru aceasta, în meniul Fișier, faceți clic pe Proprietăți. În fereastra Proprietăți pagină, faceți clic pe fila General. Introduceți numele documentului în limba rusă, de exemplu, Pagina personală, în câmpul Titlu. Pentru afișarea corectă a caracterelor rusești pe fila Limbi din lista de câmpuri Marcați documentul curent, selectați rusă și în setul de caractere din lista de câmpuri, selectați Salvarea unui document în chirilică din lista de câmpuri, se repetă descărcarea documentului curent, selectați alfabetul chirilic, și apoi faceți clic pe OK.
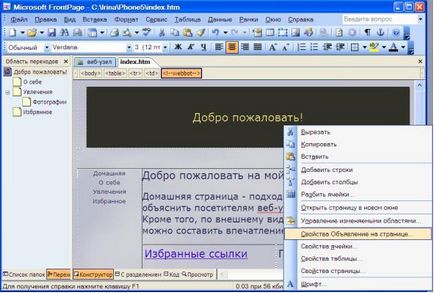
Editați textul din partea dreaptă a paginii (Bine ați venit la pagina mea), de exemplu, după cum urmează: Acest site web este făcut ca un exemplu de editare a unui site Web creat dintr-un șablon de pagină personal.

Figura 8.8 - Schimbarea proprietăților obiectului Data
10. Mergeți la modul Transitions și redenumiți pagina Web Hobbies in Interests. Pentru a redenumi o pagină web specificând o pagină, selectați Redenumire din meniul contextual și introduceți noul nume de pagină.
15. După ce ați terminat de creat pagina web, salvați-o. Pentru a salva o pagină web, din meniul Fișier, faceți clic pe Salvare sau pe Salvare ca dacă doriți să modificați numele fișierului.
Ce este o pagină web, cum diferă de o pagină obișnuită de text?
Ce este un site Web?
Descrieți scopul serverului web.
Care este pagina de start a unui site web?
Descrieți scopul browserului web.
Descrieți etapele de dezvoltare a site-ului web.
Ce opțiuni oferă bara de instrumente Navigare din Pagina principală?
Ce este designul web? Care sunt principalele recomandări pentru proiectarea web a site-ului?